реклама
Вероятно пускате всякакъв вид аудио от вашия компютър, но някога имате ли нужда да го записвате? Въпреки че може да звучи безполезно, има няколко добри причини да запишете звука, излизащ от вашата машина.
Може би искате да добавите звук към подкаста си или искате да запишете екранно предаване, което включва звука на вашия компютър. Каквато и да е причината ви, ще ви покажем как да записвате аудиото, идващо от вашия компютър, без значение каква операционна система използвате.
MacOS
От известно време безплатното приложение Soundflower беше най-добрият начин за заснемане на системно аудио на Mac, за да можете да го изпратите до редактор като Audacity. За съжаление, Soundflower смени ръцете си през 2014 г. и докато друг разработчик го вдигна през 2015 г., той не вижда актуализация от близо година.
Можеш да използваш текущото издание на Soundflower, но препоръчваме да давате Loopback опит. Той е разработен от същия екип като Soundflower и получава редовни актуализации. Безплатната версия осигурява пълна функционалност, но влошава качеството си след 20 минути. За базовия запис на системата това трябва да е достатъчно, тъй като Pro версията струва огромни 99 долара.
Отворете Loopback и той ще ви преведе през създаването на виртуално аудио устройство. Тя нарича това Loopback Audioи ви позволява да изтегляте аудио от всяко приложение и да го извеждате на друго. Ще видите това ново виртуално устройство, достъпно в FaceTime, Skype, System Preferences и други аудиоцентрични приложения Искате по-добро Mac аудио? Ето какво трябва да направитеМаковете са известни с много неща, но страхотният звук не е едно от тях. Ето какво можете да направите, за да подсилите звука на вашия Mac. Прочетете още .
След като имате този нов канал, изтегляне Audacity ако вече не го инсталирате и го отворете. Кликнете върху иконата на високоговорителите в лентата на менюто си и изберете Loopback Audio като изходно устройство. След това в Audacity щракнете върху падащото поле до иконата на микрофона и изберете Loopback Audio. Когато щракнете върху рекорд бутон, Audacity ще започне да записва звука, идващ от вашата система. Кликнете Спри се когато сте готови, тогава Файл> Експорт за да го запишете като аудио файл.
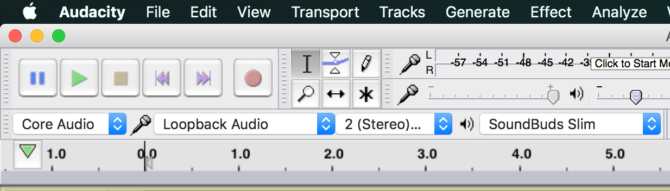
Тъй като сте избрали виртуалното Loopback устройство като изход, няма да чуете нищо по подразбиране. Това може да затрудни получаването на точни записи. За да чуете нормално, можете да отворите Loopback и да проверите Следете аудио през [устройство] така че можете да следите какво записвате.
Windows
В Windows вече има вграден канал за запис, който смесва цялото аудио от системата. Нарича се Стерео микси въпреки че е лесен за използване, няма да го намерите активиран по подразбиране в по-новите версии на Windows. Някои съвременни системи изобщо не го включват.
За да проверите дали е опция за вас, щракнете с десния бутон върху звуковата икона на лентата на задачите и изберете Устройства за запис. Потърсете Стерео микс влизане - ако не го виждате, щракнете с десния бутон върху празното място и се уверете в това Показване на деактивирани устройства се проверява. Ако се появи след това, щракнете с десния бутон върху Стерео микс и изберете Активиране така че можете да го използвате другаде.
Ако не виждате опцията, аудио драйверите може да не я поддържат. Проверете за актуализации на драйвери Как да актуализирате аудио драйвери в Windows 7 и 8Чудите се дали трябва да актуализирате аудио драйверите си? Накратко, не фиксирайте работеща система. Ако имате проблеми обаче, преинсталирането или подмяната на драйвера може да свърши работа. Прочетете още и след това опитайте отново. Дори ако компютърът ви няма опцията Stereo Mix, имате друго решение чрез Audacity.
Записване с Audacity
За да записвате аудио със или без Stereo Mix, можете да използвате безплатната аудио програма Audacity. Инсталирайте го, след това отворете програмата. Потърсете иконата на микрофона над зоната за възпроизвеждане. Променете падащото меню на Стерео микс ако компютърът ви го има.
Ако не го направите, сменете полето отляво на микрофона (което вероятно казва MME) да се Windows WASAPI. Това е Audacity функция, която изпълнява същата функция като Stereo Mix, но има допълнителното предимство на по-ясно качество, тъй като заснемането е изцяло цифрово.
Изберете устройството за изход, което използвате, чрез иконата на високоговорителите, след което задайте падащото меню на микрофона, за да съответства на това - например Високоговорители (loopback) или Слушалки (с връщане) - според главното ви аудио изходно устройство.
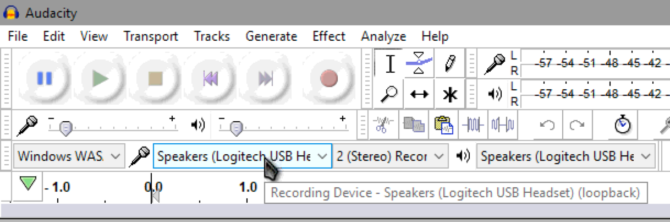
Сега щракнете върху рекорд и Audacity ще започне да записва каквото и да звучи от компютъра ви. Трябва да тествате това с няколко секунди аудио, преди да запишете за реално, само в случай, че нещо не работи както трябва. Когато приключите, щракнете Спри се, подрежете аудиото, ако е необходимо, и го експортирайте чрез Файл> Експорт към типа на файла по ваш избор.
Разгледайте нашите съвети за начинаещи Audacity 7 съвета за Audacity за по-добро редактиране на аудио на бюджетИскате да преминете от прости задачи за рязане и изрязване? Познаването само на няколко съвета за Audacity може да улесни живота ви за редактиране на аудио. Прочетете още ако имате нужда от помощ за редактиране на вашето аудио. Ако трябва да уловите повече от звук, проверете най-добрите безплатни инструменти за заснемане на екрана в Windows 3 безплатни екранни записващи устройства за улавяне на вашия работен плот на WindowsМожете да използвате екранен рекордер за създаване на уроци, документи за грешки за отстраняване на проблеми или проследяване на непоискана активност на вашия работен плот в ваше отсъствие. Изберете един от нашите препоръчани инструменти. Прочетете още .
Linux
Можете да използвате подобен метод Audacity за запис на системно аудио в Linux, но има малка полезна програма, която е много по-лесна. Подходящо е наречено Аудио рекордер, и можете да го инсталирате Ръководство за начинаещи за инсталиране на софтуер в Ubuntu с APTАко сте използвали Ubuntu, вероятно сте използвали командата apt в някакъв момент. Но знаете ли, че има толкова много повече от това apt-get install и apt-get upgrade? Прочетете още чрез въвеждане на следните команди в прозорец на терминала:
sudo add-apt-repository ppa: аудио-рекордер / ppa. sudo apt - получите актуализация && sudo apt - вземете инсталирайте аудио-рекордерВеднъж инсталирано, приложението е лесно за използване. Разширете Настройки на звука заглавието и се уверете, че източник съответства на вашето нормално изходно устройство. Изберете любимия ви аудио формат 10-те най-често срещани аудио формати: кой от тях трябва да използвате?Знаете ли за MP3, но какво ще кажете за AAC, FLAC, OGG или WMA? Защо съществуват толкова много формати на аудио файлове и има ли най-добър аудио формат? Прочетете още и посочете име на файл, ако искате, след това щракнете Започнете записа за да заснемете целия звук от вашия компютър. Можете също да добавите таймер, ако искате да приключите в определен момент.
андроид
В Android, AZ Screen Recorder е един от най-добрите приложения за запис на видео Най-добрите приложения за екранен рекордер за AndroidЕто най-добрите приложения за екранен рекордер за Android, плюс усъвършенстван метод, който ви позволява да заснемате екрани и други. Прочетете още безплатно. Но също така може да записва системно аудио и е лесен за използване. Изтеглете и инсталирайте приложението, след което го стартирайте, за да започнете. Ще видите балон отстрани на екрана - докоснете го и щракнете върху Настройки икона на зъбно колело, за да ощипвате опциите му.
По подразбиране приложението няма да запише звук. Той също така обяснява, че тъй като Android 5.0 Lollipop, Google не е предоставил опция за запис на само системно аудио. По този начин, единствената ви възможност за запис на звука на вашия телефон е чрез микрофона. В моя Nexus 6P това звучеше добре, тъй като микрофонът е до високоговорителя, но може да варира в зависимост от устройството.
В опциите превъртете надолу до Запис на аудио и се уверете, че плъзгачът е включен. Не е нужно наистина да настройвате никоя от настройките на видеото, тъй като се интересувате само от аудиото. Оставете приложението, след това отново кликнете върху балончето AZ от страната на екрана. Докоснете червената икона на видео, за да започнете да записвате аудио, направете това, което ви е необходимо, след това плъзнете надолу лентата с известия и натиснете Спри се за преглед и запазване на записа.
Тъй като приложението записва чрез вашия микрофон, уверете се, че нямате фонов шум или ще се покаже в записа. Когато приключите, прехвърлете видеоклипа на компютъра си, извлечете аудиото от видео файла Как мога да извлека аудио от MP4 или YouTube видео?Искате ли понякога просто да слушате видео в YouTube? Снимането на аудио от видео ви позволява да се наслаждавате на съдържанието навсякъде. Или можете да разпространявате видеокаст подкаст в Hangouts като звуков подкаст! Прочетете още и сте готови!
Ако трябва да записвате разговори на Android, вижте най-добрите приложения за запис на разговори Как автоматично да записвате обаждания на Android и никога да не ви достига мястоЗаписването на телефонни разговори е чудесен начин да запазите данни за вашите записи. Нека сравним някои приложения, които ще направят това на вашия телефон с Android. Прочетете още .
IOS
Въпреки че вероятно няма да ви изненада, няма начин да запишете системно аудио на iPhone, без да използвате друго устройство. Докато приложението, наречено Vidyo, веднъж ви позволи да го направите, то е премахнато от App Store.
Има начин да вземете аудио от вашия iPhone, ако имате Mac. С помощта на QuickTime Player можете да вземете видео и аудио от вашия телефон. Свържете вашия iPhone към вашия Mac с USB кабел, след което отворете QuickTime Player. Отидете на Файл> Запис на нов филм.
Ще видите играч изскачащ с контроли за запис. Щракнете върху малката стрелка до рекорд бутон и се уверете iPhone се избира под Камера и микрофон заглавки. В прозореца за запис ще видите екрана на iPhone, така че щракнете върху рекорд бутон, когато сте готови да започнете.
Управлявайте телефона си през компютъра, за да запишете звука, който искате. След като го направите, спрете видеоклипа, за да можете да го запишете и експортирате аудио с помощта на VLC, както е описано по-горе.
Ако нямате Mac, X-Мираж изпълнява подобна функция в Windows, но струва $ 16 за лиценз. Apowersoft Phone Manager има съпоставим набор от функции без никакви разходи.
Готов за запис!
Сега знаете как да запишете какво излиза от системата ви, независимо коя платформа използвате. Някои операционни системи правят това по-лесно от други, но това е възможно на всички платформи с малко работа. Следващия път, когато трябва да споделите музикална песен със слушателите си подкаст или да вземете аудио от специален поток, ще знаете какво да правите.
Трябва да запишете целия си десктоп? Разгледайте най-добрите приложения за екранизиране Запишете вашия работен плот с тези 12 страхотни приложения за екранизиранеТрябва да запишете вашия работен плот? За щастие ще откриете, че приложенията за екранизиране са по-често срещани, отколкото може би си мислите. Ето някои от най-добрите безплатни. Прочетете още . И за да записвате гласово аудио също, ще ви трябва страхотен лавален микрофон 5-те най-добри микрофона Lavalier под 50 долараТърсите качествен микрофон Lavalier, който също се предлага за под 50 долара? Изпробвайте тези страхотни бюджетни лаварски микове. Прочетете още .
Кредитна снимка: Rawpixel.com чрез Shutterstock.com
Бен е заместник-редактор и мениджър на спонсорирани публикации в MakeUseOf. Той притежава B.S. в компютърни информационни системи от Гроув Сити Колидж, където завършва Cum Laude и с отличие в специалността си. Той обича да помага на другите и страстно се отнася към видеоигрите като медия.

