реклама
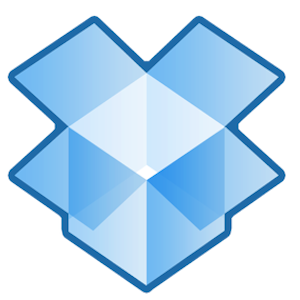 Повечето от нас знаят колко популярен и полезен Dropbox е за споделяне на файлове, като той е бърз и достъпен от всеки компютър. Вече описахме 4 уникални и готини начина за използване на Dropbox 4 уникални и готини начина за използване на Dropbox Прочетете още и ако сте нов в услугата, трябва да изтеглите Мат безплатно неофициално ръководство за Dropbox Какво е Dropbox? Неофициалното ръководство за потребители на DropboxКакво е Dropbox и как го използвате? Нашето ръководство за потребител на Dropbox ще ви обясни всичко, което трябва да знаете, за да започнете. Прочетете още . Като често използван Dropbox, винаги търся начини да използвам Dropbox в ежедневния си работен процес.
Повечето от нас знаят колко популярен и полезен Dropbox е за споделяне на файлове, като той е бърз и достъпен от всеки компютър. Вече описахме 4 уникални и готини начина за използване на Dropbox 4 уникални и готини начина за използване на Dropbox Прочетете още и ако сте нов в услугата, трябва да изтеглите Мат безплатно неофициално ръководство за Dropbox Какво е Dropbox? Неофициалното ръководство за потребители на DropboxКакво е Dropbox и как го използвате? Нашето ръководство за потребител на Dropbox ще ви обясни всичко, което трябва да знаете, за да започнете. Прочетете още . Като често използван Dropbox, винаги търся начини да използвам Dropbox в ежедневния си работен процес.
Едно от най-добрите приложения на Dropbox е споделянето на файлове. С вашия Dropbox акаунт можете да използвате публичната си папка, за да споделяте файлове с други хора. В тази статия ще ви покажа бързите и лесни стъпки за споделяне на единични файлове в публичната си папка и как да споделяте папка с файлове (цип папка) чрез директна връзка към URL. По този начин получателите не трябва да посещават уебсайта на Dropbox, за да изтеглят вашата пощенска папка от файлове. И накрая, за потребителите на Mac ще ви покажа как да автоматизирате Dropbox с помощта на Automator.
Създайте обществена връзка
Предполагам, че вече имате инсталиран Dropbox на вашия компютър. Ако не, щракнете тук за да изтеглите Dropbox на вашия компютър. Има информация и в ръководството на Мат.
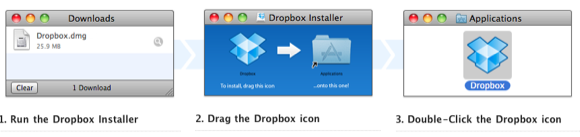
Споделяне на единични файлове
Ако сте инсталирали Dropbox на компютъра си, можете да щракнете с десния или контролен бутон върху един файл във вашата Dropbox Public папка, изберете Dropbox и след това изберете „Копиране на публична връзка”От падащото меню, за да създадете връзка (вижте следната екранна снимка). Можете да изпратите връзката до получател с цел изтегляне. Това е достатъчно лесно

Но забележете, Dropbox няма да ви позволи да изпратите директна връзка към обикновена папка от файлове във вашата публична папка (вижте екрана по-долу).
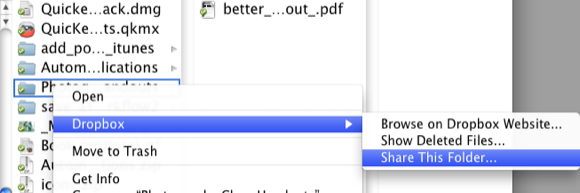
В този случай Dropbox ви дава възможност да „Споделете тази папка“, Но това е само ако папката НЕ е в публичната папка. Ако изберете „Споделете тази папка“В своята публична папка, след като добавите имейл адрес, ще получите следното съобщение:
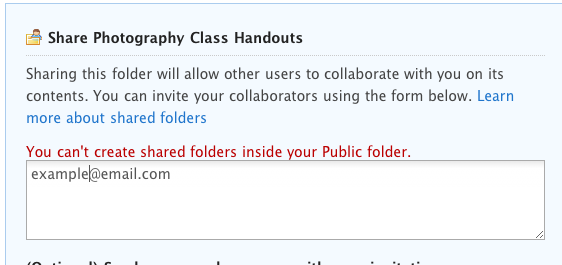
Така че следващата стъпка ви показва как да поправите това.
Създайте Zip файл
Ако компресирате набор от файлове или папка с файлове, което създава Zip файл, можете да добавите този Zip файл към вашата Dropbox Public папка. Всички компютри могат да изтеглят и отварят обикновен Zip файл. Zip файлът се декомпресира и се отваря като обикновена папка със съдържанието в него.

Както за Mac, така и за Windows потребители, можете бързо да създадете Zip файл, като щракнете с десния бутон или върху Control върху набор от файлове или папка с файлове и изберете „Компресиране на ...”Този процес ще създаде Zip файл на вашия работен плот.
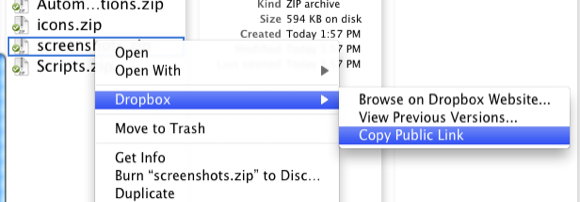
След като преместите създадения си Zip файл в своята папка Dropbox Public, можете да щракнете с десния бутон или щракнете върху Control върху него и той ще ви даде възможност да създадете публична връзка към този Zip файл (вижте екранната снимка по-горе). Когато някой кликне върху тази връзка, Zip файлът трябва автоматично да се изтегли. Това работи само за Zip файлове, които поставяте в публичната папка на вашия Dropbox акаунт.
Автоматизирайте процеса с автоматизатор
Потребителите на Mac могат да автоматизират този процес с помощта на Automator, безплатно приложение, което се инсталира в Mac OS X. Тази автоматизация ще компресира набор от избрани файлове или файлове с папки, ще създаде Zip файл и автоматично ще изпрати този файл в вашата папка Dropbox Public. Предполагам, че имате някои заден план Как да създадете вашите собствени опции за меню на услуги на Mac Прочетете още с Automator. Ако не, инструкциите трябва да бъдат много лесни за спазване.
- Отворете Автоматизатора в папката си с приложения.

- Изберете Обслужване работен процес и щракнете Избирам, както е показано по-горе.
- Променете настройката в падащото меню, както на екрана по-долу.

- Сега направете следното - изберете Библиотека в Automator и направете търсене на „Създаване на архив”.
- Плъзнете работния процес Create Archive в панела Workflow. Промяна на Където към вашата папка Dropbox Public. Проверете „Покажете това действие, когато тече работният процес" кутия.


- Запазете работния процес, с нещо SaveAsZipFile.
Сега, когато искате да компресирате набор от файлове или папка от файлове, изберете ги и стартирайте работния процес на Automator от менюто Услуги, като изберете Finder> SaveAsZipFile.
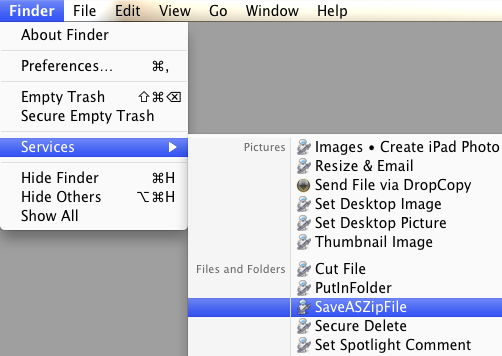
Кажете ми как работи този урок за вас. Освен това, ако имате други начини за автоматизиране на Dropbox или други съвети и инструкции, моля, споделете ги с нас.
Бакари е писател и фотограф на свободна практика. Той е дългогодишен потребител на Mac, фен на джаз музиката и семеен човек.