реклама
 Когато редактирате или съхранявате документи, се добавя времеви печат въз основа на системното ви време. Ако часовникът на системата ви е дефектен, значи е и печатът на времето. Същото важи и за имейлите ви, дневниците за чат или планираните събития, които сте настроили, например за запис на телевизионни предавания. Понякога може просто да искате да видите правилното време в системната лента на Windows.
Когато редактирате или съхранявате документи, се добавя времеви печат въз основа на системното ви време. Ако часовникът на системата ви е дефектен, значи е и печатът на времето. Същото важи и за имейлите ви, дневниците за чат или планираните събития, които сте настроили, например за запис на телевизионни предавания. Понякога може просто да искате да видите правилното време в системната лента на Windows.
Тази статия ви показва някои по-модерни начини да поддържате почти точно време на вашия компютър с Windows 7. Обърнете внимание, че тези стратегии работят и в Windows XP и Windows Vista, може да изглеждат малко по-различно.
В случай, че забелязате, че вашият компютър има сериозни проблеми с поддържането на правилното време, т.е. отклонение от няколко секунди, трябва да проверите статията ми 3 причини, поради които компютърът ви в Windows започва да губи времето и датата си Времето ви за Windows 10 грешно ли е? Ето как да поправите часовникаКогато времето ви за Windows 10 не е наред или продължава да се променя, поправката може да бъде лесна. Не позволявайте на вашия компютър часовник да се обърка отново. Прочетете още .
Синхронизирайте вашия компютър с интернет време
В Windows 7 вашият компютър обикновено е настроен да синхронизира със сървър за време на интернет веднъж седмично. Наскоро Джефри написа подробна статия, в която обяснява как да настроите синхронизацията в Windows: Как да накарате всички времена на вашия компютър да съвпадат със синхронизиране на атомния часовник Как да направите така, че всички времена на вашия компютър да съвпадат със синхронизиране на атомния часовникКак гарантирате, че часовникът на компютъра ви е точен? Показваме ви как работи вашият часовник на системата, как да персонализирате настройките му и какво да направите, ако започне да показва неправилното време. Прочетете още .
За да работи този инструмент, уверете се, че датата на вашето устройство е правилна, в противен случай компютърът ви не може да синхронизира часовника си. Ако часовникът на системата ви показва правилната дата и е свързан с Интернет и все още не успява да се синхронизира с някой от предлаганите сървъри, може да се наложи да проверите защитната си стена. Той не трябва да блокира протокола за мрежово време (NTP).
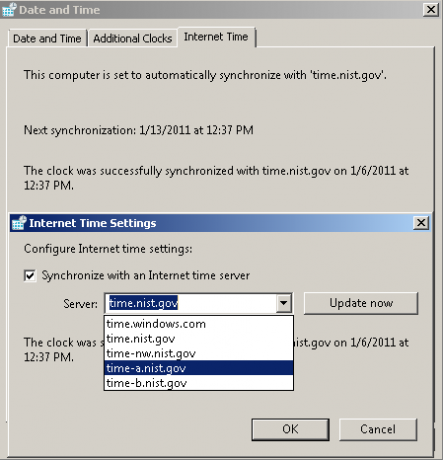
За съжаление, стандартният инструмент за Windows 7 не ви позволява да променяте графика. Нито можете да добавите свой собствен избор на сървъри.
Създайте персонализиран график за синхронизиране на времето на вашия компютър
Синхронизирането на времето му веднъж седмично е добре за повечето компютри. Някои вътрешни часовници обаче са по-малко точни от други и ако точността има значение, може да искате синхронизацията да се случва по-често. Това е възможно, ако сте готови да се потопите в System Control и да създадете планирана задача.
Отидете на> начало и въведете> Task Scheduler в полето за търсене, след което отворете съответния резултат. В библиотеката на планиращите задачи отляво щракнете върху> Microsoft > Windows > Синхронизация на времето разклонете се и кликнете върху> Създайте задача в менюто от дясната страна.
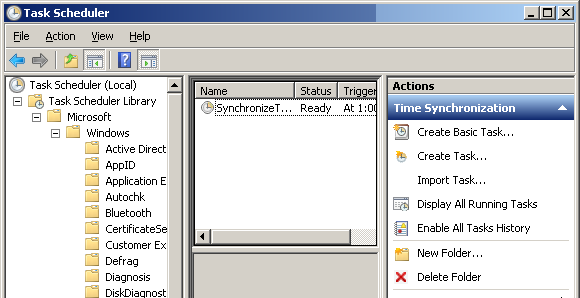
В прозореца Създаване на задача> Общ щракнете върху> Промяна на потребител или група ... бутон и го настройте да работи като> МЕСТНО ОБСЛУЖВАНЕ. След това поставете отметка в> Работете с най-високи привилегии. Под> Конфигурирайте за: изберете вашата операционна система.
Превключете към> тригери щракнете върху> New ... бутон и въведете предпочитаните от вас настройки. Пред вас> Добре, уверете се, че квадратчето до> Enabled се проверява.
Сега отидете на> мерки раздел. Трябва да зададете две действия за тази задача. Първият се уверява, че услугата на Windows работи, а вторият задейства действителното синхронизиране на времето.
Щракнете върху> New ... бутон и въведете следните подробности:
- действие:Стартирайте програма
- Програма / скрипт:% Windir% \ system32 \ sc.exe
- Добавяне на аргументи:стартирайте w32time task_started
Кликнете върху> Добре и щракнете върху> New ... бутон отново, за да създадете второто действие с тези подробности:
- действие:Стартирайте програма
- Програма / скрипт:% Windir% \ system32 \ w32tm.exe
- Добавяне на аргументи: /resync
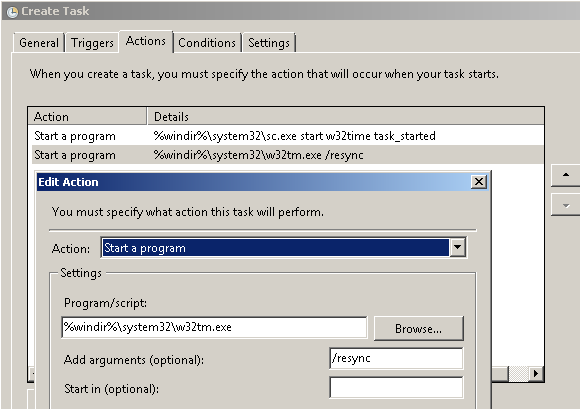
Когато сте готови> Добре второто действие.
Сега отворете> условия раздел. Премахнете отметката, която се ограничава до> Стартирайте задачата само ако компютърът е на захранване. Вместо това поставете отметка в> Стартирайте само ако е налице [„всяка връзка“] (Перифразирано).
И накрая, в> Настройки проверка на раздела> Изпълнете задачата възможно най-бързо, след като е пропуснат планиран старт.
Можете да тествате задачата, като умишлено объркате времето на компютъра си и след това стартирате задачата ръчно. Просто кликнете с десния бутон на мишката върху създадената от вас задача и изберете> тичам от менюто.
ресурс:PretentiousName.com
Поддържайте точно време, използвайки софтуерни инструменти
Поради настройката си по подразбиране за синхронизиране само веднъж седмично, услугата за време на Windows не е в състояние да поддържа високо точно време. Грешката е в диапазона от 1 до 2 секунди и не се дават гаранции. Microsoft заявява пряко че те "не гарантират и не поддържат точността на услугата W32Time между възлите в мрежата. Услугата W32Time не е пълнофункционално NTP решение, което отговаря на чувствителните към времето нужди на приложението.”
Ако не сте доволни от инструмента по подразбиране, който Windows предоставя и не можете да се притеснявате от опциите на контролния панел, трябва да разгледате софтуерните опции.
Джефри се представи Синхронизиране на атомния часовник в статията си Как да накарате всички времена на вашия компютър да съвпадат със синхронизиране на атомния часовник Как да направите така, че всички времена на вашия компютър да съвпадат със синхронизиране на атомния часовникКак гарантирате, че часовникът на компютъра ви е точен? Показваме ви как работи вашият часовник на системата, как да персонализирате настройките му и какво да направите, ако започне да показва неправилното време. Прочетете още . Тя ви позволява да прегледате настройките си за час и дата, да промените интервала на синхронизация и да поправите услугата Windows Time. Инструментът е достъпен за Windows NT4 през Windows 7.
AtomTime
Това е страхотна алтернатива на синхронизирането на Atomic Clock, което се предлага с опции. Можете просто да използвате настройките по подразбиране, за да проверите и коригирате времето на вашия компютър. Или можете да отворите> Настройки и проверете дълбочината на инструмента.
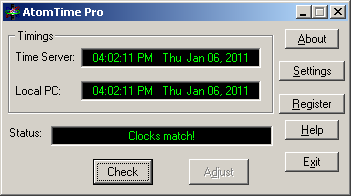
Нека разгледаме някои опции в най-интересните раздели за настройки ...
- Екзекуция: задайте интервал за актуализиране и накарайте инструмента да се стартира при стартиране.
- Посочете: покажете действителното, местното или GMT часа и датата на показване в системната област.
- Сървъри за време: използвайте сървъри за атомни часовник по подразбиране или добавете персонализиран сървър.
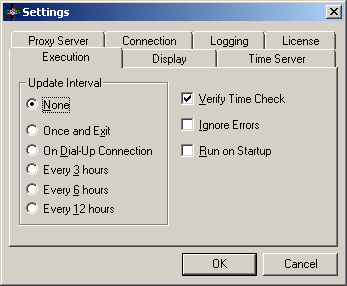
Не на последно място, вижте инструмента, предоставен от Интернет време NIST услуга (Софтуер NIST от дясната страна), който осигурява точност в диапазона на милисекунди. За съжаление тестовете ми в Windows 7 не успяха.
Уведомете ни в коментарите как синхронизирате времето за вашия компютър.
Кредит за изображение: robodread
Тина пише за потребителските технологии повече от десетилетие. Има докторска степен по природни науки, диплома от Германия и магистърска степен от Швеция. Аналитичният й опит е помогнал на нейния успех като технологичен журналист в MakeUseOf, където сега ръководи изследванията и операциите с ключови думи.


