реклама
 Ако се възхищавате на професионалния дизайн на заглавия на книги и корици на списания, карти за подаръци, пакети с продукти и плакати и искахте да научите как се прави, добре че може да опитате да научите някои от инструментите в панела със символи на Photoshop (или Adobe InDesign). Това, което ще научите в тази статия, няма да ви направи професионален дизайнер, но ще ви покажа как да надхвърлите настройките по подразбиране за стиловете тип в Photoshop.
Ако се възхищавате на професионалния дизайн на заглавия на книги и корици на списания, карти за подаръци, пакети с продукти и плакати и искахте да научите как се прави, добре че може да опитате да научите някои от инструментите в панела със символи на Photoshop (или Adobe InDesign). Това, което ще научите в тази статия, няма да ви направи професионален дизайнер, но ще ви покажа как да надхвърлите настройките по подразбиране за стиловете тип в Photoshop.
Подобно на други инструменти във Photoshop, текстът се поставя на собствен слой. Можете да имате няколко слоя текст, който може да се движи, да се завърта, завърта и мащабира. Можете да добавите текст отгоре на изображение, без да унищожавате самото оригинално изображение. Ако сте напълно нов за Photoshop, може да искате да разгледате моята уводни съвети 10 задължителни знания за въвеждащите Photoshop умения за начинаещи фотографиВ това ръководство разглеждаме някои функции на Photoshop, в които можете да се потопите направо, дори и да имате малък или никакъв предишен опит за редактиране на снимки. Прочетете още
да Photoshop тук на MUO.Настройка на панела с символи във Photoshop
За да настроите този урок за панел с символи, започнете, като създадете нов документ във Photoshop. Ще работим с три инструмента: първо е там Тип и Ход инструменти в палитрата с инструменти. Инструментът „Тип“ разбира се е това, което използвате за създаване на текст, докато инструментът „Преместване“ ви позволява да избирате и премествате текстови слоеве върху изображение или документ.
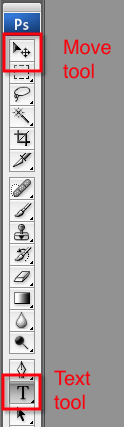
След това искаме да сме запознати с Слоеве палитра. Когато създавате текст върху документ, той автоматично се поставя в слой. Можете да щракнете с един клик върху текстов слой, за да го изберете и да го преместите върху документа, и щракнете двукратно върху слой, за да редактирате стила на шрифта, както ще направим по-долу.
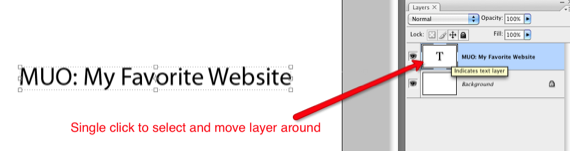
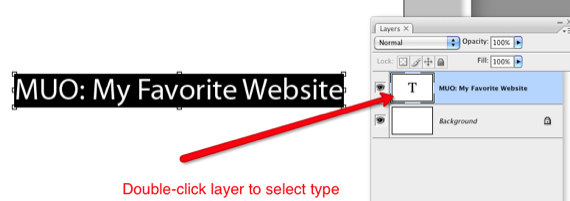
Накрая ще използваме Панел с символи в Photoshop, което ви позволява да надхвърлите настройките за текст по подразбиране. Панелът с символи се намира в Window> Character в лентата с менюта. Затова продължете и кликнете върху този елемент от менюто и нека започнем.
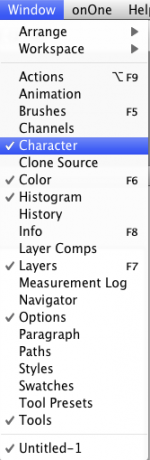
За да сме сигурни, че започваме от същата страница, кликнете върху горния десен триъгълник на панела с символи. В падащото меню изберете Нулиране на символа. Забележете също, че това меню отразява много от същите инструменти, които ще намерите на самия панел.
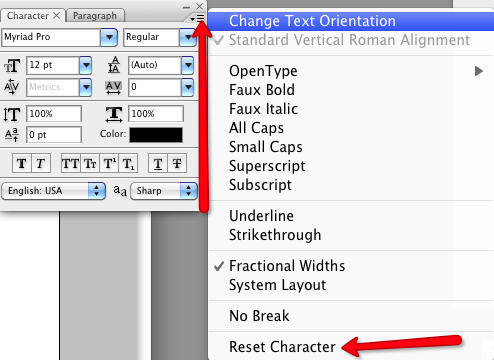
Елементи на панела с символи
Тъй като този урок не е за студенти по дизайн, ще работим само с няколко основни елемента на панела с символи, без да се впускаме твърде технически във всяка тяхна функция. По същество ще споделя какво може да се направи с тези инструменти и от там можете да си поиграете с тях до съдържанието на сърцата си. Има цели книги, написани на типа дизайн, ако искате да научите повече.
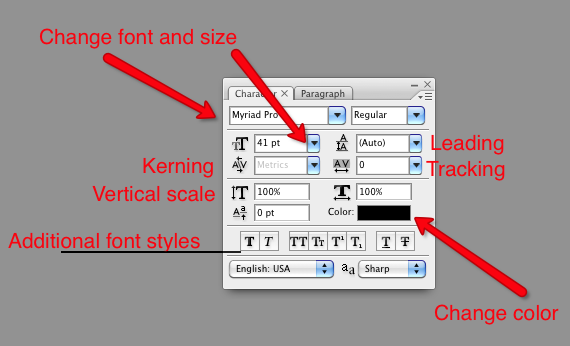
Има няколко начина да промените настройките на типа във Photoshop, но панелът със символи има почти всички инструменти на едно място. Можете, разбира се, да промените типа и размера на шрифта, цвета и стиловете, напр. смели, подчертани, всички главни букви. Тези инструменти се намират в повечето текстообработващи и редактори на изображения, но панелът със символи има и такива инструменти Водещ, Проследяване, Кернинг, и Вертикално мащабиране. Когато поставите курсора върху тези отделни инструменти, техните имена ще се появят. Но не се притеснявайте толкова да запомните имената, просто се забавлявайте с тях.
Създаване на текст
Добре, нека започнем със създаването на някакъв текст. Изберете Тип инструмент в лентата с инструменти на Photoshop. Мигаща линия ще се появи на вашия документ и вие също трябва да видите нов слой за текста. Въведете два реда текст и ако искате да следвате заедно с моя пример, можете да използвате типа и размера на шрифта, който използвам. С избора на текст направете промените в панела с символи или под лентата с менюта. Използвам Myriad Pro, размер 40pt

За всички инструменти, които използваме, трябва да изберете текста, за да направите промени. Забележете в някои от екранните ми снимки, черната зона около текста показва, че текстът е избран за редактиране.
водещ
Воденето е основно количеството интервал между буквите. Това е полезно, ако имате заглавия или абзаци, в които искате да надхвърлите стандартното единично или двойно разстояние между редовете. Този инструмент ви дава повече контрол върху разстоянието. Това правите, като изберете двата реда текст и след това кликнете върху синия триъгълник и преместите курсора надясно и наляво, което ще промени разстоянието между редовете. Понякога обаче, когато работите със заглавия, може да искате да поставите всеки отделен ред текст на отделни слоеве, така че да имате още по-голям контрол.
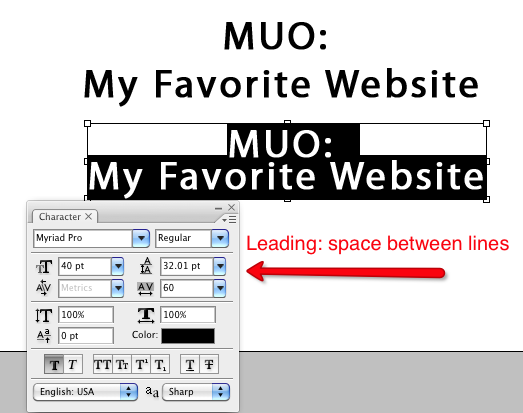
Проследяване и Kerning
Проследяването променя пространството между отделните букви; това е инструмент, който няма да намерите в повечето основни програми за текстообработка. Издърпването на отделни букви една от друга или по-близо една до друга може да ги направи по-четими или естетически привлекателни. Kerning работи по подобен начин, но е малко по-напреднал за този урок. Работи различно за различните типове шрифтове.
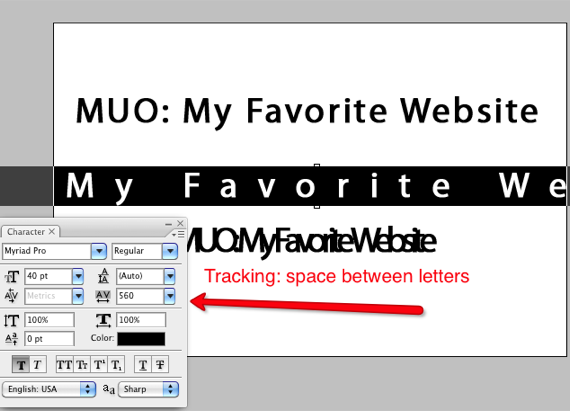
Вертикална скала
Вертикалното мащабиране може да бъде забавен начин за разтягане или свиване на шрифтове за примамлив вид стил. Но бъдете внимателни с този инструмент, защото понякога той може да унищожи оригиналния стил на шрифт и да направи вашия тип стил да изглежда много непривлекателен. Отново изберете инструмента и преместете курсора надясно и наляво за промени.
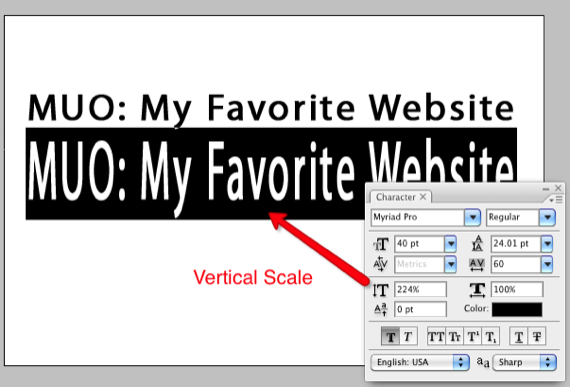
Стилове на шрифта
На бутона на панела със символи има различни бутони за стилизиране на шрифтове, напр. смели букви, главни букви, малки и големи главни букви, подчертаване и очертания.
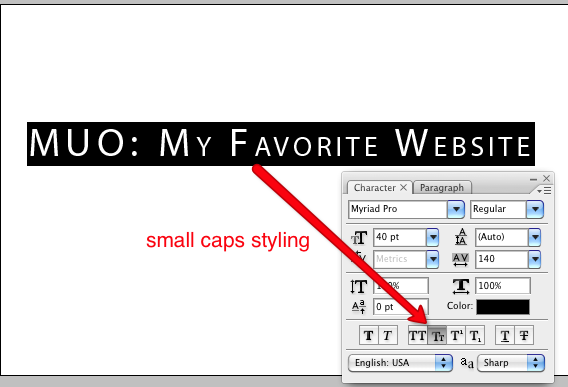
Изберете Цветове
Можете да изберете всяка част от тип, от една буква до група думи и да промените цвета на избрания текст. Просто кликнете върху инструмента за цвят и изберете цвета от цветовата палитра.
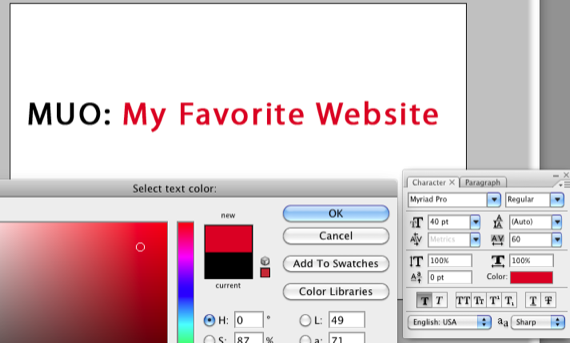
Основен текст
И накрая, като допълнителен бонус към този урок, ще искате да проверите Основен текст инструмент. Имате достъп до него, като изберете инструмента Текст в лентата с инструменти. В горната част под лентата с менюто на Photoshop, инструментът Warp Text е към средата. Можете да изберете отделни инструменти и да си поиграете с тези форми за по-игрив вид на вашия дизайн на текст.

Както при всичко, което правите във Photoshop, винаги можете да отмените промените, които правите, като кликнете върху Редактиране> Стъпка напред или Стъпка назад. С всеки символен инструмент можете да го изберете и да върнете обратно към първоначалния номер. Или можете да нулирате всички промени, които сте направили, както е описано по-горе.
Ако никога не сте използвали панела с символи във Photoshop, кажете ни как ви харесва. Ако имате някакви въпроси, моля, оставете ги в секцията за коментари по-долу.
Бакари е писател и фотограф на свободна практика. Той е дългогодишен потребител на Mac, фен на джаз музиката и семеен човек.


