реклама
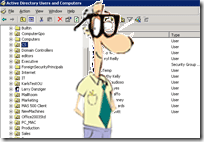 Наскоро покрих как да създадете свой собствен домейн на Windows Как да настроите мрежов домейн Прочетете още и как да изтласкате груповата политика към вашите компютри в домейна Как да конфигурирате надеждни сайтове в Internet Explorer за групова политика Прочетете още . Днес ще посетим как да дистанционно инсталирате софтуера на Windows на вашите домейни компютри, използвайки групови правила.
Наскоро покрих как да създадете свой собствен домейн на Windows Как да настроите мрежов домейн Прочетете още и как да изтласкате груповата политика към вашите компютри в домейна Как да конфигурирате надеждни сайтове в Internet Explorer за групова политика Прочетете още . Днес ще посетим как да дистанционно инсталирате софтуера на Windows на вашите домейни компютри, използвайки групови правила.
В миналото трябваше да инсталирам приложения директно на компютъра на всеки потребител. Това отнема време, за да кажа най-малко. Тогава започнах да използвам Dameware за Windows 2000, който ми помогна дистанционно да инсталирам приложения. Беше далеч от безплатно и беше трудно да се използва.
Тогава Remote Desktop се появи с Windows XP Professional и аз успях дистанционно да вляза във всяка машина и да инсталирам Windows приложенията. Това все още отнемаше време. Сега вече мога да назначавам приложения автоматично на компютрите. Също така мога да назначавам приложения на потребителите, така че независимо къде се намират в моя домейн, те ще имат необходимия софтуер.
Правя дистанционно инсталиране на нашия софтуер за Microsoft Microsoft Office и ще ви покажа как. Приложението, което искате да инсталирате, ще трябва да има MSI файл, за да го разгърнете. MSI файлът е просто инсталатор на Microsoft. Ако нямате такъв, има методи за създаване на такъв. След като имате MSI файла, можем да създадем шаблони за отговори, за да изберем опциите, които искаме да изберем. Това ни помага да персонализираме инсталациите, като същевременно я поддържаме автоматизирана.
Когато имате работа с хиляди компютри със стотици различни изисквания, това е необходимост. Сега можем да използваме нашите ОУ или организационни звена за разгръщане на приложения.
Нека отворим нашите потребители и акаунти в Active Directory.
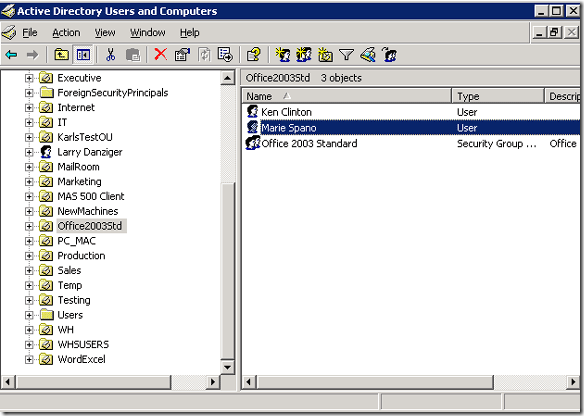
Изберете към кого искате да разгърнете приложенията. Щракнете с десния бутон върху този OU и изберете свойства.
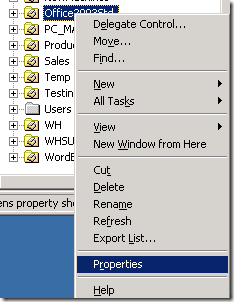
След това кликнете върху групова политика в горния десен ъгъл на прозореца и след това трябва да кликнем отворен за да стигнете до интерфейса за управление.
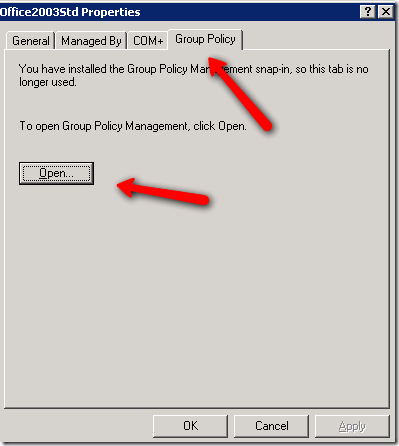
Каквото и да е в избрания от вас ОУ, компютри или потребители, всички те ще бъдат засегнати. В тази ситуация това означава, че софтуерът ще бъде разположен към него.
След това ще бъдем отведени на този екран:
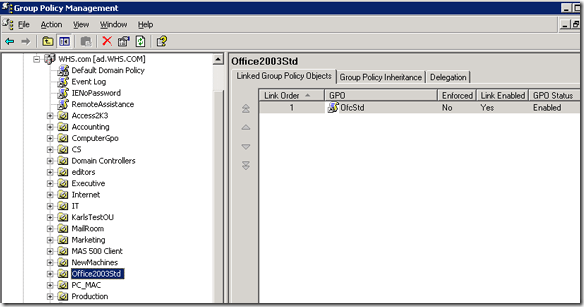
Това се нарича екран за управление на групови политики. Избраният от вас две стъпки назад ще бъде маркиран от лявата страна и всички зададени към него политики ще се покажат в десния прозорец. Можете да видите, че имам GPO, наречен OfcStd, което е моята стенограма за Office Standard.
Тази групова политика използва стандарта Office 2003 за машините в този ОУ. Сега нека да видим как да го направим от нулата.
Щракнете с десния бутон върху OU и изберете създайте и свържете GPO тук.
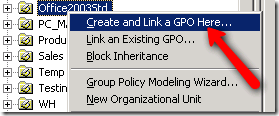
Това ще ви отведе до екран, който ще ви помоли да назовете своя GPO. Изглежда така:
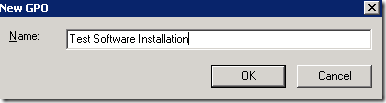
Назовете своя GPO нещо, което е полезно за разбирането на това, което прави. Нарекох моя инсталация на тестов софтуер. Това ще ни отведе до същия екран с добавения нов празен GPO. Ще искате да щракнете с десния бутон върху него и да изберете редактиране така:
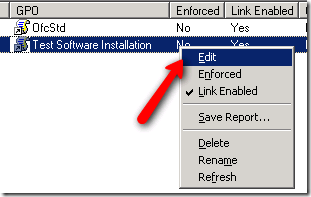
След щракване редактиране ще бъдем в редактора на обекти за групови правила. В зависимост от това дали искате софтуера, присвоен на компютъра или потребителя (компютърът винаги ще се инсталира на една и съща машина и потребителят ще следва потребителя до каквато машина използва). Разгънете или компютърна конфигурация „“> софтуерни настройки или настройки на софтуера за конфигуриране на потребителя, както виждате по-долу:
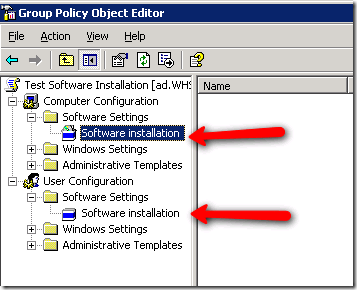
След като щракнете върху елемента за инсталиране на софтуера под папката с настройки на софтуера, ще видите това:
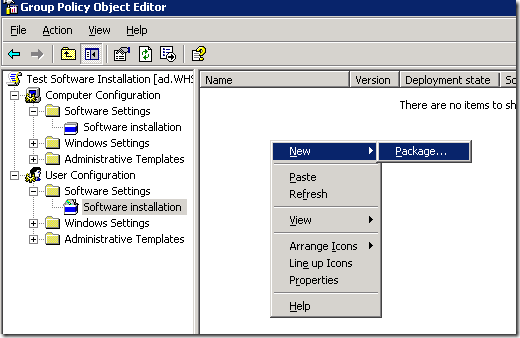
Щракнете с десния бутон върху десния прозорец и изберете нов пакет „“> както е показано по-горе.
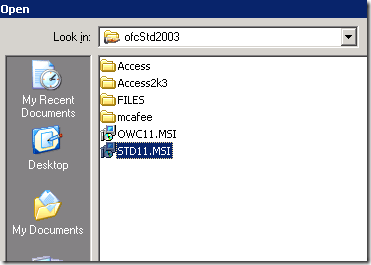
Избрах инсталатора на стандарт 2003 на Office 2003, наречен STD11.msi. и аз съм приключил. Това е наистина! Разгърнахте първия си софтуерен пакет. Представете си колко време това може да спести, ако се използва правилно!
Сега можете да го тествате, като влезете като потребител в това ОУ, ако изберете потребителската конфигурация по-горе. Ако изберете компютърната конфигурация, ще използвате компютър в този ОУ. Понякога е необходимо рестартиране, а в крайни случаи - два, за да видите инсталацията. Когато постигнете успех, веднага след като влезете, ще видите екран, който ви казва, че инсталира вашите приложения. Колко готино е това?
Как дистанционно да инсталирате софтуера на Windows? Имате ли някакви съвети или трикове за нас?
Карл Л. Gechlik тук от AskTheAdmin.com прави седмично място за блогове за гости за нашите нови намерени приятели в MakeUseOf.com. Аз ръководя собствена консултантска компания, управлявам AskTheAdmin.com и работя изцяло 9 до 5 работа на Wall Street като системен администратор.

