реклама
Ако използвате Windows 8, Chrome е лесен най-добрият браузър, който можете да използвате Бразилски войни: Firefox vs. Chrome vs. Opera, The Definitive BenchmarkАко можехте да изберете само един браузър, кой би бил? Кое е най-доброто: Firefox, Chrome или Opera? Ще ви покажем. Прочетете още - така че какво се случва, когато попаднете на проблеми по време на инсталацията?
Инсталирането на Chrome в Windows 8 не е толкова просто, колкото може би си мислите. Нека разгледаме няколко от изборите, които имате, и проблеми, с които може да се сблъскате, докато се опитвате да го инсталирате.
32-битов или 64-битов?
Първо трябва да знаете дали използвате 32-битов или 64-битов Windows 8. Има няколко начина, по които можете да разберете ако използвате 64-битов Windows Имам ли 32-битов или 64-битов Windows? Ето как да разкажаКак можете да разберете дали версията на Windows, която използвате, е 32-битова или 64-битова? Използвайте тези методи и научете защо също е важно. Прочетете още , но тук е най-простият и бърз начин.
Натиснете клавиша на Windows; това ще ви отведе до вашия начален екран. След това просто напишете "информация за компютър". Вдясно ще се появи лента за търсене и трябва да щракнете върху информацията за компютъра. Тук под System Type би трябвало да ви каже дали имате 64-битов или 32-битов Windows.
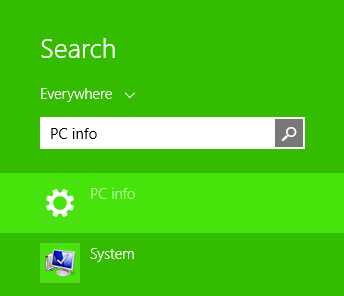
По подразбиране, когато посещавате изтеглете уеб страницата на Chrome, той ще предлага 32-битова версия на Chrome. Това е така, защото 32-битовата версия ще работи на 64-битови компютри (обратното обаче, не е вярно - 64-битовият Chrome няма да работи на 32-битов Windows).
Така че, ако имате 32-битова система, просто кликнете върху бутона за изтегляне на тази уеб страница и изтеглянето на .exe файла ще започне, след като приемете Общите условия на Google и изберете дали искате да го използвате като браузър по подразбиране или не.
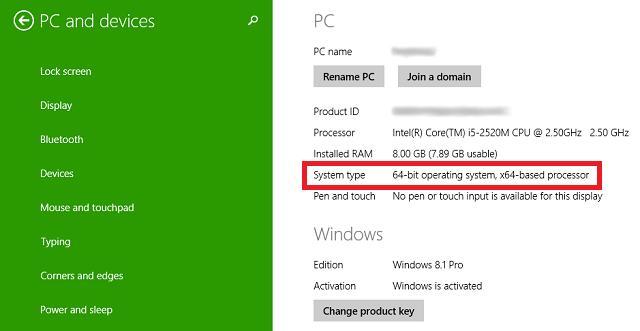
Тези с 64-битова система ще искат да посетят това изтегляне на Chrome страница, която е специално за 64-битов Windows. След като изтеглянето завърши, просто стартирайте .exe файла, както обикновено, и, предварително, имате 64-битов Windows, който може да се възползва напълно от всички предимства на вашата система.
64-битни потребители: Време е за актуализация!
64-битната версия на Chrome всъщност е сравнително нова, така че ако сте имали 64-битов компютър известно време, и сте изтеглили Chrome преди седмици, месеци или години, в момента използвате 32-битова версия на Chrome.
Можете да потвърдите това, като кликнете върху бутона за настройки в горния десен ъгъл на браузъра и изберете Всичко за Google Chrome. Тук тя ще ви каже дали използвате 32-битов или 64-битов Chrome.
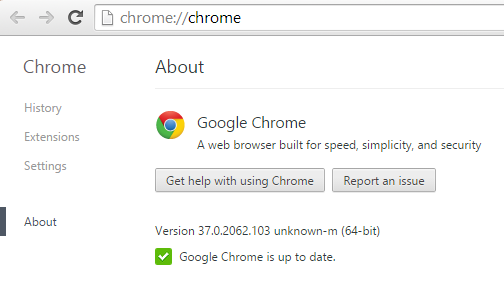
Ако използвате 32-битов Chrome, не се притеснявайте; преходът е безпроблемен. Просто изтеглете 64-битов Chrome, както е описано по-горе, и стартирайте инсталатора. След като инсталаторът приключи, затворете Chrome напълно. Това означава да излезете от всички прозорци и дори да намерите иконата на Chrome във вашата системна лента (областта в долната дясна част на работния плот), щракнете с десния бутон върху нея и изберете Изход.
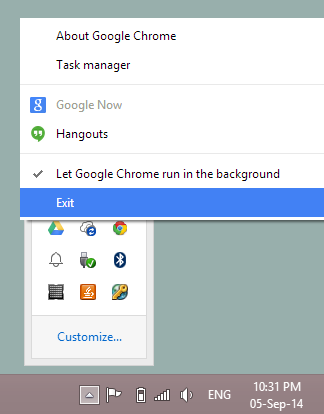
След това отворете отново Chrome. Можете да се върнете към Всичко за Google Chrome екран, за да потвърдите, че използвате 64-битов Chrome сега. Всичките ви отметки и синхронизирана информация трябва да останат точно такива, каквито бяха, и дори можете да отворите последните раздели, които сте използвали, като влезете в Настройки> Последни раздели.
Стабилен или канарски?
Всъщност има много различни версии на Chrome там, за да изтеглите отвъд това, което се вижда на главната страница за изтегляне. Тези други версии се предлагат в отделни „пускащи канали“, което просто означава, че се нуждаете от друга връзка, за да стигнете до тях. Освен стабилната конструкция по подразбиране, която вече обсъдихме, можете да избирате и между Chrome Beta (32-битов или 64-битов) и Chrome Canary (32-битов или 64-битов).
Chrome Beta обикновено вижда основни актуализации месец преди стабилното изграждане и е сравнително нисък риск да се използва. Да, може да се сблъскате с проблеми тук-там, но в по-голямата си част тя трябва да е почти стабилна. Ако изтеглите Chrome Beta, той замества обичайния ви стабилен Chrome, така че го използвате на свой риск.
Chrome Canary, от друга страна, е много по-рискован от Beta. Канарите са за кървящите краища, които искат най-новото и най-голямото, са готови да пожертват стабилността. За щастие, Canary работи като отделно приложение от стабилния Chrome, така че можете да имате и двете страни едно до друго. По този начин, ако голям бъг прави Canary неизползваем, имате стабилен Chrome като резервно копие.
Windows Smartscreen не може да бъде достигнат
Ако по време на инсталирането на избраната от вас версия на Chrome получите голяма зелена лента по целия екран казва "Windows Smartscreen не може да бъде достигнат" и няма да ви позволи да стартирате инсталатора, има просто оправя.
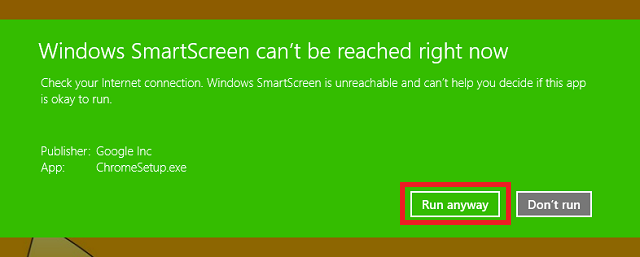
Windows Smartscreen е един от многото страхотни функции в Windows 8 Най-добрите 5 скрити функции в Windows 8Много е квадратно, Windows 8, не мислите ли? Тези плочки имат толкова дефинирани линии - ръбовете, на които почти бихте могли да се изрежете - и впечатленията от цялото потребителско изживяване сякаш се променят от човека ... Прочетете още и има за цел да ви предпази от вируси. Когато е свързан с интернет, Smartscreen сканира всички изпълними файлове (като .exe, който инсталира Chrome) и ги сравнява със списък на известните зловредни програми. Това е страхотна последна защита, ако случайно сте изтеглили злонамерен софтуер и се опитате да се инсталирате, но Chrome очевидно не е зловреден софтуер.
За да работите със Smartscreen, първата ви стъпка трябва да бъде да оправите вашата интернет връзка. Това съобщение за грешка най-често се появява поради липса на интернет връзка. Ако обаче това не е въпрос, можете просто да изберете опцията „Run Anyway“, за да инсталирате Chrome, без да го сканирате първо, тъй като знаете, че Chrome няма да навреди на вашия компютър. В бъдеще обаче трябва да сте по-предпазливи, когато избирате кои файлове имате достатъчно доверие, за да заобиколите Smartscreen.
Ако смятате, че наистина не искате Smartscreen да ви губи времето за проверка на всички изпълними файлове, можете да го деактивирате. Натиснете клавиша на Windows, за да се върнете към началния си екран, въведете „Център за действие“ и след това изберете Център за действие от списъка вляво. Центърът за действие ще се отвори на вашия работен плот, а от лявата страна на него можете да изберете „Промяна на настройките на Windows Smartscreen“.
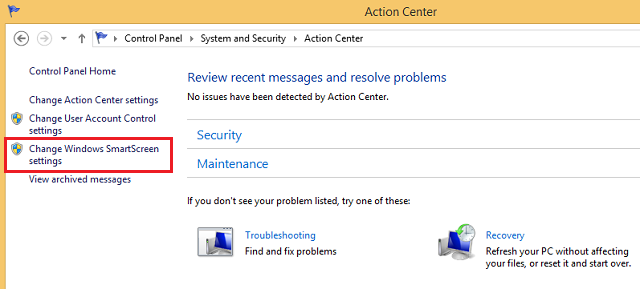
Оттам можете да изберете полето, за да го деактивирате, въпреки че това не се препоръчва.
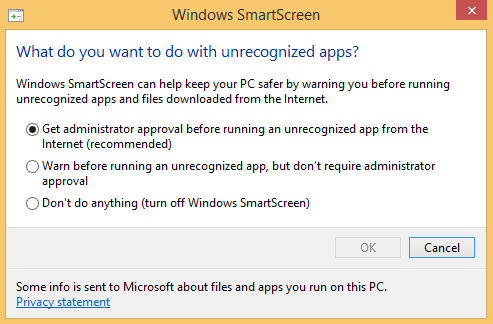
Проблеми с вашата интернет връзка?
Инсталаторът на Chrome се нуждае от Интернет, за да инсталира правилно, но не всеки има постоянна и достатъчно силна интернет връзка, за да работи добре. Ако това е така, продължете напред и изтеглете офлайн инсталатор на Chrome.
След като това е инсталирано, наистина трябва да поддържате своя Chrome актуализиран на заден план за подобряване на сигурността и производителността. Ако пречите на Chrome да направи това, трябва да прегледате страницата за инсталатор на офлайн Chrome всеки от време на време да инсталирате най-новата версия на Chrome, за да сте сигурни, че браузърът ви остава защитен и бърз.
Чести грешки
Ако вашата инсталация на Chrome се провали, тя трябва да ви даде номер за грешка, защо не се е справила. Запомнете това число и можете да го потърсите Уебсайт на Google за конкретни инструкции как да го поправите.
Настолен или Windows 8 режим?
След като отворите Chrome, той трябва да се отвори на вашия работен плот. Това е добре за повечето хора, тъй като вероятно прекарвате по-голямата част от времето си там навсякъде. Но има алтернативен начин за стартиране на Chrome на вашата машина с Windows 8 и може би просто ще ви хареса по-добре.
Нарича се Windows 8 Mode и тя много добре имитира външния вид на работещата Chrome OS, операционната система намира се на всички Chromebook Търсите нов лаптоп? Вместо това вземете Chromebook! Прочетете още .
За да изпробвате този режим за себе си, просто щракнете върху бутона за настройки в горния десен ъгъл на Chrome (това е три хоризонтални линии, подредени една върху друга) и изберете „Reunch Chrome в Windows 8 Mode ". Той ще затвори всичките ви раздели и прозорци и ще ги отвори отново в новия режим - така че не забравяйте да запазите всичко, над което сте работили, в браузъра си, преди да направите това.
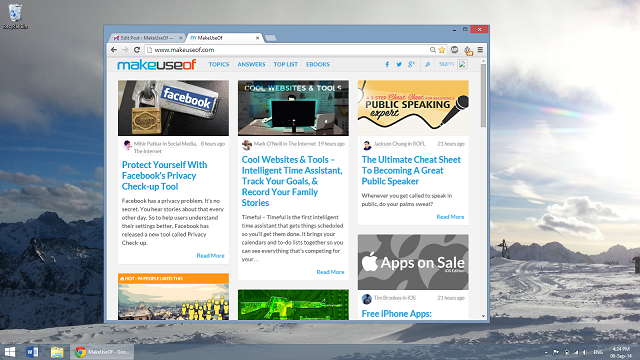
По-горе можете да видите Chrome, работещ в обикновен работен режим, а по-долу можете да видите как изглежда режимът на Windows 8. Получавате сив фон с лента, наподобяваща лента със задачи, движеща се в долната част, където можете да поставите преки пътища към различни уеб страници и приложения на Chrome. Подобно на Windows 8, времето е разположено в долния десен ъгъл.
Можете да промените размера и да се движите около прозорците на Chrome в тази среда, но Windows 8 просто ще третира всичко като едно „приложение за Chrome“. Това е функция за многозадачност Какво трябва да знаете за многозадачността в Windows 8Windows 8 разполага с два типа мултитаскинг на преден план. Първият е традиционното превключване на настолни приложения, докато вторият е ограничена многозадачност на цял екран, намираща се само в модерните приложения, стартирани чрез Старт ... Прочетете още (когато плъзнете отляво или преместите мишката си в горния ляв или долен десен ъгъл), ще обработвате цялата среда на Chrome като едно модерно приложение 5 страхотни приложения за Windows 8, които ще ви накарат да обичате модерен потребителски интерфейсНезависимо дали сте ограничени до Modern UI или просто обмисляте общата му полезност, имате нужда от наистина добри приложения, които да ви помогнат да се възползвате от него. Магазинът на Windows 8 нараства с подскоци, ... Прочетете още .

Ако не ви харесва, можете да се върнете към обичайния режим на работния плот, като се върнете в настройките и изберете „Reunch Chrome на десктопа“.
Стартов екран и икони на лентата на задачите
С инсталиран Chrome иконата ще се появи в списъка ви с приложения. Можете да видите този списък, като натиснете клавиша на Windows, за да стигнете до стартовия екран, след което или плъзнете нагоре (на сензорен екран), или щракнете върху стрелката надолу в долната лява част (на не-тъчскрийн).
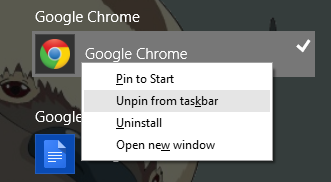
Намерете Chrome, посочен тук под Google Chrome. След това можете да щракнете с десния бутон върху него, за да решите дали искате да го прикачите към началния екран или лентата на задачите. В зависимост от това колко използвате началния екран, можете да искате или да не искате да го фиксирате там, въпреки че е най-добре да го държите там, ако използвате режим Windows 8 за Chrome.
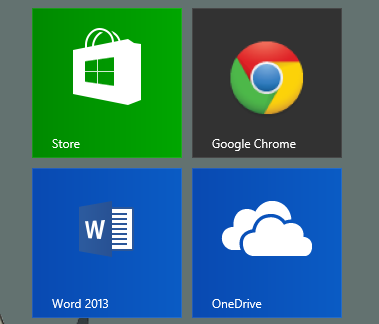
Ако предпочитате да останете в работната среда, можете да го прикрепите към лентата със задачи, за да го прикрепите към лентата, която върви по дъното на работния плот.
Овладейте клавишните комбинации
Google поддържа списък на всички клавишни комбинации за Chrome в Windows, изброени на уебсайта им, и те са изключително полезни за увеличаване на скоростта, с която можете да използвате браузъра си. Запазете списък с най-полезните за себе си и работете върху запаметяването им - няма да съжалявате.
Тъч скрийн? Активиране на щипката за увеличаване
Ако устройството ви има сензорен екран, прищипването за увеличаване ще бъде безценна функция. Ако не работи, когато стартирате Chrome, можете да го активирате, като навигирате до хром: // знамена / # позволяват-щипка в адресната лента и изберете Разрешено от падащото меню за „Активиране на скалата на щипки“.
Ако някога ви създаде проблеми, винаги можете да се върнете и да го деактивирате.
Как да деинсталирате
Преминаване към друг браузър и вече не искате Chrome? Деинсталирането е лесно. Натиснете клавиша на Windows, за да се върнете към началния екран и напишете „Деинсталиране на програма“. Изберете „Деинсталиране на програма“ от лентата за търсене, която се появява отстрани.
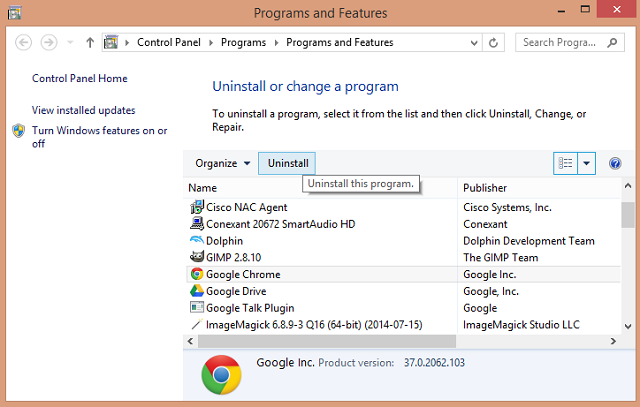
Той ще отвори прозорец на работния плот със списък на всичките ви инсталирани настолни приложения. Намерете Chrome, изберете го и щракнете върху Деинсталиране.
Всякакви други съвети за Chrome на Windows 8?
Надяваме се, че вече сте инсталирали Chrome и работи перфектно на вашето Windows 8 устройство. Знаете ли за други полезни съвети?
Скай беше редактор на секции за Android и мениджър на Longforms за MakeUseOf.