реклама
 Преди това разгледахме някои уроци за всеки, нов или напреднал, за да опитате да създаде ръка произведения на изкуството в GIMP, защото МОЖЕ да изпълнява феноменални произведения, особено във връзка с други отворени програми софтуер. Ето един забавен урок към картонирайте снимки в GIMP Как да картонизирате вашите снимки с GIMP Прочетете още (както виждате в реклами в мрежата), ето още едно създаване на карти с изображения Как да създадете карта на изображението с помощта на GIMP Прочетете още и има и едно създаване на ефект на увеличение на екранни снимки Как да създадете прост мащабиран ефект върху снимки на екрана в GIMP Прочетете още . Със сигурност се вълнувам от GIMP, ако вече не можете да кажете.
Преди това разгледахме някои уроци за всеки, нов или напреднал, за да опитате да създаде ръка произведения на изкуството в GIMP, защото МОЖЕ да изпълнява феноменални произведения, особено във връзка с други отворени програми софтуер. Ето един забавен урок към картонирайте снимки в GIMP Как да картонизирате вашите снимки с GIMP Прочетете още (както виждате в реклами в мрежата), ето още едно създаване на карти с изображения Как да създадете карта на изображението с помощта на GIMP Прочетете още и има и едно създаване на ефект на увеличение на екранни снимки Как да създадете прост мащабиран ефект върху снимки на екрана в GIMP Прочетете още . Със сигурност се вълнувам от GIMP, ако вече не можете да кажете.
Като ентусиаст на GIMP се уча най-вече от следване онлайн 5 уебсайта, за да научите GIMP онлайн Прочетете още уроци Още 5 уебсайта, за да научите повече за редактирането на снимки на GIMP Прочетете още отново и отново, докато вече не ми трябват инструкциите да повтарям стъпките. Ето как се научих да правя ефекта на увеличение / лупа, който ми беше зле за някои от моите
снимки на екрани Как да редактирате и подобрите скрийншотите с помощта на MS PaintЕто как да редактирате екранна снимка с помощта на Microsoft Paint, така че да можете да редактирате екранни снимки в Windows 10 без допълнителен софтуер. Прочетете още . Ето още един такъв урок, който не е необходим за всеки, който има блогове и трябва да посочи и анотира част от екрана.
Дизайнът на балонните речи всъщност е вдъхновен от поясненията, които можете да получите в Screenpresso, което означава, че ако искате по-бърз начин да получите тези мехурчета за реч, най-добрият ви залог би бил да изтеглете и използвайте Screenpresso. Влюбен съм с FastStone Screen Capture с. 5.3 за да избегна две програми, които правят едно и също нещо, реших просто да създам речеви мехурчета с GIMP. Ето какво открих за мен по отношение на създаването на тези речеви мехурчета за сравнително кратко време.
- След като отворите GIMP, можете или да отворите екрана, който искате да поясните, да го поставите след натискане на PrintScreen или да го създадете, като отидете на Файл> Създаване> Снимка.
- Използвайки инструмента "Текст", създайте текста на бележките в желания размер и шрифт.
- Преди да създадете реалния балон за реч, уверете се, че разполагате с текста в желаното оформление (за предпочитане, всичките са излъскани желаните ви градиенти или ефекти), тъй като сега трябва да го затворим в балона и няма да можем да променим оформлението на текста по късно. Създайте нов слой, наречете го „балон“ и под Тип запълване на слой, изберете прозрачности щракнете Добре. Сега изберете Избор на правоъгълник инструмент, двукратно проверете дали в диалоговия прозорец „Опции на инструмента“ режимът е зададен на „Заменете текущия изборИ създайте правоъгълник около вашия текст. За приятно докосване проверете и „Заоблени ъглиВ полето Опции на инструмента. Използвам радиус 11,6, но не се колебайте да го промените според вашите предпочитания.
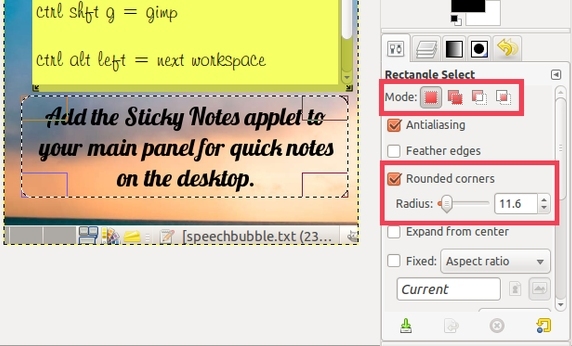
- Сега ще направим опашката на речевия балон, за да насочим към интересната част от екрана, която сте коментирали. Използвай Безплатен избор инструмент, след това под Опции на инструмента, изберете „Добавяне към селекцията„Вместо по подразбиране… и кликнете върху 3 различни петна (опитайте се да направите линиите колкото се може по-прави) преди да се върнете към първоначалната точка, за да завършите избора, за да оформите триъгълната опашка на речта балон. Първото и последното петно трябва да е вътре в балона.
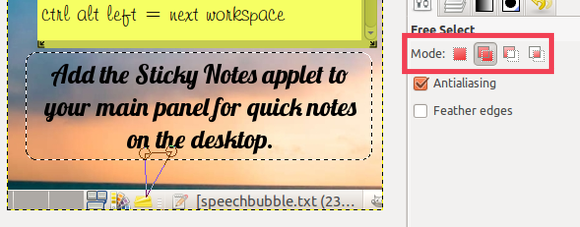
Ако искате да отмените тези редове, просто натиснете Escape.
- Използвайте инструмента за запълване на кофа, задайте непрозрачност на 35 по-долу Опции на инструмента и напълнете с червено (използвам # f41010) или друг ярък цвят, който вече не е на екрана, така че зрителите веднага да забележат балона.
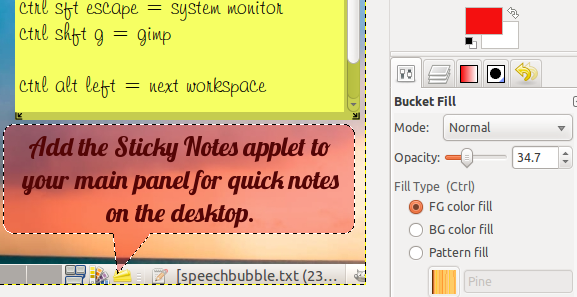
- Сега нека да дадем на този балон сянка. Отидете на Филтри> Светлина и сянка> Пуснете сянка.
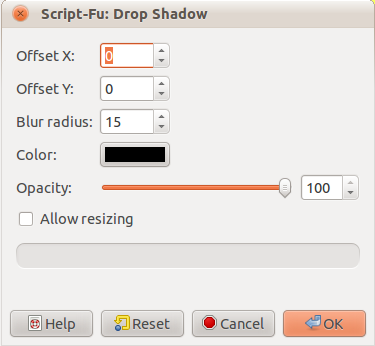
- Задайте и двете Отместване X и Отместване Y до 0, оставете Радиус на замъгляване до 15 по подразбиране, повишете Opacity до 100 и премахнете отметката от Разрешаване на преоразмеряване преди да щракнете върху OK.
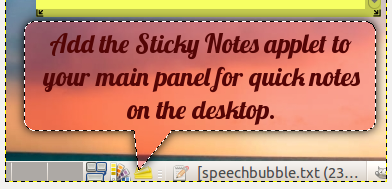
- Сега за блясъка на балона създайте нов слой с прозрачност, точно както направихме за балона, но го наречете „светене“. Все още трябва да имате активен избор от предишната стъпка на сянка. Отидете на Изберете> Към пътя за да запазите този контур.
- След това използвайте Избор на правоъгълник инструмент и под Опции на инструмента, уверете се, че режимът е зададен на „Изваждане от текущия избор‘. Създайте правоъгълник над частта с балон, противоположна на тази, която има опашката, което в моя случай е горната част на балона.
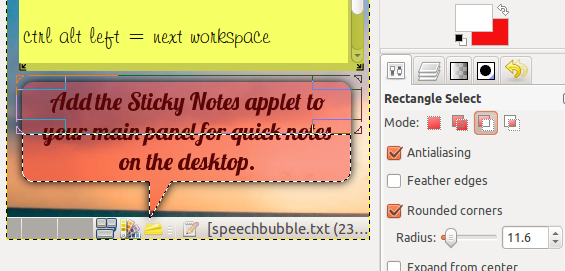
- Сега използвайте Blend / Gradient инструмент, натиснете X, за да изместите белия цвят на фона, за да бъде цвят на предния план, задайте непрозрачността на 80 под Опции на инструмента, изберете „FG до прозрачен„В градиент поле, изберете линеен в форма поле, ако вече не е там по подразбиране, и щракнете от опашката в страната, противоположна на опашката.
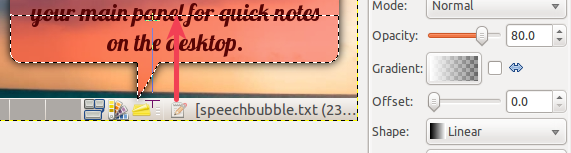
- Сега за фините, лъскави очертания, отидете на Изберете> От пътя. След това отидете на Изберете отново> Свиване. Задайте размера на свиване на 1 пиксел, ако вече не е, и натиснете OK.
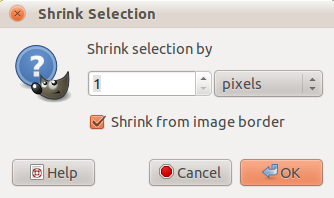
- За трети път отидете на Изберете> Граница. Въведете 1 пиксел като размер за избор на граница и натиснете OK.
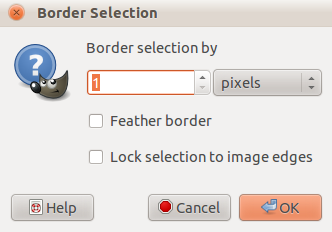
- Вероятно дори няма да забележите промени, така че ще трябва да натиснете + (Shift и клавиша =), отидете на Преглед> Увеличаване (100%)> Увеличаванеили използвайте долното ляво меню за увеличение в лентата на състоянието, докато стигнете до 300%.
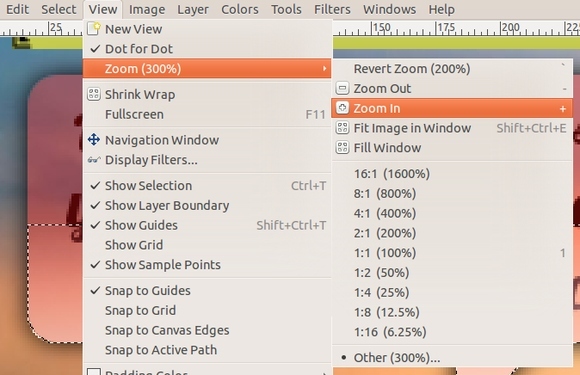
- Сега вземете Blend / Gradient отново инструмент. Ако приемем, че бялото е все още цвят на предния план, а градиентът все още е зададен на „FG до прозрачен', Изберете радиален вместо по подразбиране Linear от падащото меню в полето Shape.

- Изтеглете навън от средата на горната част (или която е срещу опашката) на селекцията с мехурчета.
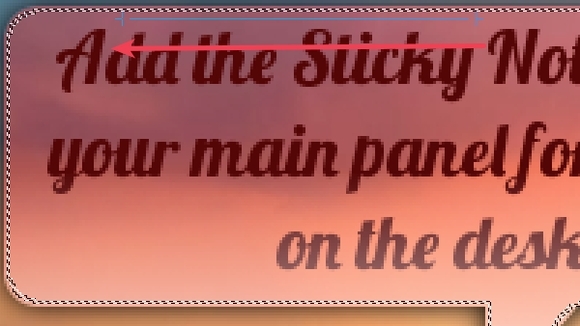
- Сега трябва да видите лека бяла линия, избледняла в ъгъла. Можете да натиснете Ctrl + Z, за да отмените и Ctrl + Y, за да повторите, за да видите наистина разликата. По желание ударете отляво до центъра на мехура.
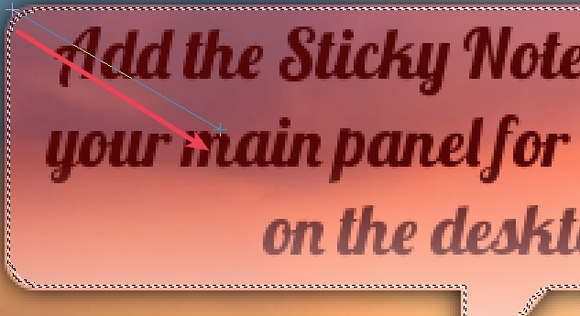
- Този втори удар може действително да бъде във всеки ъгъл на балончето, стига да е от противоположната страна на опашката. За да се върнете към нормалния изглед, или натиснете 1, използвайте менюто за увеличаване на лентата на състоянието или отидете на Преглед> Zoom (300%)> 1: 1 (100%). След това отидете на Изберете> Няма.
- Преместете текстовия слой, като плъзнете и пуснете до горната част на полето със слой. Можете да слеете всички слоеве, за да ги премествате.
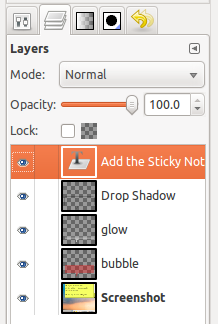
- Ето как би могъл да изглежда крайният резултат, без незадължителния втори удар.

Това е! Ако имате някакви съвети как да направите тези стъпки по-кратки, уведомете ни в коментарите!
Джесика се интересува от всичко, което повишава личната производителност и това е с отворен код.