реклама
 Открих Microsoft Outlook като част от корпоративната рутина. Оттогава той е фактически имейл клиент за настолни компютри за мен. Може би съм преминал от Internet Explorer към Firefox, Sony Walkman към iPod, чиновете към PJ на работа вкъщи, но Outlook ми се е задържал навсякъде. Наречете го лоялност или чист навик (или фактът, че Gmail позволява изтегляне на входяща поща).
Открих Microsoft Outlook като част от корпоративната рутина. Оттогава той е фактически имейл клиент за настолни компютри за мен. Може би съм преминал от Internet Explorer към Firefox, Sony Walkman към iPod, чиновете към PJ на работа вкъщи, но Outlook ми се е задържал навсякъде. Наречете го лоялност или чист навик (или фактът, че Gmail позволява изтегляне на входяща поща).
Докато продължавам да го използвам, продължавам да бъда завладяван от богатия му набор от функции. Да, за повечето може да е прекалено много и той има своя дял от чукачи, но няма отричане на факта, че е настроен правилно, това е много сериозен инструмент за производителност.
Днешните програми за електронна поща настояват, че ежедневието ни се върти около комуникацията. Споделяне на имейли, срещи или туитове с други хора или просто да следим себе си със списъци и емисии със задачи. Програмата за електронна поща вече е нервният център на повечето ни дейности. Ако вашият ден започва с щракване върху иконата на Outlook 2007 и завършва с нея, тогава тези съвети и трикове могат да ви помогнат да продължите да щракнете върху още повече.
Бъдете бързи и използвайте отново с Quick Parts
Бързи части е функция, която се намира в Outlook 2007 и MS Word. Помислете го за Автоматичен текст в нов аватар. Ако използвате блокове текст, връзки или изображения многократно в имейлите си, тогава бързите части могат да ви спестят много да пишете. Ето как…
- Отворете нов прозорец на имейл.
- Въведете или вмъкнете често използваното съдържание.
- Изберете съдържанието и щракнете върху Insert раздел. Изберете Бързи части от Текст раздела на Insert панделка.
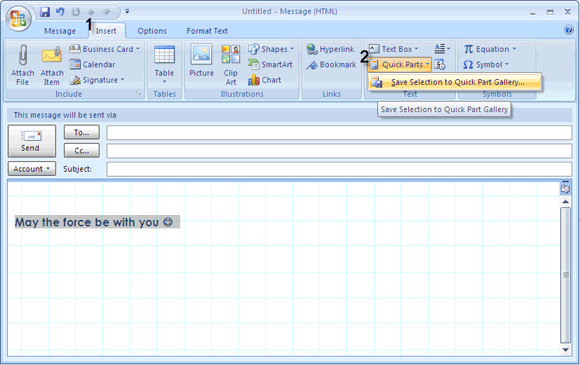
- Съдържанието се запазва като нов градивен елемент. Можете да му дадете ново описателно име и да го поставите в категория.

- Използвайте блока от съдържание във всеки нов имейл, като кликнете върху Вмъкване - Бързи части. Отваря се малък прозорец за визуализация, за да изберете между запазените бързи части.

Разгледайте допълнително тази функция “... това е времепреход.
Бързайте към тегленето с преки пътища на лентата
Бързи ли с мишката или клавишите? Така или иначе си струва да знаете клавишните комбинации. С навика ставаме по-бързи с него. Office Suite е намерил изящен начин за използване на клавишни комбинации, минус обмислянето. Изпробвайте го, като отворите нов прозорец за поща.
- Натисни Alt за да видите мехурчетата Key Tip се появяват за всеки раздел.
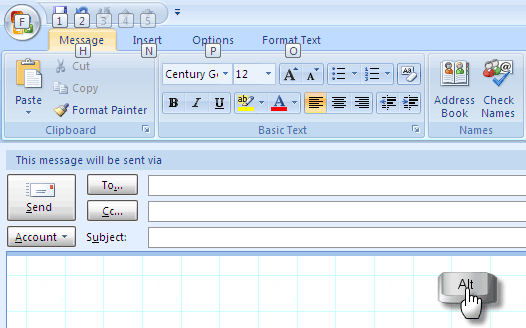
- Натиснете бутона за всеки раздел, за да преминете към него. Например, натиснете н за Insert раздел. Преса на Alt отново и получавате ключовите мехурчета на върха за всички команди в раздела. Например, натискане P в Insert ще се отвори Снимки. Няколко дни и няколко употреби по-късно можете да изкопаете мишката.
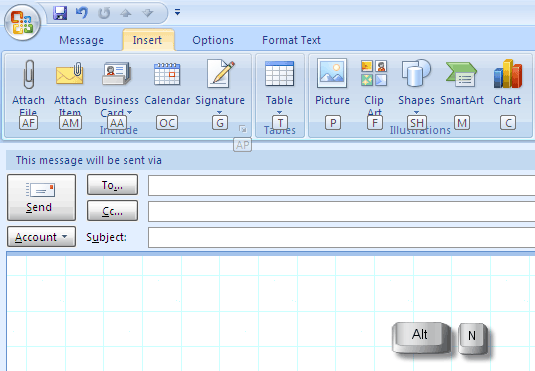
- Закачете „Без смущение“ в Outlook, като деактивирате известията за нови съобщения. Постоянните известия за нова поща са убиец на производителността. Така че, винаги е по-добре да го деактивирате, ако решите.
- Отидете на Инструменти - Опции - Опции за електронна поща - Разширени опции за имейл.
- Премахнете отметката от опциите, както са показани на екрана по-долу:

Кликнете Добре и ще останете в мир.
Прикрепете и изпратете с един плавен поток
Повечето от нас обикновено приемат Прикачите файл маршрут за изпращане на прикачени файлове чрез Outlook. По-бързият начин за изпращане на прикачени файлове е простата програма за копиране и поставяне.
- Отворете Outlook във вашия Входящи.
- Копирайте един или повече документи от изходната папка.
- Пуснете го в Входящи видите. Отваря се нова поща с прикачени документи. Единичен прикачен файл ще има името на файла в полето за тема, докато няколко прикачени файлове ще имат банка от редове на темата.
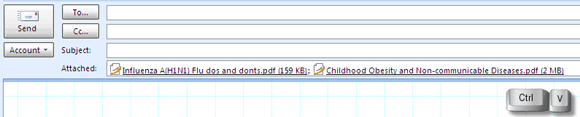
- Всичко, което трябва да направите, е да попълните другите детайли и да ги изпратите от другата страна.
Погледнете своите прикачени файлове, преди да запазите или отворите
Функцията за визуализация на прикачени файлове в самия Outlook спестява много време, за разлика от по-ранните издания, не е необходимо да ги отваряте отделно. Бърз поглед и можете да решите дали искате да го запазите или изкопаете. Имайте предвид, че това ще работи само за приложения, които имат инсталирани визуализатори (не работи за PDF файлове).
По подразбиране са инсталирани визуализатори на MS Office (включва преглед на изображения). Пакетът XPS Essentials (за XPS файлове) за Windows Vista и Windows XP трябва да бъде изтеглен отделно.
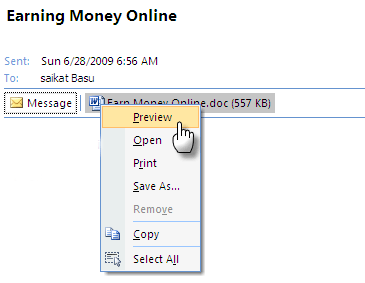
Визуализацията е толкова проста, колкото щракване с десен бутон върху прикачения файл и избор предварителен преглед. След като прегледате файла, можете да изберете да го запишете.
Намерете иглата в сено с незабавно търсене и разширено търсене
MS Outlook 2007 предлага два различни начина за търсене на имейли, документи и файлове.
Незабавно търсене както подсказва името, започва да съвпада търсения елемент с думата за търсене, докато започнете да пишете. Във всеки елемент думата за търсене се подчертава в жълто. Можете да конфигурирате няколко опции за търсене, като щракнете върху солидната стрелка надолу. Можете да прецизирате търсенето си, като използвате Query Builder. Незабавното търсене е част от търсенето на работния плот на Windows, която индексира цялото съдържание в компютъра.
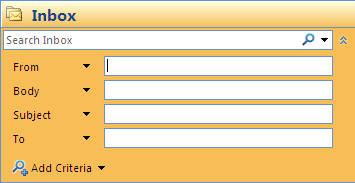
Разширено намиране наистина е за онази много мъничка игла в сено. Изведете Advanced Find чрез натискане CTRL + SHIFT + F. Имате много опции, които можете да използвате в трите раздела на кутията. Комбинация от няколко критерия води до конкретни и бързи резултати.
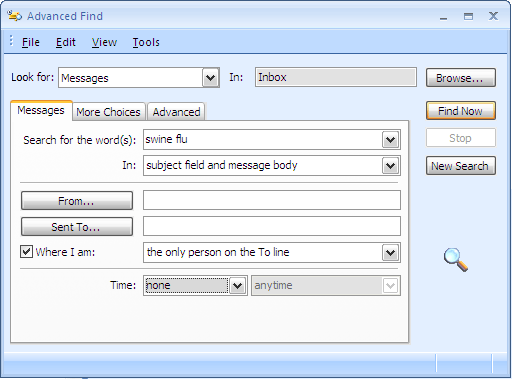
Избягвайте по-ранната точка, като маркирате специални имейли по цвят
Важните имейли от важни податели трябва да се открояват от хаоса, който обикновено е нашата пощенска кутия. Най-лесният начин е, разбира се, да ги поставите в отделна категория. Вторият най-лесен визуално впечатляващ начин е да ги маркирате по цвят.
Изберете съобщение от важния контакт. От менюто кликнете върху Инструменти - организирайте. Това отваря раздел отгоре.
Изберете втората опция - Използване на цветове. Изберете предпочитания от вас цвят и кликнете върху Нанесете цвят. Можете също да изберете цвят за Показване на съобщения, изпратени само до мен като начин да маркирате съобщения, които са само за вас, а не за групова поща. Освен това можете да кликнете върху Автоматично форматиране да приложите повече правила и да използвате различен шрифт.

Кликнете върху бутона за затваряне [Х] след като сте готови.
Дайте ново име на старите си имейли
Всички имаме „rethreads“ на имейл разговори във входящата ни поща. Имейли, които започнаха с надпис „Здравейте“ в полето и след няколко размени започнаха да обсъждат нещо важно като ново разбиване на заплатите. Съдържанието се е изместило, но темата за началния предмет не прави нищо за нас. Промяната на темата, за да отразява съдържанието, е най-добра практика, особено когато имате стотици имейли, архивирани в Outlook. Промяната на темата за щастие е толкова лесна, колкото за първи път.
Отворете имейла с темата, която се нуждае от промяна в a нов прозорец.
Поставете курсора върху темата и въведете новата си подходяща тема. Потвърдете и затворете.

Намерете Туитър място в Outlook
Някои казват, че имейлите са стара шапка. Вече е Twitter. Не съм съгласен, но трябва да дадем ъгъл и на тези малки съобщения, защото това е линго, за което говорим сега. TwInbox е малък плъгин с размер 460KB, който се интегрира с Outlook 2003 и 2007 като лента с инструменти на Twitter.

Той се свързва с вашия акаунт в Twitter и ви позволява да визуализирате и внесете всичките си съобщения в папка. Точно като много инструменти на Twitter, той ви позволява да правите основно всичко, което бихте направили на страница в Twitter. TwInbox също съкращава дълги URL адреси чрез TinyURL. Най- сайт за разработчици изглежда, че е надолу, но можете да изтеглите копие от тук.
Google се въвежда в Outlook
Свързването на RSS емисии от Google Reader с Outlook 2007 (или 2003) е процес в три стъпки.
Кликнете с десния бутон на мишката върху папката RSS feed в Outlook и щракнете върху Имоти.

Кликнете върху Начална страница раздел. Проверка Показвайте началната страница по подразбиране за тази папка.
Копирайте поставяне на URL адреса на Google Reader - http://google.com/reader

Кликнете върхуПриложииДобрезатварям.
Outlook 2007 е голям софтуер сам по себе си. Тези десет съвета вероятно са само върх на айсберга. Но да се надяваме, че са послужили за илюстриране на по-добрите характеристики на уважаван имейл клиент.
Какви са съветите и триковете на вашия домашен любимец? Кои от тях наричате усилватели на вашата производителност? Или кои от тях искате да имате Outlook? Уведомете ни в ред или два.
Кредит за изображение: Даниел Ф. Pigatto
Saikat Basu е заместник-редактор за интернет, Windows и производителност. След като отстрани мрака на MBA и десетгодишна маркетингова кариера, той сега страстно помага на другите да подобрят уменията си за разказване на истории. Той внимава за липсващата запета от Оксфорд и мрази лоши скрийншоти. Но идеите за фотография, Photoshop и продуктивност успокояват душата му.