реклама
 Колко често използвате Google Търсене на изображения?
Колко често използвате Google Търсене на изображения?
Или заобикаляте търсенето на изображението за „винаги в лицето ви“ Google Търсене в мрежата? Аз за един съм обитател Flickr потребител; само от време на време се прехвърля в Google Търсене на изображения за преглед. И беше грешка в преценката да се пренебрегне такава готова под ръка мощна машина за търсене на изображения.
И така, моята резолюция да използвам уеб услугата за търсене на захранване ме накара да отида под ковчега и да науча за начините, по които мога да презареждам опита си за търсене на изображения.
Оператори за търсене на изображения в Google и Разширено търсене на изображения опции помагат за привличане на лазерно рязък фокус към нашето търсене. И те могат да бъдат използвани по най-различни начини. Нека да го проверим заедно - ще изброя 10 начина, по които можете да използвате разширеното търсене в Google, за да върнете точни резултати от изображения с точни точки и ще ви помогнем по толкова много начини.
1. Потърсете уебсайт за всичките му изображения

Операторите на Google работят по същия начин като операторите за търсене в мрежата. Най- [Сайт:] операторът може да се използва за намиране на всички изображения от конкретен домейн. Това е удобно, тъй като персонализираното поле за търсене на Google в уебсайтове не включва опция за търсене на изображения. Например, мога да напиша сайт: makeuseof.com за да получите всички изображения, принадлежащи на този уебсайт.
Може би, бихте искали копие на нашето Google Cheat Sheet 10 основни мамящи листа за изтегляне Прочетете още с всички оператори да станат Google нинджа.
2. Търсете изображения с конкретен размер

Най- [размер на изображението:] оператор е доста удобен, ако искате да намерите изображения с определени размери - големи или малки. Използва се във връзка с [тип файл:] оператор, той се превръща в мощен инструмент за преследване на изображения на конкретни пиксели. Например, пишете размер на изображението: 580 × 400 връща резултати, съответстващи на споменатия размер. Използването на оператора на тип файлове, като размер на изображението: 580 × 400 файлове: jpeg ще филтрира JPEG изображения от другите типове файлове.
Същите резултати могат да бъдат постигнати по-лесно от опциите в Разширено търсене на изображения.
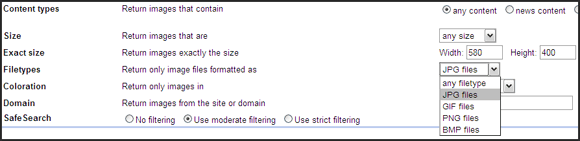
Можете също да изпробвате алтернативен интерфейс в Imagery (той работи само във Firefox).
3. Използване на Разширено търсене с Google за тапети за десктоп
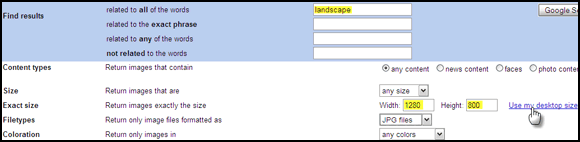
Страницата за разширено търсене на изображения също има връзка с едно кликване, която оценява разделителната способност на вашия монитор и връща само тези изображения за дадените ключови думи. Например, размер на работния плот 1280 × 800 и използвайки думата за търсене „˜landscape“, получавам обратно почти 700+ панорамни тапети.
4. Търсене по съдържание

Сега можем да търсим разнообразно съдържание - лица, снимки, линейни рисунки, клип арт, новини снимки и т.н.
Не само това, но резултатите могат да бъдат допълнително филтрирани по цвят и размер от падащото меню на страницата с резултати.
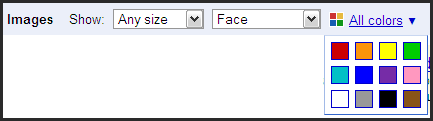
5. Търсете подобни изображения
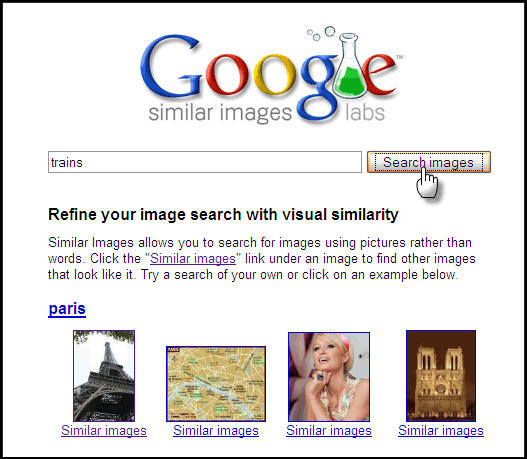
Това е разширена функция за търсене в Google за изображения, които все още се намират в Google Labs. Google подобни изображения, както подсказва името, ви позволява да тренирате допълнително, като донесете повече резултати, които приличат на основното изображение. Тази експериментална услуга работи като огледален сайт към Google Търсене на изображения. Само той има подобна връзка за изображения под всяка снимка. Кликнете върху това и ще получите повече „olookalike“ изображения. Прочетете повече за това тук.
6. Търсете произволни изображения по тип камера
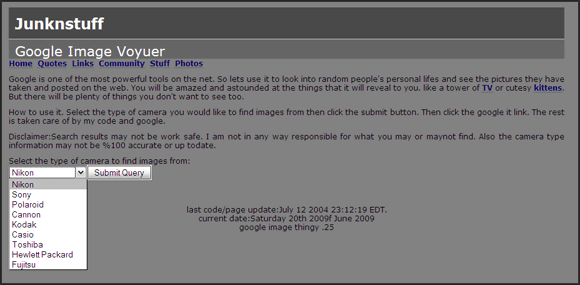
Фотограф на wannabe като мен като мен често иска да вижда снимки, направени от различни марки камери. Разбира се, мога да напиша марката на моя фотоапарат и да извърша нормално търсене на изображения. Друго, мога да посетя сайт като Junknstuff да използва своя базиран в Google интерфейс. Мога да избера типа камера, за да намеря изображения от падащо меню и щракнете, за да получа произволна извадка. Резултатите разкриват интересни лайфстайл и житейската работа зад него.
7. За твореца във вас
Ако се интересувате от картини и гений на четка, просто напишете името на любимия си художник. За предпочитане е да зададете размера на допълнително голям или голям от падащото меню. Изображенията от Google са сами по себе си урок. Опитайте с "Моне".
8. Думи в снимки
Думите и тяхното значение в речника са добре. Но за да формираме наистина своя ментален лексикон, изображенията наистина помагат. Нещо като - поплавък на мъртвеца. Използвайте търсенето на изображение, за да го въведете и да видите свързани изображения за думата. Това наистина отпечатва смисъла в ума.
9. Създайте своя собствена галерия с изображения на Google
Google Image Ripper - Кликването върху миниатюрите и след това изтеглянето на отделни снимки е рецепта за възпалени китки. С помощта на уеб услуга като Google Image Ripper мога да заобиколя миниатюрите и да получа изображението в пълен размер на една страница. Въпреки че са ограничени от ограниченията на сървъра, резултатите от изображенията все още са шепа. Инструментът се предлага и като скрипт на Greasemonkey от страна на клиента, което дава още повече резултати.
WebImageGrab Light - Това се таксува като 3D уеб търсене и браузър за изображения, задвижван от Google Търсене на изображения. Безплатната версия е ограничена само до 30 изображения. Въведете ключова дума и инструментът изтегля изображенията в папка.
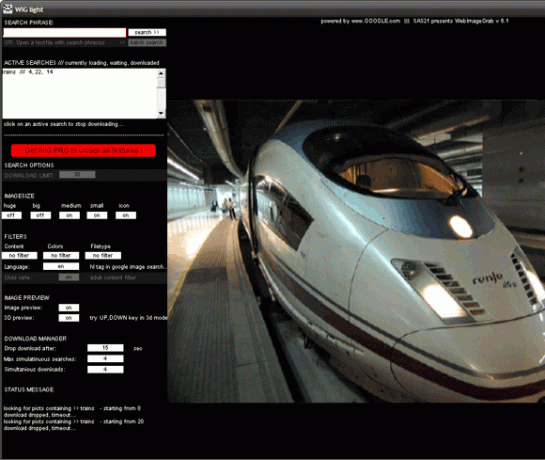
Самостоятелният софтуер е съвместим Windows и Mac OS.
10. Използвайте само изображения на Creative Commons
- Образи на публични домейни: Добавяне & As_rights = cc_publicdomain към URL адреса
- Creative Commons Признание Признание Сподели-Подобни изображения: Добавяне & As_rights = cc_sharealike към URL адреса
- Изображения за приписване на Creative Commons: Добавяне & As_rights = cc_attribute към URL адреса
- Операционна система Google - неофициален блог на Google
- Търсене от Creative Commons „“ Предоставя услуги за търсене на Creative Commons за Google, Yahoo и Flickr и т.н.
- Лошо съседство - уебсайт за SEO с полезно поле за търсене на изображения в Google.
Не на последно място, ако мислите да използвате повторно изображение. Google, за разлика от Yahoo досега не е добавил бутон за този много важен стандарт сред своя набор от опции. Въпреки това, той присъства в своя основен. Между другото Creative Commons е като група отворени лицензи, които позволяват на творците да споделят своите произведения със света.

Търсенето може да бъде филтрирано чрез лицензи на Creative Commons чрез добавяне на следните параметри към URL адреса на резултатите. По-лесно може да се използват уеб услуги, които използват този параметър зад интерфейса на сладко. Три от тях можете да намерите тук. Или използвайте наличен скрипт на Greasemonkey във Firefox.
Скриптът на Google Images Creative Commons ви позволява да филтрирате резултатите от търсенето чрез лицензи за авторски права на Creative Commons.
Искате ли да знаете повече за Creative Commons? Прочетете предишната ни публикация на 3 съвета за извличане на повече от Creative Commons. 3 съвета за извличане на повече от Creative Commons Прочетете още
Да, това беше доста дълъг пост. Той просто показва огромната сила на този инструмент на Google, който се подвежда от простия му интерфейс. Да се надяваме, че ще успеем да използваме част от нейната сила. Нашето търсене на изображение ще бъде по-добро за него.
Имате ли трик или съвет, който пропуснах? Не ни съветвайте в коментарите.
Saikat Basu е заместник-редактор за интернет, Windows и производителност. След като отстрани мрака на MBA и десетгодишна маркетингова кариера, той сега страстно помага на другите да подобрят уменията си за разказване на истории. Той внимава за липсващата запета от Оксфорд и мрази лоши скрийншоти. Но идеите за фотография, Photoshop и продуктивност успокояват душата му.