реклама
 Като редактор на няколко уебсайтове, базирани на телевизия и филми, често е полезно да можете да вземете изображения от видеоклипове. Разбира се, има много начини да направите това (използването на VLC Player на VideoLan е любимото ми), но засега съм само намери един метод, при който да вземете десетки, стотици или дори хиляди заснемания от клип с една мишка кликнете. За щастие, резултатите са впечатляващи, като въпросното приложение предоставя просто средство за определяне на формата на изображението, броя на кадрите за заснемане, интервал за заснемане и разделителна способност.
Като редактор на няколко уебсайтове, базирани на телевизия и филми, често е полезно да можете да вземете изображения от видеоклипове. Разбира се, има много начини да направите това (използването на VLC Player на VideoLan е любимото ми), но засега съм само намери един метод, при който да вземете десетки, стотици или дори хиляди заснемания от клип с една мишка кликнете. За щастие, резултатите са впечатляващи, като въпросното приложение предоставя просто средство за определяне на формата на изображението, броя на кадрите за заснемане, интервал за заснемане и разделителна способност.
Въпросният инструмент е K-мултимедиен плейър, които може би сте виждали с надпис The KMPlayer, KMPlayer или KMP. Освен способността си за капачки на екрана, KMP е напълно функционален медиен плейър, способен да играе много формати като VCD и DVD, MKV, Ogg, OGM, 3GP, MPEG-1/2/4, AVI и WMV, RealMedia, FLV и QuickTime.
Изтегляне на KMPlayer
Най-хубавото е, че този софтуер е безплатен и достъпен от PandoraTV, където ще намерите подробен списък на неговите способности, както и минималните системни изисквания. Вашата система трябва да бъде оборудвана с поне 30 MB за инсталиране и още няколко освен за заснемане на екрана. Трябва също да имате инсталиран DirectX 9.0.
Най-важното е, че не се притеснявайте твърде много за уебсайта, посочващ Windows 2000 / XP / Vista (32bit). Мога да потвърдя, че софтуерът работи на Windows 7 Ultimate 64-битов и не открих никакви индикации за проблеми за други версии (Microsoft на Център за съвместимост на Windows 7 счита го за съвместим).
След като изтеглите KMPlayer, стартирайте го от начало менюто и използвайте Отворете файла бутон върху контролите за възпроизвеждане, за да заредите видеоклип, който да заснемете (не се колебайте да го гледате първо!)
Намиране на опцията за заснемане на екрана
За да започнете да заснемате екрани, идеални за фона на работния плот, да предавате за спойлирични улики за предстоящи филми или телевизионни епизоди или просто да споделяте с приятелите си, използвайте Вкл. / Изкл бутон в долния ляв ъгъл на плейъра. Това има вид на типични настройки „зъбчатка“; контролната кутия също може да се отвори чрез натискане Alt + G.
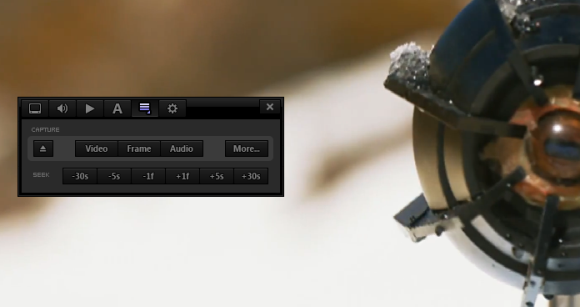
След това ще трябва да изберете петото меню в горната част на контролното поле. Ако задържите курсора на мишката върху всеки, ще забележите, че подсказките са на японски. Не се притеснявайте за това - последната подсказка е на английски и чете Предпочитания. Всичко, което трябва да направите, е да изберете този преди това, както е показано на илюстрацията.
От тук щракнете Повече ▼… за да отворите Извличане на рамка прозорец (сега, когато знаете къде да го намерите, можете да използвате CTRL + G пряк път от изгледа на плейъра, когато трябва да получите достъп до него).
Конфигуриране на заснемане на екрана
Предлагат се различни опции. Първо трябва да проверите дали папката, посочена в Извличане на: секцията е лесно достъпна чрез Windows Explorer и че Формат на изображението е подходящ за вашите нужди. Имайте предвид, че можете да добавите a префикс към изображения, полезни, ако имате нужда от някакъв начин да ги сортирате, когато правите няколко пропуска.

Числа за извличане и Рамки за извличане са обясними - тези опции ще определят колко заснемания са направени.
Моето лично предпочитание е да избера Непрекъснато опция под Числа за извличане и да зададете Всеки # кадър до 26 под Рамки за извличане. Причината за това е проста - 26 кадъра е това, което човешкото око вижда в секунда и затова е идеално за улавяне на оптималния брой кадри.
Проверете Вашите опции
Преди да стартирате първото си заснемане на насипен екран, не забравяйте да проверите опциите още веднъж, преди да натиснете игра. Много е лесно да завършите с твърде много или недостатъчно заснемане, но най-важното е, че можете да заснемете ключови кадри от клипа при такава висока разделителна способност, че потенциално можете да запълните твърд диск, като просто сте малко небрежни на етапа на конфигуриране.
Най-добрата тактика е да има пропускане с определена по-малка резолюция на изображението (може би 480 × 360). Можете да направите това с Размер за извличане секция в долния ляв ъгъл на Извличане на рамка прозорец.
Кликнете начало в KMPlayer и щракнете Играй на вашия видеоклип, за да започнете да заснемате.

Можете да отворите избрания файл, за да запишете заснетите, за да ги видите, както са направени, но бъдете предупредени - грешната конфигурация може да направи тази трудна папка да се сортира…
заключение
Тъй като безплатните и ефективни решения вървят, KMPlayer предлага едно от най-добрите. Съоръжението за улавяне на екрана е само върхът на айсберга на това многофункционално приложение, което също позволява видео заснемане, заснемане на аудио и дори достъп до различни базирани на браузъра игри чрез лесната му употреба интерфейс.
Кристиан Каули е заместник-редактор по сигурността, Linux, направи си сам, програмирането и обяснените технологии. Освен това той произвежда The Really Useful Podcast и има богат опит в поддръжката на десктоп и софтуер. Сътрудник на списание Linux Format, Кристиан е тенисър на Raspberry Pi, любител на Lego и фен на ретро игри.


