реклама
Новата платформа за приложения на Windows 8 осигурява интегрирана система за уведомяване за модерни приложения. Приложенията в стил Windows 8 могат да използват няколко различни вида известия - традиционните известия за тост, известия за заключен екран и плочки на живо. Всичко това може да се управлява, независимо дали искате да деактивирате известията на приложението, да разрешите известия само за определени имейл акаунти или временно да заглушите известията, така че да не ви притесняват. За съжаление Windows 8 не включва център за известия, който ви позволява да преглеждате историята на известията си на едно място. Изскачащите известия на Windows 8 са много по-преходни, докато неговите живи плочки и приложения с заключен екран показват по-постоянни известия.
Известия за тост
Windows 8 предоставя място за цялата система, където можете да контролирате кои приложения са разрешени за създаване на известия. За целта отворете приложението Настройки за компютър - натиснете клавиша Windows + C или прекарайте пръст отдясно
Всеки пряк път на Windows 8 - жестове, десктоп, команден редWindows 8 е свързан с преки пътища. Хората с компютри с активиран докосване използват жестове за докосване, потребителите без устройства с докосване трябва да научат клавишните комбинации на мишката, потребителите на захранване използват клавишни комбинации на работния плот и новите клавишни комбинации и ... Прочетете още за да го направите, чукнете или щракнете върху Настройки и изберете Промяна на настройките на компютъра. Изберете категорията Известия. От тук активирате или деактивирате известия за всяко отделно приложение, което сте инсталирали. Можете също да деактивирате известията за приложения изцяло, да предотвратите появата им на заключения екран и да деактивирате звука, който се възпроизвежда, когато се появи известие.
Временно безшумни известия
Всички тези изскачащи известия могат да бъдат разсейващи и да се появяват на екрана ви, когато се опитвате да правите други неща. Независимо дали искате да работите, да прочетете нещо или просто да се отпуснете без известия за изскачащи нови имейли, Windows ви дава начин да заглушите временно тези известия. Просто отворете лентата за прелести (натиснете клавиша Windows + C), изберете Настройки и докоснете или щракнете върху иконата за известия. Можете да имате известия за скриване на Windows за един, три или осем часа.
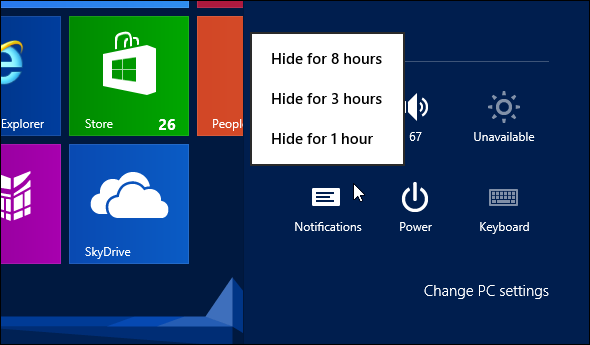
Контролирайте колко дълго се появяват известия
По подразбиране тези изскачащи известия се появяват на вашия екран за пет секунди, преди автоматично да избледнеят. Ако погледнете далеч от екрана си, може да ги пропуснете. Можете да имате известия да се появяват за по-дълго време, преди те автоматично да изчезнат. Изберете секцията за лесен достъп в приложението Настройки на компютъра и променете Показване на известията за настройка. Можете да имате известия да се появяват на екрана ви до пет минути, докато те автоматично не изчезнат.

Настройки за уведомяване за конкретни приложения
Отделните приложения може да имат други настройки за известия, които можете да настроите, за да персонализирате допълнително техните известия. Например приложението Mail, включено в Windows 8, ви позволява да активирате или деактивирате известия за всеки имейл акаунт. Бихте могли да имате създадени няколко имейл акаунта, но да получавате известия само от един от тях. За приложението Поща ще намерите тази опция в настройките на всеки отделен акаунт - тя се казва Показване на известия по имейл за този акаунт. Други модерни приложения могат също да имат свои фини настройки за известяване - това зависи от всеки разработчик.
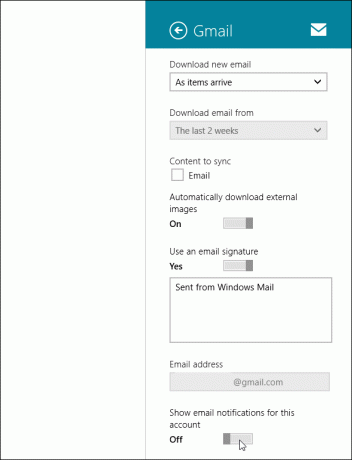
Известия за заключен екран
За да контролирате известията за заключен екран, изберете категорията Персонализиране в приложението PC Settings. Под приложения за заключен екран докоснете всяка отделна икона и изберете приложение, което искате да показвате известия. Например приложението за поща ще показва брояч на непрочетени имейл съобщения на заключения екран, ако е избрано. Можете също да деактивирате една или повече от иконите, за да предотвратите появата на известия в този слот на вашия заключен екран. Деактивирайте ги всички и никой няма да се появи на вашия заключен екран. Можете също да изберете едно приложение, което може да показва „подробно състояние“. Това приложение показва много повече информация на заключения екран - например можете да покажете текущото време или предстоящото календарни събития.
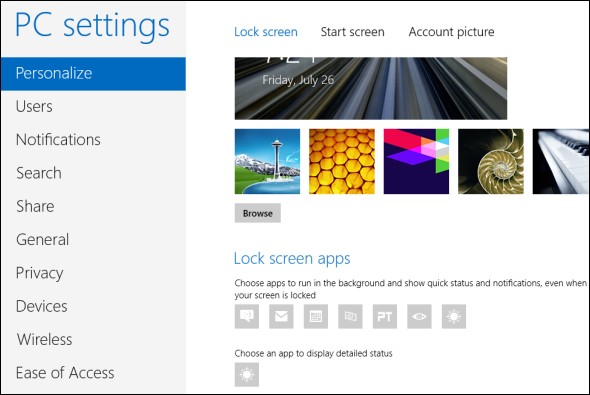
Живи плочки
Живите плочки функционират подобно на известията. Те показват най-новото съдържание - актуално време, събития в календара, цени на акции и нови имейли. Това може да направи вашия начален екран малко шумен, особено по подразбиране - може би не искате цени на акции и спортни новини, претрупващи ви отвличане от всичко, което се опитвате да постигнете с вашия компютър. Да се деактивирайте жива плочка 7 Windows 8 Niggles решениWindows 8 има редица функции, които могат да досадят на опитни потребители на традиционния работен плот на Windows. От добавяне на меню "Старт" до деактивиране на обемната панделка, шумните плочки на живо и ненужното заключване ... Прочетете още , просто щракнете с десния бутон върху него или го прекарайте пръст нагоре, ако използвате сензорен екран - и щракнете или докоснете опцията Изключване на плочката на живо. Плочката ще остане на началния ви екран, което ви позволява да стартирате приложението, без да показвате съдържание на живо.

Известия за настолни приложения
Обърнете внимание, че новите функции за уведомяване на Windows 8 не са достъпни за традиционните настолни приложения. Настолните приложения не могат да показват известия за тост, да използват живи плочки или да поставят информация на заключения си екран. За настолни приложения все още ще трябва справят се с известията по старомодния начин Управление и подреждане на системната лента на Windows 7Всеки потребител на Windows е виждал системната лента на Windows (известна също като област за уведомяване) с течение на времето. В миналото покрихме деактивирането на разсейващи известия за десктоп, но какво ще стане, ако самите икони са ... Прочетете още - предотвратяване на приложенията на системната област да показват известия и настройване на настройките за известия в прозореца с опции на всяко настолно приложение.

Ако искате изскачащи известия, живи плочки или информация за заключен екран за нещо, ще трябва инсталирайте Модерно приложение Кои са най-добрите приложения, за да започнете с Windows 8? Прочетете още което подкрепя това. Например, инсталирайте приложението Twitter и ще получите известия и плочки на живо за вашия Twitter акаунт. Предпочитате ли живите плочки и преходните известия на Windows 8 или центровете за известия, намерени в Android и iOS? Оставете коментар и споделете мислите си!
Кредити за изображения: високоговорител Чрез Flickr
Крис Хофман е технологичен блогър и всеобщ технологичен наркоман, живеещ в Юджийн, Орегон.


