реклама
macOS Sierra не беше смяна на игри на актуализация, но донесе някои полезни подобрения и функции с нея. Писахме за петте най-големи промени в Сиера 5 причини за инсталиране на macOS Sierra сега и как да надстроитеСлед няколко месеца публична бета версия, най-новата версия на настолната операционна система на Apple е готова за премиерно време. Прочетете още наскоро. Сега е време да подчертаете някои от по-малките промени, които ще направят вашето преживяване на macOS много по-добро.
Ето какво можете да направите в Сиера Какво е новото в macOS Sierra? Новите функции, идващи към вашия MacOS X е мъртъв, дълго живеят macOS. Прочетете още че не можехте да сте в Ел Капитан.
1. Използвайте раздели и филтри в пощата
Sierra поддържа раздели в много приложения, включително Finder и Maps. Използването им е направо: удряте команда + т или изберете Файл> Нов раздел от менюто, както правите, за да отворите нов раздел в браузъра си.
Sierra поддържа раздели и в Mail, но ако се чудите как да ги накарате да работят в Mail, не сте сами.
команда + т извежда селектора на шрифта, а не нов раздел, както очаквате.Пряк път на New Tab за Mail е опция + Shift + N, но това няма да работи, ако първо не направите малко ощипване. Отидете на Системни предпочитания> Док и търси Предпочитайте раздели при отваряне на документи:. От падащото меню изберете Винаги.
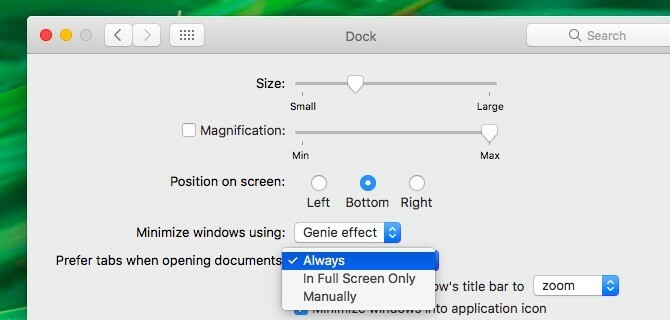
Сега да преминем към новото филтър функция в Поща. Виждате онази мъничка сива икона горе вдясно в колоната със съобщения? Той има кръг с три хоризонтални линии в него. Кликнете върху тази икона, за да филтрирате входящата си по непрочетени съобщения и кликнете върху нея отново, за да се върнете към нормалния изглед на съобщение.

В изглед „филтриран“ кликнете върху синьото непрочетен текст до иконата на филтъра. След това ще получите падащо меню, което ви позволява да филтрирате имейли въз основа и на други критерии. Имейли, адресирани до вас, имейли с прикачени файлове и маркирани имейли например.

Няма да видите иконата на филтъра в класически изглед, което означава това ако искате да използвате функцията за филтриране, ще трябва да преминете към изглед Modern. За да направите това, отидете на Поща> Предпочитания> Преглед и премахнете отметката от квадратчето до Използвайте класическо оформление.
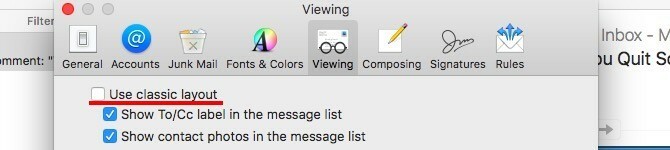
2. Отворете наскоро затворени раздели в Safari
Преди Сиера бихте могли да използвате команда + Z за да отворите само последния раздел, който сте затворили. Сега можете да продължите да удряте този пряк път, за да възстановите толкова наскоро затворени раздели, колкото искате. Ако използвате команда + Shift + T за да възстановите затворените раздели в други браузъри, не се колебайте да използвате същия пряк път в Safari сега. Работи!
Ако искате да видите списък на наскоро затворените раздели, не е нужно да ходите на История> Наскоро затворени раздели вече. За да изведете списъка направо от лентата с раздели, щракнете и задръжте бутона „плюс“ в крайната дясна част.

Ако сте надградили до Safari 10 на El Capitan, можете също да се възползвате от тези две отлични промени в Safari.
3. Коментирайте изображения в снимки
Използвали ли сте разширението Markup за анотиране на изображения и PDF в приложението Preview? Сега можете да направите същото във Photos!
Първо, ще трябва да отворите изображение в приложението Снимки и да кликнете върху Редактиране на снимка бутон от горния десен раздел на прозореца за снимки. Бутонът е до детайли. След като сте в режим на редактиране, кликнете върху Разширения> Маркиране от дясната странична лента.
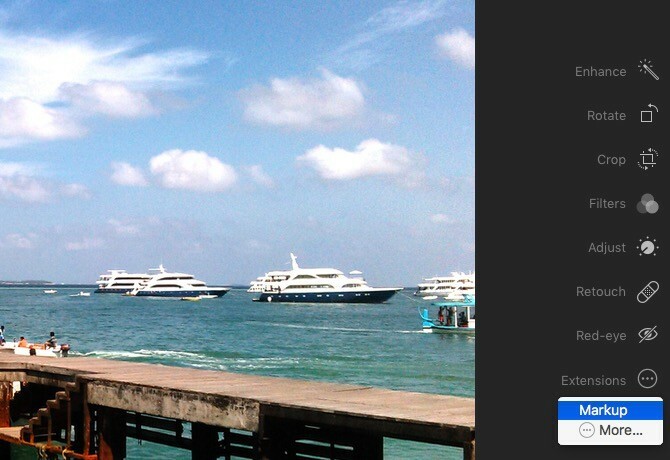
Сега ще видите лентата с инструменти за маркиране, подобна на тази, която сте свикнали да виждате в Preview. Знаеш какво да правиш по-нататък. Продължете, добавете интересен текст, форми и рисунки към снимките си.
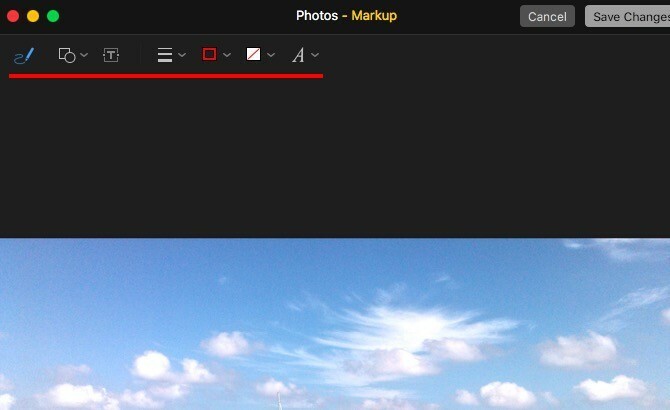
Не може да се види Markup опция под Разширения в страничната лента? Отидете на Системни предпочитания> Разширения> Снимки и поставете отметка в квадратчето за маркиране. Сега, когато се върнете към Photos, трябва да имате достъп до лентата с инструменти за маркиране.
4. Променете размера на текста по подразбиране в Бележки
Кога Apple Notes се преобрази с El Capitan 10 съвета, за да извлечете максимума от Apple Notes за OS XПреминахте ли към значително подобреното приложение на Notes на Apple? Ето няколко съвета за подобряване на работния процес. Прочетете още , потребителите започнаха да го разглеждат като достоен вариант за отбелязване Трябва ли да използвате Бележките на Apple за iOS и OS X?За първи път след излизането си Apple Notes може да струва да се разгледа както за OS X, така и за iOS. Прочетете още . За съжаление малкият шрифт изглеждаше незначителен на големите монитори и нямаше удовлетворителен начин за мащабиране на шрифта.
Apple отстрани проблема с размера на шрифта със Sierra и сега ви позволява да изберете от шепа по подразбиране шрифтове под Бележки> Предпочитания ...
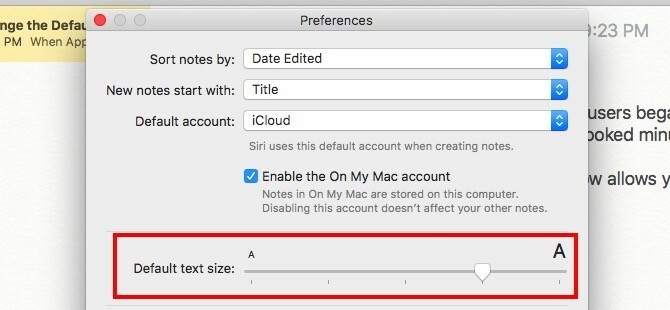
5. Преместете иконите на лентата на менюто на трети страни
Досега можете да пренареждате системните икони в лентата с менюта - всичко, което трябваше да направите, е да задържите Cmd въведете и плъзнете и пуснете иконите на място. Сега можете да преместите и иконите на трети страни! Малко подобрение, но добре дошло със сигурност, ако не използвате приложение като барман да се поддържайте чисти менютата на вашия Mac Как да персонализирате и подредите лентата с менюта на вашия MacНищо не прави OS X да изглежда претрупан по-бързо от нежеланите икони на menubar. Прочетете още .
6. Автоматизирайте кликванията на мишката или натиснете Dwell
Вие ли сте неспособна да използва нормална мишка 6 най-добри алтернативи на мишката за тези, които не могат да използват нормална мишкаКак работите с модерна операционна система, ако не можете да използвате мишка? Прочетете още и вместо това да използвате алтернативно приспособление с технология за проследяване на главата или очите? Apple вече има вградена функция за обичайно кликване за вас! Вече не е нужно да разчитате на опции на трети страни като DwellClick.
Дори ако използвате обикновена мишка, може да искате да активирате Dwell Control. Ще стане спестяват ви хиляди кликвания на ден и намаляват риска от RSI Бъдете мързеливи: 3 съвета за намаляване на риска от RSI, като си почивате ръцетеЕто три съвета, които могат да облекчат тежестта върху ръцете ви и да направят използването на компютър или мобилен телефон малко по-удобно. Прочетете още (Повтаряща се контузия).
Щракването върху жилище включва автоматизирани кликвания на мишката, които се задействат, когато задържите курсора на място за определен период от време. Активирайте го от Системни предпочитания> Достъпност> Контрол на жилището> Общи.
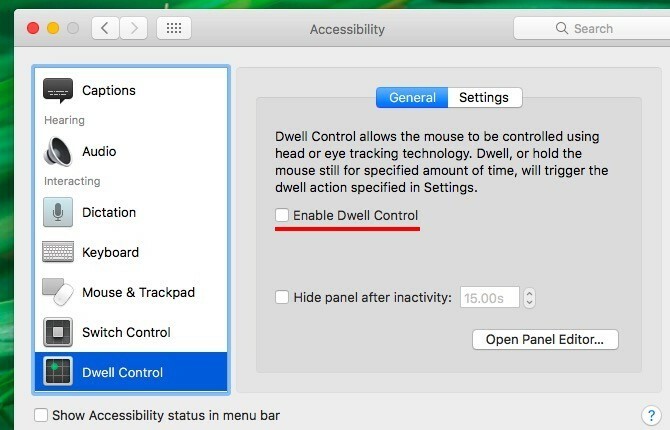
Контролът на жилището е просто един на функциите за достъпност на Mac Повече от тях ще намерите под Системни предпочитания> Достъпност. Те улеснява използването на компютър Ръководство за Mac OS X за функции за достъпностMac OS X има редица вградени функции за достъпност, които могат да задоволят нуждите на повечето потребители. Ето какви са те и какво правят. Прочетете още за хора с мускулно-скелетни нарушения.
7. Използвайте главни думи и добавете периоди автоматично
Функцията за автоматично коригиране на вашия Mac придоби няколко опции за добавки. Ще ги намерите под Системни предпочитания> Клавиатура> Текст.
Поставете отметка в квадратчето за Използвайте главни букви автоматично да накара Сиера да изписва главна буква от първата дума на всяко ново изречение. Активиране Добавете период с двойно интервал за да вмъкнете период и интервал, като натиснете интервал два пъти. Разбира се, тези две ощипвания ще работят само ако сте поставили отметка в полето Поправете правописа автоматично.
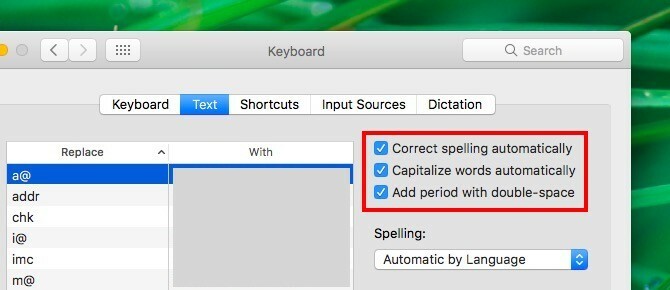
8. Изпразвайте автоматично кошчето след 30 дни
Ако нямате натрапчиво празен системен боклук като мен и бихте искали да го видите да изчезне самостоятелно, следващата настройка е за вас. Hit команда +, да възпита Предпочитания на Finder диалогов прозорец и преминете към него напреднал раздел. Сега поставете отметка в квадратчето до Извадете елементи от кошчето след 30 дни.
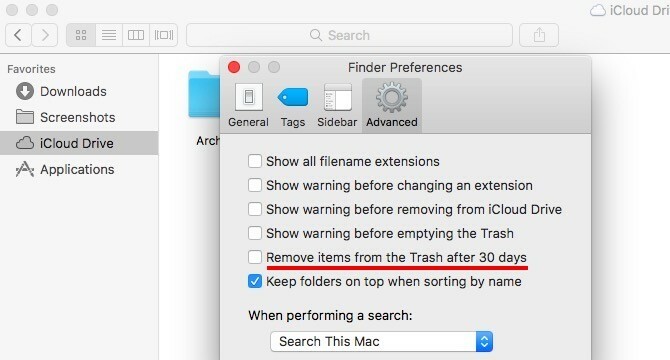
Ако настоявате да извървите дългия маршрут, първо кликнете върху логото на Apple в менюто и отидете на За този Mac> Съхранение> Управление ...> Препоръки. Сега щракнете върху Включи… бутон до Празно кошче автоматично.
9. Поканете хората да си сътрудничат в бележки
За всяка бележка, базирана на iCloud, в приложението Notes, можете да привлечете сътрудници, като им изпратите покана чрез поща, съобщения, Twitter и т.н.
За да изпратите покана, първо кликнете върху Добавете хора към тази бележка бутон от дясната секция на лентата с инструменти Бележки. Нека го наречем Сътрудничество бутон за сега.
Когато щракнете върху Сътрудничество бутон, тя извежда на Добави хора диалогов прозорец. Тук можете да поканите хора, използващи имейл адреси и телефонни номера, и дори да получите споделена връзка към бележката си, която да копирате и поставите на друго място. Не забравяйте да ударите Дял бутон, за да натиснете поканите и да споделите бележката.
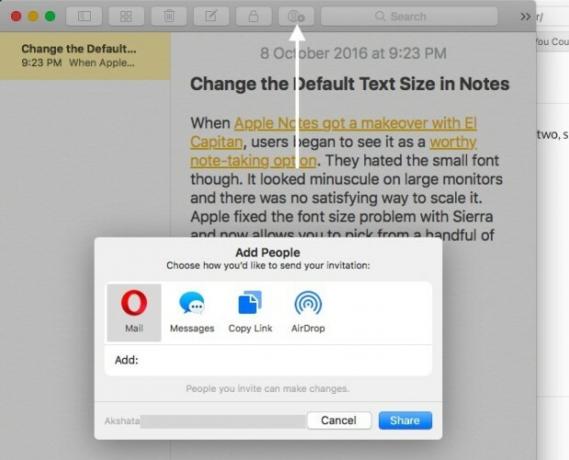
Ако искате да спрете споделянето на бележка, премахнете сътрудник или добавете нова, щракнете върху Сътрудничество отново за всички подходящи опции.
Искате да заключите споделена бележка? Все още не можете.
10. Проверете системните регистрационни файлове и съобщения от конзолата
Приложението Console поддържа обширни дневници за всичко, което се случва под капака. Ще го намерите под Приложения> Помощни програми. Конзолата е удобна, когато искате разберете кой използва вашия Mac зад гърба ви Кой използва вашия Mac зад гърба си? Разбирам!Подозирайте, че някой е използвал вашия Mac, когато не сте наоколо, въпреки че сте им казали да не го правят? Разберете, без да е необходим специален софтуер. Прочетете още или когато искате да отстраните неправилно приложение.
Използването на конзолата стана много по-лесно благодарение на фейслифта, който получи с актуализацията на Sierra. Вашият Mac използва за генериране на много системни регистрационни файлове като текстови файлове, но сега те се появяват в интерфейса на конзолата. Знаеш какво означава това, нали? Вие сте свободни да сбогом на TextEdit Пълно ръководство за Mac приложенията по подразбиране и какво правятВашият Mac се предлага с много приложения за всякакви задачи, но все пак може да се объркате от това, което правят или дали всъщност имате нужда от някои от тях Прочетете още сега. Така или иначе не е всичко толкова мощно
Също така, по-чистият интерфейс на новото приложение за конзолата улеснява дешифрирането на подробности за съобщението. Можете да разберете с един поглед кога системата е генерирала лог, за кой процес и т.н.
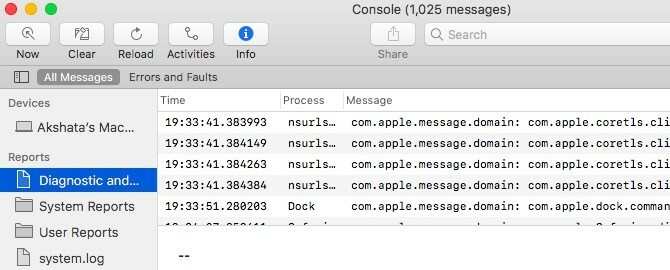
11. Показване на папки първо при сортиране по име
Дразни ли ви, че когато сортирате по име в Finder, файловете и папките се появяват всички смесени? Сиера има поправка за вас: отидете на Finder> Предпочитания ...> Advanced и поставете отметка в квадратчето за Поддържайте папките отгоре, когато сортирате по име. Когато сортирате по име след като направите това ощипване, ще видите първо папките, които са подредени, а след това и файловете. Удовлетворяването!
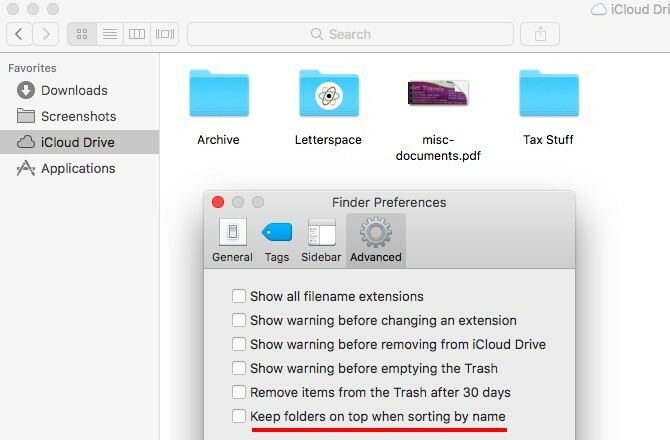
Време е да копаем по-дълбоко в macOS Сиера
Някои от тези промени в Sierra може да изглеждат несъществени, но ще оцените какво правят за вашия работен процес на Mac. Сигурно ще намерите повече от тях, докато продължавате да работите с новите macOS всеки ден.
Кои други подобрения на Sierra обичате? Разкажете ни какви тайни на Сиера сте открили!
Akshata се обучи на ръчно тестване, анимация и UX дизайн, преди да се фокусира върху технологиите и писането. Това обедини две от любимите й занимания - осмисляне на системите и опростяване на жаргона. В MakeUseOf Akshata пише за това как да направите най-доброто от вашите Apple устройства.


