реклама

Новият SkyDrive на Microsoft е чудесен вход в облачни войни за съхранение Dropbox vs. Google Drive vs. OneDrive: Кое съхранение в облак е най-доброто за вас?Променихте ли начина, по който мислите за облачното съхранение? Популярните опции на Dropbox, Google Drive и OneDrive са се присъединили и от други. Ние ви помагаме да отговорите коя услуга за съхранение в облак трябва да използвате. Прочетете още - конкурира се до пръсти с Dropbox, Google Drive и останалите. Има обаче някои ограничения - като много услуги за съхранение в облак, SkyDrive не ви позволява да синхронизирате никоя папка на вашия компютър, а само папки в специална папка SkyDrive. Освен това не работи на Windows XP, оставяйки много потребители на студено. Ще ви покажем как да преодолеете тези ограничения и да използвате SkyDrive по начина, по който искате.
Триковете тук не се поддържат официално, така че те могат да спрат да работят в бъдеще. Ние обаче ги тествахме сами и те работят добре днес.
Синхронизирайте всяка папка с SkyDrive
Може би най-лесният начин да синхронизирате всяка папка със SkyDrive е с трета страна Помощна програма SkyShellEx. Той добавя специална опция с десния бутон на мишката върху папки, която ви позволява бързо да синхронизирате тази папка с SkyDrive. Изтеглете версията x64, ако използвате 64-битова версия на Windows или x86 версия, ако използвате 32-битова версия на Windows. (Виж нашата публикация тук Как да изберете между 32-битови и 64-битови операционни системи WindowsКогато инсталирате Windows, можете да избирате между 32-битова и 64-битова версия на операционната система. Ние ви помагаме да изберете версията, която е подходяща за вас. Прочетете още за инструкции как да определите коя версия на Windows използвате.)
След като инсталирате SkyShellEx, щракнете с десния бутон върху която и да е папка и изберете Синхронизирайте с SkyDrive. В папката ви SkyDrive ще се появи специална връзка към тази папка и SkyDrive ще започне да я синхронизира. За да спрете синхронизирането на папката, щракнете с десния бутон върху папката със специална връзка във вашата папка SkyDrive и щракнете върху Спрете синхронизирането с SkyDrive.

Не е необходима помощна програма на трети страни. Можете да вършите мръсната работа сами с една команда от Windows команден ред Ръководство за начинаещи за командния ред на WindowsКомандният ред ви позволява да комуникирате директно с вашия компютър и да го инструктирате да изпълнява различни задачи. Прочетете още . Помощната програма SkyShellEx създава „пътен възел“ в Windows NTFS файлова система Как да преформатирате вашия FAT32 диск към NTFS - и предимствата на товаМоже да не го знаете, но изборът на правилната файлова система за вашите дискове всъщност е доста важен. Въпреки че основната идея на всички файлови системи е една и съща, има много предимства и недостатъци пред всяка ... Прочетете още - разклонението сочи към директория другаде в системата. От гледна точка на SkyDrive самата директория се появява в директорията на SkyDrive, така че SkyDrive го синхронизира нормално.
Например, за да синхронизирате папката, разположена в D: \ Folder с SkyDrive, ще изпълните следната команда в прозореца на командния ред:
mklink / J „C: \ Потребители \ USERNAME \ SkyDrive \ Folder“ „D: \ Folder“
Не забравяйте да замените USERNAME в горната команда с вашето потребителско име за Windows.
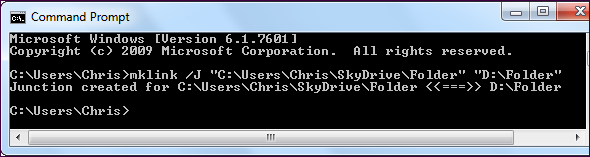
Настройте връзките на директория на всичките си компютри и SkyDrive ще синхронизира файлове между тези папки - например, ако имате някои файлове в C: \ YourDocuments, той ще поддържа файловете в синхрон между директории C: \ YourDocuments на всеки от вашите компютри. Ако не настроите кръстовищата на директория на всеки компютър, пак ще намерите файловете си в папката SkyDrive - добро резервно решение Какво е най-доброто резервно решение? [Геекс претегля в]Преди десет години външен твърд диск - или дори физически диск като CD-ROM - беше единственият практичен начин за архивиране на файлове. Потребителските решения за мрежово съхранение бяха примитивни, скъпи и ... Прочетете още .
Използвайте SkyDrive на Windows XP
Microsoft няма да ви позволи да инсталирате официалното приложение SkyDrive на Windows XP, но това не означава, че не можете да използвате SkyDrive така или иначе. Препоръчваме да използвате SDExplorer, програма на трети страни. Безплатната версия няма всички допълнителни функции, предлагани в платената версия, известна като SDExplorer Advanced, но все пак трябва да ви служи добре. След като инсталирате SDExplorer, щракнете двукратно върху иконата му в прозореца My Computer - SDExplorer излага вашия SkyDrive като действително устройство на вашата система.

След като щракнете двукратно върху него, ще бъдете подканени да влезете с вашия Windows Live ID (скоро ще бъде известен като „акаунт в Microsoft“). След като го направите, ще видите съдържанието на вашия SkyDrive в SDExplorer.

Ако предпочитате официално поддържано решение, можете да опитате един от конкурентите на SkyDrive - и двете Dropbox Какво е Dropbox? Неофициалното ръководство за потребители на DropboxКакво е Dropbox и как го използвате? Нашето ръководство за потребител на Dropbox ще ви обясни всичко, което трябва да знаете, за да започнете. Прочетете още и Google Drive Поглед към Google Drive, дългоочакваната услуга за съхранение в облак на GoogleСлед повече от 6 години слухове и отдавнашно отменяне, защото „файловете са толкова 1990 г.“, Google Drive най-накрая е тук. Очаквайте с 5 GB свободно пространство за съхранение, клиент за синхронизиране, подобен на Dropbox, и ... Прочетете още работят в Windows XP, както и много други решения за съхранение в облак. Microsoft е уникално инвестиран в тласкането ви към ъпгрейд от Windows XP Как да надстроите от Windows XP до Windows 7 или 10Ако все още използвате Windows XP, е крайно време да надстроите! Независимо дали искате да се преместите в Windows 10 или Windows 7, процесът е предимно същият. Обясняваме го стъпка по стъпка. Прочетете още .
Знаете ли други съвети и трикове за SkyDrive? Оставете коментар и ги споделете!
Крис Хофман е технологичен блогър и всеобщ технологичен наркоман, живеещ в Юджийн, Орегон.