реклама
 Когато инсталирате iOS 6 на вашия iPhone или друго iOS устройство, няма да видите промени в потребителския интерфейс, но има няколко нови приложения и няколко нови функции под капака, които ще направят устройството ви много по-удобно използвате.
Когато инсталирате iOS 6 на вашия iPhone или друго iOS устройство, няма да видите промени в потребителския интерфейс, но има няколко нови приложения и няколко нови функции под капака, които ще направят устройството ви много по-удобно използвате.
В допълнение към ново приложение за Карти с гласова навигация от завой, вие получавате и интеграция с Facebook в iOS, възможност за споделяне на избрани снимки във вашия Photo Stream; предварително зададени отговори на гласовата поща, FaceTime по вашата клетъчна мрежа и няколко нови удобни функции за iOS камерата, Mail, Safari, Find My Phone. Всъщност Apple твърди, че над 200 нови функции са включени в новата актуализация. Можете да получите преглед от тях тук, но нека разгледаме някои от най-добрите съвети за бързо ставане и работа с iOS 6.
iOS 6 се поддържа изцяло на iPhone 4S, iPad от трето поколение, 4-то поколение iPod Touch и скоро ще бъде пуснат iPhone 5. Освен това поддържа iPhone 4 и iPad 2, но тези две устройства не включват Siri, FaceTime на 3G или 4G. IPhone 3GS ще поддържа iOS 6, но няма да включва няколко функции и приложения, включително Siri, споделяне на фото стрийминг, FaceTime на 3G, списък за четене офлайн и поддръжка за слухов апарат. Можете да изтеглите и инсталирате iOS 6 безжично на вашето устройство (Приложение за настройки> Общи> Актуализация на софтуера) или чрез кабелна iTunes връзка.
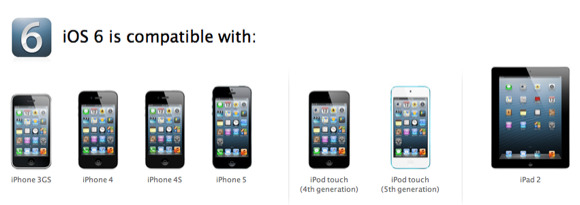
Отговори на VoiceMail
След като стартирате и стартирате iOS, стартирайте приложението Настройки и докоснете отворете настройките на телефона, последвано от „Отговори с Съобщение ". Тази удобна малка функция ви позволява да изпращате предварително зададени съобщения, когато някой се обажда, но не можете или не искате отговор.
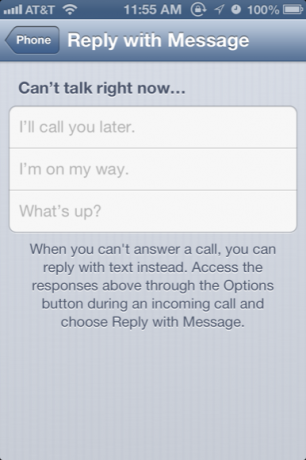
Можете, разбира се, да персонализирате предварително зададените съобщения; например: „Съжалявам, работещи, ще ви се обадя по-късно.“ Когато получите повикване, ще трябва да плъзнете нагоре дръжка на иконата на телефона, за да разкрие „Отговори със съобщение“ и „Напомни ми по-късно“. Можете да изберете вашите опции от там.
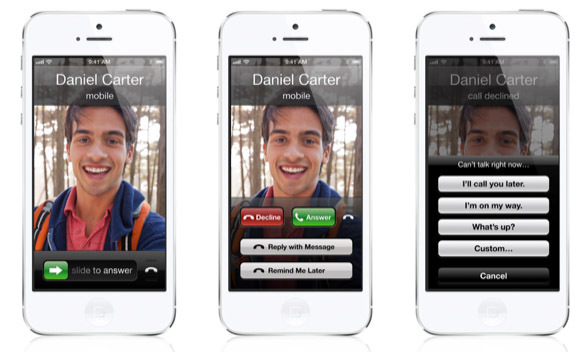
поток от снимки
Сега във Photo Stream можете да изберете снимки и да ги споделяте директно от поддържаното от вас устройство. За да направите това, докоснете иконата на Фотопоток в долната лента на менюто; докоснете „My Photo Stream“ и след това бутона Edit в горния десен ъгъл. Изберете снимките, които искате да споделите, и докоснете бутона Споделяне в долната част.
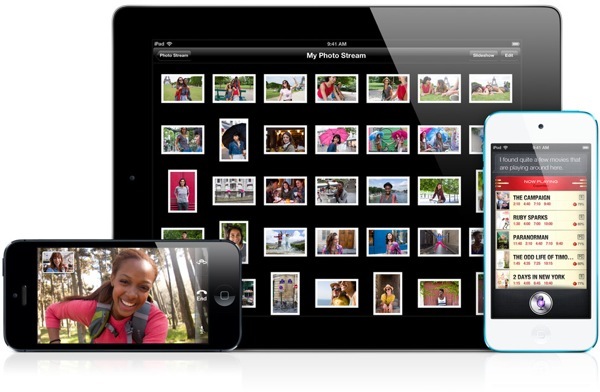
Докоснете бутона Photo Stream, за да споделите избраните снимки с други хора. Когато споделите с някой, който също работи с iOS 6 и iCloud, снимките ви ще се покажат в приложението им Photo Library или iPhoto, след като одобрят импортирането. Тези, които не работят на iOS 6, ще получат връзка към избраните от вас снимки, публикувани онлайн чрез вашия iCloud акаунт. Оттам могат да изтеглят вашите снимки. Ще трябва да активирате споделянето на публичен уебсайт от Photo Stream. Връзката към вашите страници със снимки може да бъде споделена навсякъде.
ВИП-ове в пощата
Приложението Mail в iOS 6 наследи VIP функцията, пусната за първи път в Mountain Lion. Тази функция ви позволява да изберете контактите като VIP лица, всеки от които ще получи специална умна папка, в която ще бъдат събрани всичките им имейли.
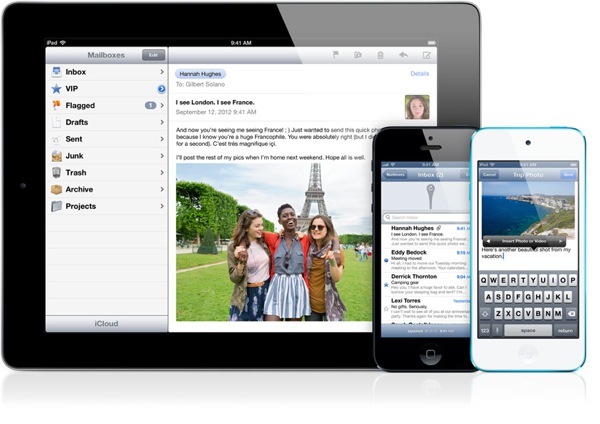
За да присвоите VIP състояние на контакт, чукнете неговия адрес от имейл и след това следващия прозорец докоснете „Добави към VIP“. Вашите ВИП-ове ще се показват под пощенски кутии в приложението Ви за поща. Единственият недостатък обаче е, че ще получите всички съобщения, изпратени от избран контакт, а не само тяхната нова поща.
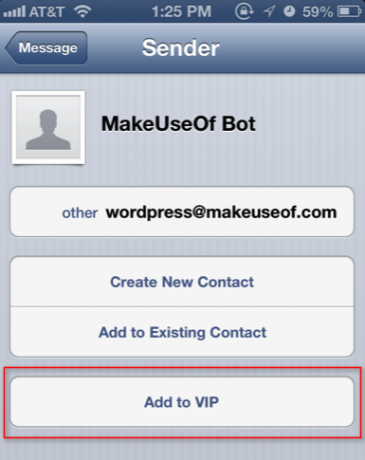
Поставете снимка или видео
Също така в Поща вече можете да импортирате / вмъквате снимки или видеоклип от съобщение по пощата, вместо да се налага да експортирате избрано съдържание от вашата библиотека със снимки. За да добавите снимка към имейл, натиснете за кратко с показалеца си на празно място в имейла си и след това оставете пръста си, за да изведете лентата на изскачащото меню. Оттам докоснете стрелката надясно и изберете „Вмъкване на снимка или видео“. Съдържанието на вашата Фотобиблиотека ще се появи. Можете да добавите по една снимка или видеоклип наведнъж към имейла си. Вероятно е най-добре да не добавите повече от един видеоклип към имейл съобщение.
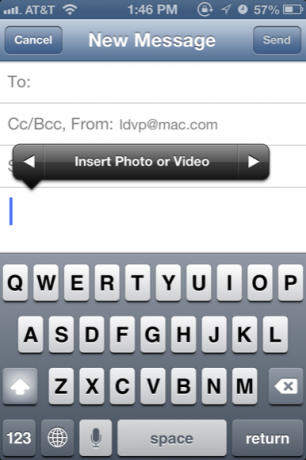
Не безпокой
Въпреки че функцията за известия беше голяма работа при първото им пускане, много потребители на iOS сега често я правят неприятна, когато получават прекалено много известия в подходящи моменти. В новата актуализация, когато влезете в приложението Настройки и изключите известията напълно или натиснете Известия> Не безпокойте, можете да насрочите време, когато не искате да получавате обаждания и сигнали.
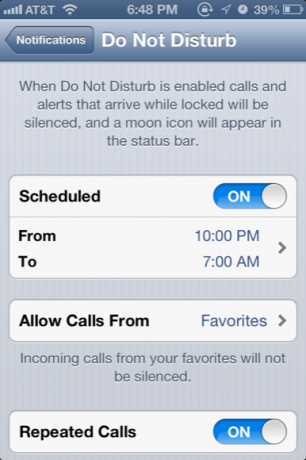
Освен това можете да правите изключения за избрани контакти във вашата книга с контакти, както и да разрешавате повторни обаждания към вашия телефон. Това е много полезно, ако често получавате обаждания и сигнали, докато спите или сте на среща.
Управление на вашата поверителност
Също в приложението Настройки, Apple постави всички ваши настройки за поверителност на едно място, така че можете да знаете кои приложения имат достъп до данни на вашия телефон. Докоснете Поверителност, за да разберете кое приложение е поискало достъп, за да каже вашите снимки, акаунти в Twitter и Facebook, вашето текущо местоположение, календар, напомняния или контакти. Тук можете да деактивирате и да активирате достъп до определени приложения. С iOS 6 Apple вече изисква от разработчиците да получат разрешение за достъп до вашите данни.
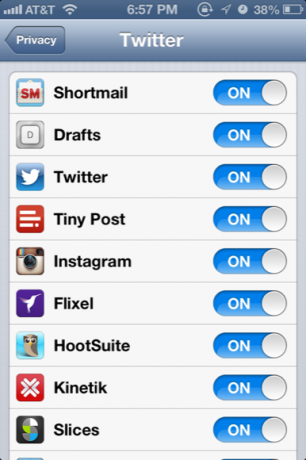
Снимайте панорами
За нас солари, Apple добави функция за правене на панорамни снимки. Сега можете да заснемете големи групови и живописни снимки в една единствена снимка на предимно движещи се обекти. За целта стартирайте приложението Camera, натиснете бутона Options и изберете Panorama.

Оформете кадъра си и дръжте стабилно iPhone или iPod touch; докоснете бутона на затвора и панорайте непрекъснато, за да заснемете обекта. Когато достигнете края на панорамирането, докоснете отново бутона за експозиция. Voila, получаваш хубава гладка панорама в един кадър.
Още команди на Сири
Както се очаква, Siri вече включва още повече команди - от получаване на спортни статистики и намиране на местни списъци с време за филми, до реално разказване на стартиращи приложения. Можете дори да имате резервации за настройка на Siri в елегантен ресторант. Научете повече за командите Siri тук Получаване на информация за местоположението и други полезни съвети за това как да извлечете максимума от Siri [iPhone]След обновяването си до iPhone 4S, Siri се превърна в моя нов най-добър приятел. Възможността за изпращане на команди до Siri намали редица по-досадни задачи, които използвах да изпълнявам на ръка ... Прочетете още .
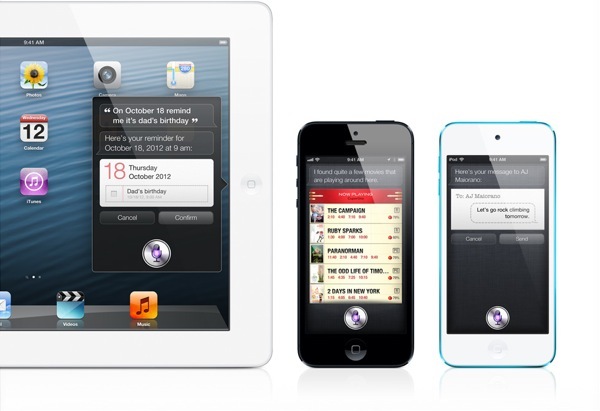
Характеристики на сафари
iOS Safari също получи някои подобрения. Вече можете да запазвате уеб страници в списъка за четене за четене офлайн. Така че, кажете, че вашият iPad няма клетъчна връзка, можете да запишете страници за по-късно четене, без да се нуждаете от интернет връзка.
С най-новото Safari можете да получите достъп до уеб страници, отворени на другите ви устройства. Така че кажете, че четете MUO преглед на вашия Mac и искате да вземете показанието на вашия iPhone или iPad. Просто докоснете облачната икона в горната част на iOS Safari и тя ще покаже списък с отворени раздели от другите ви устройства.
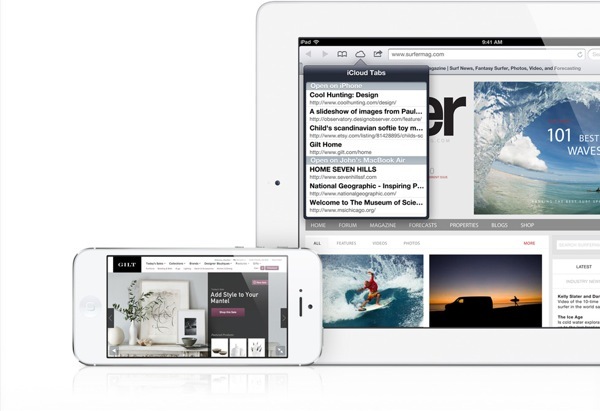
Навигация завой на завой
В iOS 6 Apple извади Google Maps и го замени със собствена навигационна система. Сега имате безплатна стандартна система за гласова навигация по подразбиране, за да ви даде указания от точка А до точка Б.
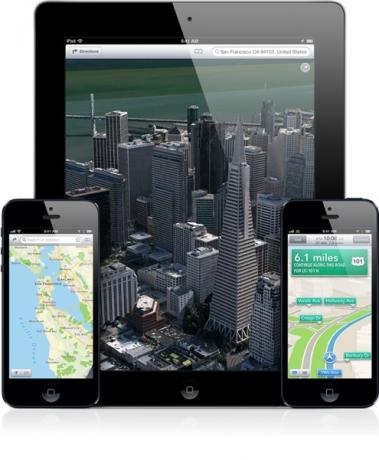 Получаването на упътвания е много подобно на старата Карта. Когато сте готови за упътвания, просто докоснете бутона Старт. Дизайнът на Apple Map е много по-чист и визуално привлекателен.
Получаването на упътвания е много подобно на старата Карта. Когато сте готови за упътвания, просто докоснете бутона Старт. Дизайнът на Apple Map е много по-чист и визуално привлекателен.
Намери ми телефона
Под iOS 6 функцията Find My Phone сега включва режим на заключване, който ви позволява отдалечено да намерите и заключите телефона си или друго устройство на Apple и изпратете съобщение за контакт, което ще се показва на заключения екран на вашето устройство. Можете да изпратите съобщение за контакт, като влезете в акаунта си в iCloud.com и изберете иконата Find My Phone на началната страница.
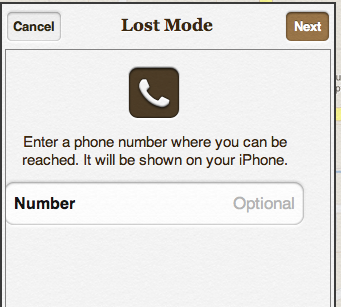
Можете също да използвате приложението Find My Phone на други ваши устройства с iOS. Загубеното ви устройство обаче трябва да бъде изключено, за да може функцията Find My Phone да работи. Определено трябва да поставите отметка на сайта iCloud и да знаете стъпките за локализиране на вашето устройство в случай на спешност. Find My Phone може да се използва и на лаптопи Mac и настолни компютри.
банкова книжка
Едно от двете нови приложения по подразбиране по подразбиране, които ще видите в iOS 6, е Passbook, който е за съхранение на поддържани бордови талони за пътуване, билети за филми, купони за магазини и карти за лоялност. Когато стартирате приложението, той ще ви отведе до App Store, където избирате и изтегляте поддържащите приложения на вашия iPhone. Оттам картите и билетите ще се добавят към вашата книжка, когато се регистрирате за карти за лоялност или закупувате билети за филми, например.
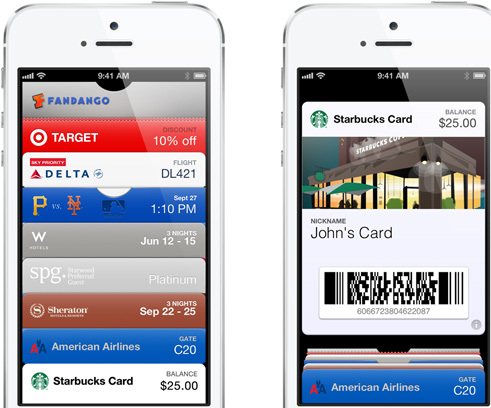
iOS включва много други функции, включително интеграция с Facebook, подобрени функции за достъпност, FaceTime достъп през клетъчни мрежи и базирани на местоположението сигнали в актуализираното приложение Find My Friends - само за да назовем няколко.
Кажете ни кои функции на iOS 6 ви се струват най-полезни и кои функции смятате, че биха могли да използват някои подобрения.
Бакари е писател и фотограф на свободна практика. Той е дългогодишен потребител на Mac, фен на джаз музиката и семеен човек.
