реклама
О, пароли. Твърде трудно да си спомня дали всички са различни; твърде несигурни, ако всички са еднакви. Има ли облекчение?
Както се оказва, има. Дейв веднъж профилиран KeePass за осигуряване на вашите онлайн пароли Използване на Keepass за защита на вашите онлайн акаунти Прочетете още , и аз наскоро споменати KeePassX - Безопасно управление на пароли за Linux и OS X Прочетете още версията на Linux / Mac на същото приложение, KeePassX.
Между тези приложения можете да съхранявате пароли на вашите Windows, Linux и Mac машини. За съжаление обаче вашите файлове се съхраняват само на един компютър наведнъж.
Освен ако не хвърлите малко Dropbox магия.
Преди обсъждах уникални и интересни начини за използване на Dropbox 4 уникални и готини начина за използване на Dropbox Прочетете още , посочвайки, че Dropbox може да се използва, за да накарате всяко приложение да работи на всички ваши компютри. Комбинирайте например Dropbox и KeePass, а вашите пароли са сигурно съхранявани на всеки компютър, който притежавате - независимо от операционните системи, които използват!
Използвам този метод, за да синхронизирам пароли между моя Ubuntu нетбук, iMac и лаптопа на Windows на съпругата ми, например. Това ни прави лесно да си спомняме различните пароли, които трябва да използваме всеки ден, без да нарушаваме сигурността си.
Стъпка 1: Инсталирайте KeePass / KeePassX

Не звучи ли много силно, нали? Потребителите на Windows трябва просто да се насочат към Сайт за изтегляне на KeyPass и стартирайте изпълнимия инсталатор (или просто вземете преносимото приложение, в зависимост от предпочитанията). Имайте предвид, че класическата версия е за предпочитане, ако планирате да синхронизирате между Windows и друга операционна система.
Потребителите на Mac трябва само да изтеглете KeePassX за Mac и след това направете стандартния инсталационен танц за Mac: плъзнете иконата към Applications, след което плъзнете до дока.
Потребителите на Ubuntu трябва само да щракнете тук, за да инсталирате KeePassX. Потребителите на други дистрибуции на Linux трябва да проверят своите мениджъри на пакети за „Keepassx“ или да напуснат Страницата за изтегляне на KeePassX за инструкции.
Поставете съответните си програми, инсталирани на различните ви компютри. Свършен? Добре; нека да продължим
Стъпка 2: Настройка на Dropbox
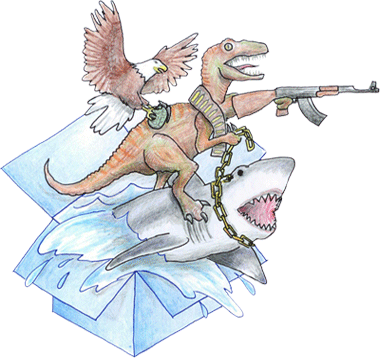
Сега трябва да инсталирате Dropbox, като приемем, че вече не използвате това страхотно приложение. Просто се насочете към Dropbox за да започнете. Ще трябва да инсталирате част от софтуера и да създадете акаунт, но след като го направите, ще бъдете готови да синхронизирате файлове между всичките си компютри бързо и лесно. Не забравяйте да инсталирате Dropbox на всичките си компютри, като използвате един и същ акаунт на всеки!
Предпочитате ли алтернативна програма за синхронизиране, като SugarSync? Върви веднага и вместо това използвай това. Всяка програма, която може бързо да синхронизира вашите компютри, където и да сте, ще работи перфектно за това.
Стъпка 3: Създайте база данни във вашия Dropbox
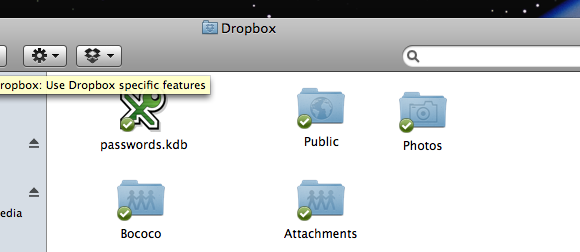
Сега можете да създадете вашата нова база данни KeyPass / KeyPassX. Просто запалете вашата версия на KeePass и създайте нова база данни във вашия Dropbox.
Само имайте предвид: KeyPassX не може да отвори по-нови файлове на KeePass. Това означава, че ако искате да синхронизирате паролите си от машина с Windows към Linux или Mac, трябва да се уверите, че използвате KeePass Classic на вашата машина с Windows. Прочетете често задаваните въпроси за KeePassX за повече информация.
Също така не забравяйте да създадете базата данни във вашия Dropbox. Това гарантира, че вашите данни от KeyPass ще се синхронизират между всички ваши компютри.
След като направите това, продължете напред и отворете файла с другите си машини и ще имате лесна настройка за синхронизиране с парола. Не забравяйте да прочетете Статията на Дейв за KeePass Използване на Keepass за защита на вашите онлайн акаунти Прочетете още за да научите как да извлечете максимума от този софтуер и да се насладите!
Имате някакви предложения за подобрение в това ръководство или алтернативни начини за постигане на същото нещо? Уведомете ни в коментарите по-долу, за да може всеки да спечели от вашите знания. Също така не се колебайте да задавате въпроси, защото обичам да им отговарям.
Джъстин Пот е технологичен журналист със седалище в Портланд, Орегон. Той обича технологиите, хората и природата - и се опитва да се наслаждава и на трите, когато е възможно. В момента можете да разговаряте с Джъстин в Twitter.
