реклама
Научете се да извлечете максимума от най-новата версия на Microsoft Office с най-новото ни безплатно ръководство за Office 2010. Тя включва много подобрения в сравнение с Office 2007. Както при всички версии на Office обаче, тези подобрения далеч не са очевидни за обикновения потребител.
Влезте в Office 2010: Последни съвети и трикове. Това ръководство от автора Мат Смит посочва всички най-добри нови функции на най-новия офис пакет на Microsoft и ги обяснява всичко в едно удобно ръководство. В повечето програми не е трудно да се намери всяка отделна функция, но Microsoft Office2010 г. е толкова обширна, че дори и потребители-ветерани често ще открият, че не са експертни в дори половината от възможностите, които предлага софтуерът.
Тук може да се научи много, така че проверете!
Съдържание
§1. Въведение
§2 - Проучване за задкулисието
§3-Word!
§4-Excel
§5 – Power Power Powerpoint
§6 - Потърсете Outlook
§7 -? Заключение
1. Въведение
1.1 Добре дошли в Office 2010

Има няколко имена в софтуера за компютър, по-емблематични от Microsoft Office. Самата дума е обща, но популярността на пакета за продуктивност на Microsoft го направи незабавно разпознаваем в контекста на компютрите. Той достига отвъд границите на geekdom и влиза в лексиката на всекидневните воини, които използват софтуера постоянно за всичко - от състава на имейла до корпоративните презентации.
Последната версия на Microsoft, Office 2007, беше голяма работа. Това беше почти толкова голям ремонт, колкото Windows Vista в сравнение с Windows XP. Въпреки че в Office 2007 има много възпрепятстващи фактори - всяка голяма промяна в популярна и вкоренена програма ще доведе до някаква агония - ревизията беше предимно успешна. Microsoft внедри основен нов потребителски интерфейс, известен като Ribbon, без прекомерни нарастващи болки.
За сравнение Office 2010 е незначителна актуализация. Това не означава, че не включва нови функции, някои от които са невероятно полезни, но интерфейсът е до голяма степен същия. Потребителите на Office преди Office 2007 имаха известна крива на обучение, свързана с повторното запознаване със софтуера, но всеки, който е удобен за Office 2007, не трябва да има проблем с 2010 г.
1.2 Съвети - входящи!

Тъй като Office 2010 не се променя толкова много, колкото Office 2007, няма толкова много да инструктирате потребителите как да използват новия софтуер. Потребителите, които идват от 2003 г., все още ще трябва да се запознаят с интерфейса на лентата, но честно казано, повечето общи съвети, свързани с версията от 2007 г., все още ще ви помогнат там (но конкретни, разбира се, има се променя).
Вместо това Office 2010 има много подобрения. Това ръководство ще се фокусира върху обучението на потребителите, идващи в Office 2010, как да се възползват максимално от програмата и да използват всяка предлагана функция. В повечето програми не е трудно да се намери всяка функция, но Office 2010 е толкова разширителен, че дори Потребителите на ветерани често ще открият, че не са експертни дори в половината от възможностите на софтуера оферти.
Съветите, които ще намерите тук, трябва да са полезни за повечето хора, които използват Office 2010 редовно. Целта ми беше да не търся неясни хакове, а по-скоро да представя полезна информация, която не е общоизвестна. Да се надяваме, че това ще ви направи по-продуктивни или поне ще ви даде необходимите инструменти, за да се справите с работата си с повече скорост и по-малко стрес.
1.3 Съвместимост назад
Съветите, които представям в това ръководство, са чисто от гледна точка на Office 2010. Това не означава, че някои от тях няма да бъдат частично или изцяло приложими към Office 2007, но голяма част от съветите се съсредоточават върху новите функции, добавени в Microsoft Office2010.
Почитателите на Mac, които използват Microsoft Office за Mac 2008 - което вероятно включва повечето хора, които четат това на компютър на Apple - ще намерят много малко информация в това ръководство за полезна. Microsoft Office за Mac 2008 дори не използва лентов интерфейс, така че има много разлики. По-вероятно е да намерите подобни функции в наскоро издадения Microsoft Office за Mac 2011; обаче клавишните комбинации и оформлението на менюто може да са различни в много ситуации.
2. Проучване зад кулисите

Най-голямата промяна в интерфейса на Office 2010 е въвеждането на Backstage. Gone е менюто File, а изчезна и бутонът Office от Office 2007. Сега ще намерите раздел File. Но когато кликнете върху него, вече няма да отворите меню, а вместо това ще отворите изцяло нова част от интерфейса.
Въпреки новия интерфейсен елемент, повечето от задачите, изпълнени в Backstage, са напълно светски. Можете да отваряте, запазвате и отпечатвате файлове, да изследвате последните документи и да отваряте нови документи. Прозявам се!
Има обаче някои интересни функции, които трябва да намерите, ако се ровите по-дълбоко в Backstage. Просто трябва да отидете да ги търсите.
2.1 Персонализиране на лентата
Лентата на Microsoft Office не отива никъде - поне, докато Microsoft не реши отново да обнови Office, което вероятно няма да се случи до края на това десетилетие.
Не приемайте това, че означава, че това, което сте се представили при първото отваряне на Microsoft Office, е поставено в камък. Възможно е да излъжете интерфейса на Office 2010 по много начини, въпреки че методът на това не е очевиден, докато използвате софтуера. Промяната на интерфейса изисква да отидете зад кулисите и да отворите менюто Опции, след което да преминете надолу към Персонализиране на лентата.
Интерфейсът на лентата по подразбиране е доста зает. Въпреки това, той всъщност не представлява огромното мнозинство от потенциални команди, които са достъпни във всеки конкретен софтуер на Office. Целият смисъл на интерфейса на лентата е да се намали струпването и това означава да се отървете от дълбоките дървета на менюто и да се отървете от командните бутони за функции, които рядко се използват.
Разбира се, рядко използваната не е същата като никога. Тези команди все още са там и можете да ги намерите в командите, а не в лентата.
Нека да кажем например, че исках да имам бърз достъп до менюто Borders and Shading и искам да добавя този бутон в раздела Вмъкване. Не мога да добавя команди към никоя от групите по подразбиране, така че за да направя това, трябва да подчертая раздела Вмъкване и след това да кликнете върху Нова група. След като създам персонализирана група, мога да подчертая тази група и да предам командата Borders and Shading. Presto! Сега в раздела „Вмъкване“ се появяват граници и засенчване.
Това е само началото. Можете също да създадете нови раздели, така че ако искате, можете да създадете цял раздел, пълен с персонализирани групи с персонализирани команди. Въпреки че не съм достатъчен от интерфейс наркоман, за да искам да го направя, инструментите са ви на разположение, ако това е, което искате да правите.
2.2 Сътрудничество зад кулисите
Командата Save, намерена в предишните версии на Office, вече е заменена с раздел Backstage, наречен Save and Send. Можете да използвате това, за да запазите документите си, разбира се. Но тук са и многобройните функции за сътрудничество на Office.
Има няколко начина за споделяне на документи (освен имейл, очевидно). Опцията Запиши в уеб ще запази документите си в акаунта ви в Windows Live Skydrive. Това е безплатен акаунт, който може да се използва за съхраняване на документи и споделяне на тях с други. Skydrive използва уеб интерфейс и достъп до него можете да намерите на адрес skydrive.live.com.
От Skydrive можете да споделяте документи с вашите приятели, семейство и колеги, като изпратите линк или ги добавите към разрешенията за файлове (чрез имейл адреса им). Ако дадете разрешение, други могат да редактират тези документи, създавайки наистина съвместен документ на Microsoft Office, без да е необходимо сървър на Sharepoint, въпреки че Sharepoint все още е част от екосистемата на Office и в действителност може да се получи директно под Запазване в Web.
2.3 Поправете тези досадни файлови блокове
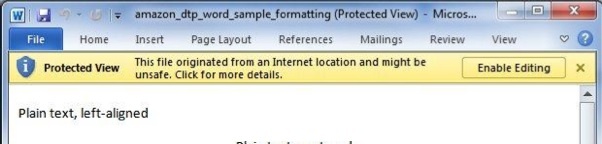
Тъжно е, но е истина: подобренията на сигурността вървят ръка за ръка с досада. Добавянето на повече препятствия за зловреден софтуер за съжаление води до повече препятствия за потребителите. Бих бил напълно щастлив да не използвам защитна стена и антивирус, ако не съществуваше злонамерен софтуер. Но това е така, така че трябва да се справя с добавянето на тези допълнителни части софтуер към моята система.
Office 2010 има свои собствени подобрения в сигурността и свои собствени раздразнения, най-голямата от които трябва да се справи с доверието на файловете. През годините хакерите са разсекли много по-стари типове файлове от Microsoft и са открити пропуски в сигурността. Зловреден софтуер като макро вируси 7 вида компютърни вируси, за които трябва да внимавате и какво правятМного видове компютърни вируси могат да откраднат или унищожат вашите данни. Ето някои от най-разпространените вируси и какво правят. Прочетете още , които се крият в макроси за електронни таблици на Excel, прахосмукачки, на пръв поглед легитимни документи на Office като средство за разпространение.
По подразбиране Office 2010 блокира някои видове документи. Те ще се отворят, но само в защитен изглед, което означава, че не могат да бъдат редактирани. За да промените това поведение, можете да отворите Опции в областта Backstage, след това отидете в Trust Center и след това отворете Опции за доверен център. Накрая отворете настройките на File Block. Ще намерите редица типове файлове и квадратчета, които могат да бъдат избрани, за да активирате или деактивирате обработката на тези файлове в Защитения изглед.
Докато сте там, може да искате да разгледате и менюто със защитен изглед, което определя как защитеният изглед обработва файлове от определен произход, като например тези, изтеглени от интернет. Само имайте предвид, че докато деактивирането на Защитения изглед може да бъде по-удобно, може да ви отвори до определени заплахи за злонамерен софтуер. Microsoft не постави функцията в Office, защото нейните програмисти имаха твърде много време!
3. Слово!

Microsoft Word безспорно е сред най-използваните части на софтуера на планетата. Това е текстовият процесор за бизнес, училища, правителства и повечето домашни потребители. Не бихте си помислили, че текстовият процесор може да е сложен, но всъщност има много начини за манипулиране на документ и Word прерасна годините от доста прост инструмент в цялостна програма, която може да се използва за създаване на изящни материали като ръководството .PDF, което четете правилно сега.
Мислех, че знам всичко, което трябва да знам за Word, когато започнах да съставям това ръководство, но тъй като се оказва, че сбърках. Най-често използвам Word за писане, но има повече от софтуера от това.
3.1 Съставяне на по-бързи задачи
Word документите не винаги са уникални - всъщност бих се обзаложил, че по-голямата част от съдържанието, създадено с Word, по някакъв начин е повторение на съдържание, което вече е създадено преди. Това може да ви звучи странно, но помислете за това. Фирмите използват Word постоянно и предприятията изнасят много документация с повтаряща се информация като адреса на бизнеса, имената на служителите и т.н.
Ако сте в ситуация като тази, можете да улесните живота, като създадете бърза част. Изберете какъв текст или съдържание планирате да използвате често и след това отидете на раздела Вмъкване. Намерете бутона за бързи части и кликнете върху него, за да извикате падащо меню.
Сега кликнете върху Запазване на селекцията в Галерия с бързи части. Ще се отвори прозорец, който ще ви подкани да въведете името на бързата част. Може да искате да създадете нова категория за нея, ако възнамерявате да имате много различни бързи части, но не трябва да имате много причини да променяте категориите Запазване и Опции.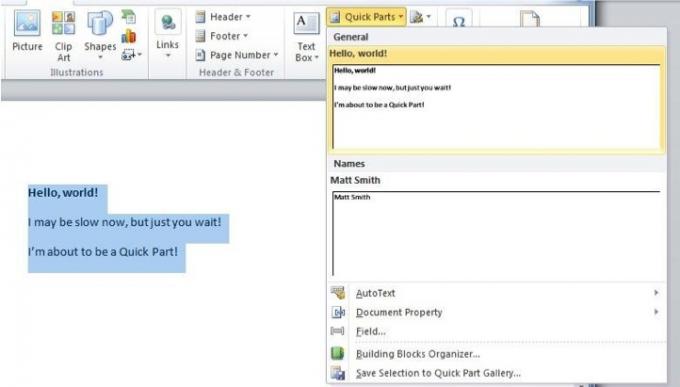
Сега, когато сте направили бърза част, можете да я въведете, като щракнете върху бутона Бързи части и след това изберете от падащото меню. Ако направите това за обща информация, като бизнес адрес, можете да спестите много време и усилия.
3.2 Учене за използване на строителни блокове - продължение
Създадената от вас бърза част е част от по-голяма категория инструменти на Microsoft Word, известни като Building Blocks. Строителен блок е всеки тип запазено съдържание, което не е документ, а по-скоро част от документ - и не се запаметява самостоятелно, а в интерфейса на Word. След като сте запазени, можете да се обадите отново на този Строителен блок. По този начин можете да използвате много сложни дизайнерски елементи в множество документи, без да харчите възрасти, опитвайки се правилно да ги форматирате.
Вече говорихме за това как да направите бърза част, която е един тип строителни блокове, но това не е единственият тип. Можете да приложите Building Blocks към Headers и Footers, след което те могат да бъдат избрани и автоматично добавени към една или всички страници на документ.
Например, да кажем, че искам да създам заглавка за моя бизнес. Въвеждам следното.
На всички ви документират нинджи навън - не съм казвал, че това е ДОБРО заглавие. Това, разбира се, е само заглавие!
Като шеф на рекламата на Acme Services, искам да запазя това заглавие, за да мога да го използвам в бъдеще. Това не е проблем. Просто изберете, щракнете върху бутона Header в раздела Вмъкване, за да извикате падащото меню, и след това щракнете върху Save Selection to Header Gallery. Точно както при бързата част, направена в по-ранния пример, сега моят персонализиран заглавие се появява всеки път, когато щракна върху бутона Header.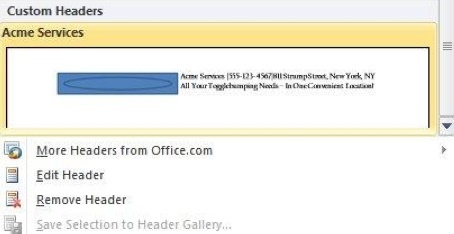
Ако смятате, че процесът за създаване на персонализиран долен колонтитул е същият, потупвайте се по гърба. Това със сигурност е! В раздела Вмъкване също има два други бутона, които осигуряват същата функционалност; бутона за уравнение и бутона за заглавна страница.
Разбира се, когато се запознаете със строителни блокове и започнете да ги използвате по-често, може да се наложи да пренаредите, изтриете или промените някои от наличните строителни блокове. Можете да получите достъп до организатора на строителни блокове, като щракнете върху Бързи части и след това щракнете върху менюто Организатор на блокове за сгради. Или, ако искате, можете да използвате инструкциите в глава 2, раздел „Персонализиране на лентата“, за да добавите организатора на строителни блокове като бутон в раздела си „Вмъкване“.
Самият организатор е изключително основен, така че ще го обясня бързо. Прозорецът на организатора се състои от списък на строителни блокове вляво и прозорец за визуализация вдясно. Бутонът Редактиране на свойства ще изведе менюто, което сте използвали за добавяне на строителния блок, така че да можете да промените категорията и така нататък. Както може да очаквате, бутонът „Вмъкване“ поставя строителния блок във вашия документ, а бутонът „Изтриване“ прави строителния блок да изчезне от погледа ви!
3.3 Наслаждавайте се на подобреното търсене на документи в Word
Търсене на документи DocJax: Търсачка за документи с Inline Viewer Прочетете още винаги е бил част от Office, но не винаги е лесен за използване. Това беше собствено меню, което се отвори и поиска да напишете това, което търсите. След това обикновено ще преминете през документа, по един екземпляр на думата или фразата в даден момент. Това работеше, но беше бавно и объркващо.
Microsoft се усъвършенства с Office 2010 и моделира функцията за търсене да прилича повече на онлайн търсачка. Това означава контекст. Когато отворите търсене (прякът все още е Ctrl-F), страничната лента се разширява от лявата страна на екрана и можете да въведете какво търсите. Въпреки това сега ви е предоставен кратък текстов откъс от документа ви, който предоставя контекст за това, което се опитвате да намерите. Когато намерите това, което търсите, можете да щракнете върху съответната визуализация в страничната лента, която да бъде направена директно там.
Тази нова функция за търсене е много по-бърза от предложената преди, но все пак можете да получите достъп до по-старото меню, като кликнете върху стрелката, освен лупата за търсене. Това ще представи падащо меню, което включва Разширено търсене и намиране и замяна, и двете отварят меню, подобно на по-старата функция за търсене. Можете също да се придвижите директно до конкретна страница или друг елемент на документ, като използвате функцията Go To. И накрая, можете да търсите графики, таблици и уравнения, като изберете тези опции от падащото меню.
3.4. Съвместимост на .Doc и .Docx
Преди да продължа към Excel, исках да добавя кратка бележка за разликата между .doc, по-стария документ на Microsoft и .docx, новия формат. Microsoft премина към .docx в Office 2007, но промяната беше съществена и все още причинява объркване на потребителите, когато идват от по-стари версии на Microsoft Office.
Новият .docx формат вече е стандарт за Microsoft Word. Всички версии на Microsoft Word след Office 2007 ще използват този формат. Всички по-ранни варианти на Microsoft Word обаче не са в състояние да отворят .docx.
Можете да поправите това чрез изтегляне на пакет за съвместимост на Office Как да отворите файлове с DOCX на Microsoft Word 2007Получихте ли някой от тези файлове с разширението .docx и се чудехте какво да правите с него? Не може да се гледа в по-стари версии на Word, така че как можете да отворите .docx файл ... Прочетете още . Въпреки това, ще загубите някои от функциите, налични в Office 2007 по-горе. Например, Библиография и цитиране текст се преобразува в стандартен, статичен текст. Пълен списък на функциите, загубени при отваряне на .docx файл в по-стара версия на Word е достъпно от Microsoft.
4. Excel

Excel е любимо средство на организаторите и броячите на брой от повече от две десетилетия. Microsoft постепенно добавя нови функции с времето, но не е отпочинала или не е успяла да бъде в крак с конкурентите. Microsoft Excel все още е премиерът; наистина има малко конкуренти, които отдалеч са толкова способни.
4.1 Представете данните с един поглед с Sparklines
Една от готините нови функции, добавени в Excel 2010, са Sparklines. Ако сте като мен и не обръщате внимание на имената на графиките и друга подобна информация, вие може да не сте чували за Sparklines - но вероятно сте се натъкнали на тях във вестник или в съобщение уебсайт.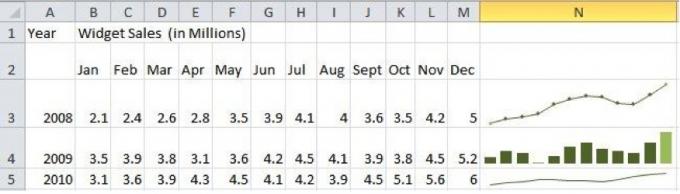
Sparkline е малка графика с висока плътност, която има за цел да представи съкратена форма на информация. За разлика от пълна графика, която обикновено има видима ос X и Y, Sparklines са сами. Те не предоставят толкова подробности, колкото обикновената графика, но тъй като няма X и Y ос или друга багаж, можете да поставите Sparklines в малки пространства - като клетка в електронната таблица на Microsoft Excel - лесно. Искрените линии са по-бързи и по-малки от пълна графика и често също толкова полезни.
Съществуват три различни типа искри; линия, колона и печалба / загуба. Първите две вероятно ще бъдат познати на всеки, който е използвал класации дори няколко пъти преди. Линейната диаграма прави графика на всяка точка от данни и след това очертава линии между тях, разбира се, а графичната колона прави всяка точка от данни колона с подходящ размер. Опцията печалба / загуба обаче е малко по-различна; тя представя информацията като двоично поле „нагоре” или „надолу”.
Искрените линии се вмъкват лесно. Трябва само да щракнете върху съответния бутон Sparklines в раздела за вмъкване и след това да изберете данните, които искате да графирате. Всичко останало се обработва за вас автоматично. Можете да кликнете върху Sparkline и да изберете раздела Инструменти Sparkline Tools, за да направите някои корекции. Например линейните графики по подразбиране са гладки, но можете да щракнете върху квадратчето Маркери, за да добавите квадратно поле, което да представлява всяка точка от данни. Можете също да редактирате цветовете на графиката. Един популярен пример е използването на зелен цвят за подчертаване на най-положителните данни на графиката и червен цвят, за да се посочи най-отрицателното.
4.2 Групи Спестете време
Електронните таблици в Excel обикновено започват малки, но те могат да се превърнат в истински чудовища. Изготвянето на личен бюджет изглежда достатъчно просто; но ако в крайна сметка описвате всичко, което купувате, съвместявате точно всичките си книги и правите графики, за да визуализирате процента, по който изплащате дълг, цялото нещо може да стане изненадващо комплекс. И това е само един човек Организациите могат да завършат с електронни таблици с десетки или стотици страници.
Управлението на разпръсната електронна таблица е трудно, но един начин да спестите известно време е чрез групиране на листове. Групирането ви позволява автоматично да възпроизвеждате форматирането на една страница от електронната таблица на всички останали страници. Например, да кажем, че искам да изпълнявам месечен бюджет в течение на година. Мога да направя електронна таблица с дванадесет страници и след това да ги групирам, за да възпроизведа форматирането. Трябва само да форматирам една страница, за да я форматирам всеки месец за цялата година.
Има два начина да редактирате страниците като група. Ако искате да редактирате всяка отворена страница, можете да щракнете с десния бутон върху който и да е раздел на листа и след това да изберете Избор на всички страници. Всички раздели на страницата трябва да бъдат маркирани в бяло, за да показват, че са редактирани заедно. Освен това можете да изберете избрани листове, като щракнете върху тях, докато натиснете бутона Ctrl клавиатура. И в двата случая трябва да видите текста [Group], който сега се появява в името на листа в заглавната лента.
5. Power Power Powerpoint
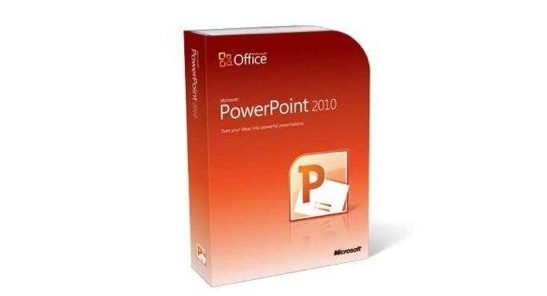
Microsoft Powerpoint е благословия и проклятие за офис работниците навсякъде. От една страна, това е чудесен начин да създадете презентации, които могат да се използват заедно с реч или на среща. От друга страна, това е основното оръжие на офис приветливостта, отчасти благодарение на прекомерната употреба на пикселиран, общ клипарт.
Хората в Редмънд обаче не са напълно пияни от собствената си помощничка, а и работят усилено, за да превърнат Powerpoint в по-модерен и хлъзгав инструмент за представяне. Ето защо по-голямата част от тази глава се фокусира върху функции на Powerpoint 2010 като видеоклипове и анимации. Искате да загубите сиренето? Започнете да четете!
5.1 Разделът „Нови преходи“

Powerpoint анимациите бяха доста ужасни, но стават по-сложни. Те са толкова важна част от Powerpoint 2010, че в момента има два раздела, изцяло посветени на анимациите. Първото, за което ще говорим, са преходи. В Office 2007 тези функции бяха поставени заедно в раздела за анимации, но сега, когато са отделни, има повече подробности за всяка функция.
Преходите в Powerpoint работят същите като при видео редактор като iMovie или Windows Live Movie Maker Направете бързо и професионално изглеждащи видеоклипове с Windows Movie Maker (Част 1) Прочетете още . Когато отворите раздела, ще намерите галерия от преходи с голямо разнообразие от опции. Можете също да коригирате продължителността на преходите; звуците (ако има такива), използвани заедно с прехода, и приложете преходите към всички слайдове наведнъж. Преходите се избират просто като щракнете върху тях. Не е нужно да щракнете върху OK или да ги настроите или нещо друго - щракнете веднъж и сте готови.
5.2 Бързо приложение и репликация на анимации
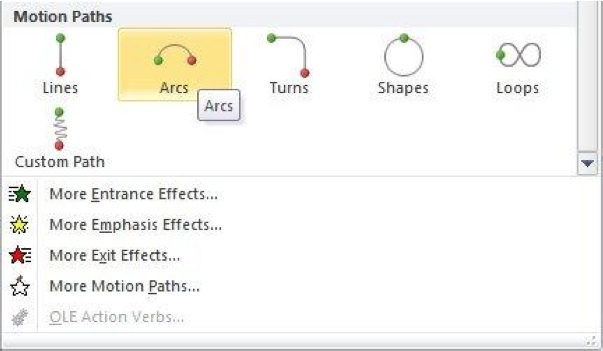
Разделът „Анимации“ е малко по-задълбочен в Office 2010 и макар този раздел да съществува в Office 2007, той всъщност е разделът с най-ново съдържание. Сега, когато преходите имат свой собствен раздел, отделен от анимации, има много нови неща. Например, анимации като Paths за движение сега се съхраняват в галерия и те са много по-лесни за използване от преди.
Въпреки това, най-добрите нови функции, свързани с анимациите, също са сред най-малко очевидните и не са нови начини за добавяне на анимации, а по-скоро нови начини за манипулиране и лесно репликиране. Вземете Animation Painter като един пример. Този инструмент, разположен вдясно от галерията с раздели за анимация, ви позволява бързо да копирате анимация в множество обекти. Първо щракнете върху обект, на който е предоставена анимация. След това щракнете върху Аниматорски художник. Следващият обект, който щракнете във вашия Powerpoint, ще получи същата анимация. След това можете отново да щракнете върху Аниматорски художник и да направите това за друг обект и т.н. По този начин можете лесно да приложите анимация към множество обекти.
Анимационният прозорец също е невероятно полезен. Намерен над опцията „Анимационен художник“, екранът „Анимация“ ви позволява да промените как играят анимациите във вашата презентация. Когато щракнете върху слайд с анимации, анимациите ще се появят в реда, в който ще се показват. Можете да ги подредите отново чрез плъзгане и пускане. Но те изобщо не трябва да играят по ред; ако щракнете с десния бутон върху анимация в анимационния прозорец, ще имате възможност да възпроизвеждате анимацията заедно с анимацията, която идва преди или след. Прецизни корекции на времето могат да бъдат направени чрез плъзгане на правоъгълниците, които се намират освен текста на всяка анимация - това се променя, когато анимацията започне да се играе и колко бързо се възпроизвежда.
5.3 Отидете отвъд анимацията с видео

Добре, анимациите са добре и данди. Можете да ги използвате, за да добавите допълнителен усет към документ или за по-практични цели, като запазване определена информация извън екрана, докато не я пожелаете, в който момент я премествате с приятна анимация. Въпреки това, анимациите са ограничени; трябва да използвате това, което ви дава Powerpoint, или да станете РЕАЛНО креативни с неподвижни изображения. Не би ли било по-лесно просто да добавите видео?
Отговорът беше "добре, не наистина" поради енергичното внедряване на Powerpoint на видео обекти. 2010 г. обаче промени нещата. Вече можете лесно да вграждате видеоклипове както от локални, така и от онлайн файлове и имате достъп до голямо разнообразие от опции за редактиране.
Първи неща първо - в най-дясната част на раздела Вмъкване ще намерите бутона Видео. Можете да кликнете върху него, за да преминете директно към добавяне на локален файл или можете да щракнете върху стрелката отдолу за допълнителни опции, като например добавяне на файл от уебсайт.
След като добавите видеоклип, той ще се появи в слайда с малко плейър заедно с бутона, с който можете да направите пауза или да възпроизведете видеоклипа. По подразбиране ще трябва да кликнете, за да стартирате видеоклипа, когато се появи слайдът, но помните ли анимационния прозорец? Е, това е обратно и може да се използва за редактиране на времето за видеоклипове, така че те да се възпроизвеждат в началото на слайд или заедно с други обекти.
Ще намерите още опции, ако щракнете с десния бутон върху видеоклип и след това щракнете върху Изрязване на видео. Това ще отвори малко меню за редактиране, което ви позволява да регулирате дължината на видеото и да изрязвате части, които не са ви необходими. Можете също да промените видеоклипа, като използвате опцията Форматиране на видео. Това ви позволява да регулирате яркостта, да изрязвате видеоклипа и да правите други модификации.
5.4 Излъчване на живо
Така Powerpoint 2010 вече не обработва видеоклипове, сякаш са направени през 1999 година. Това е чудесно, но може би просто сте оставили да мислите „добре, време е“. Ако е така, не се притеснявайте. Те отидоха една крачка напред и добавиха страхотна функция, която е доста модерна; излъчване. Тази функция ви позволява да показвате своя Powerpoint пред другите в Интернет.
За достъп до тази нова функция кликнете върху раздела Слайдшоу, след което щракнете върху опцията Излъчване на слайдшоу. Ще се отвори прозорец за услугата за излъчване на PowerPoint. За да го използвате, се нуждаете от Windows Live ID - като някои други функции, като например споделянето на файлове в SkyDrive, за които говорихме в глава 2. След като въведете вашия Windows Live ID, ще ви бъде предоставена връзка. Всеки, който има връзката, може да прегледа слайдшоуто.
Изненадващо просто, нали? Можете дори да поставите връзката в собствения си браузър, ако искате демонстрация.
6. Търсите Outlook
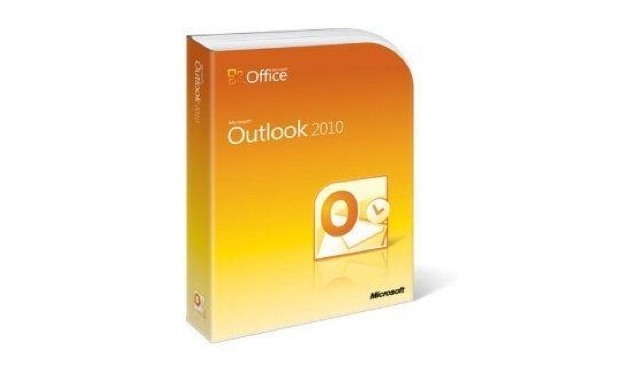
Въпреки че Microsoft актуализира широко Windows 2007 широко, една област, която по-специално не получи по-голямата част от актуализациите - например лентата на интерфейса - беше Microsoft Outlook. За разлика от братята си, Outlook запази старомодния дизайн на дърво с менюта. Въпреки че не всички бяха недоволни от това, това остави програмата да се чувства като странна.
Office 2010 решава този проблем и го актуализира, за да го приведе в съответствие с останалата част от пакета за Office. Сега ще използвате интерфейса на лентата, точно както бихте направили във всяка друга програма на Office. Това е далеч от края на ревизията на Outlook - има множество нови функции, които си струва да проучите.
6.1 Социални събития
Microsoft често се разглежда като упорита, старомодна компания, което вероятно е причината на Microsoft много да се опитва да добави функции за социални мрежи към повечето нови продукти. Outlook не се различава и ревизията за 2010 г. съдържа функция, наречена Social Connector. Задачата на Social Connector е да импортира контакти в социалната мрежа в Outlook, така че да разполагате с тази информация, когато изпращате имейли.
Office 2010 поддържа четири различни социални мрежи - Facebook, LinkedIn, MySpace и Windows Live Messenger. Свързването не е инсталирано по подразбиране, така че трябва да отидете на. За щастие инсталаторът не е повече от 12 мегабайта, така че е бързо изтегляне.
След като стартирате доставчика на социални връзки за любимата си социална мрежа, отворете панела с хора в раздела Изглед, след което кликнете върху Настройки на акаунта. Ще се появи прозорец, който показва всички изтеглени и инсталирани конектори; ако не сте посетили уебсайта по-горе и не сте инсталирали софтуера, ще видите само опцията My Site. При кликване върху квадратчето до определена социална мрежа ще се покаже екран за влизане.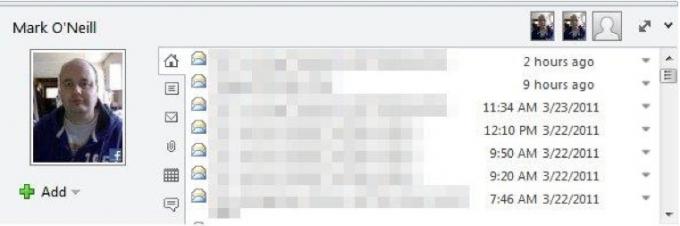
След като направите това, под панела за четене ще се появи информация за контакт. Това може да бъде сведено до минимум по подразбиране, така че кликнете върху имейл, за да го отворите за четене и след това намерете малкия списък с контакти, разделен от подвижна бяла лента, в долната част.
Тази функция дърпа информация за всеки. Разбира се, ако разговаряте с тях редовно по имейл, може да искате да ги добавите като приятел, което можете да направите, като кликнете върху символа на малкия зелен плюс.
6.2 Следвайте разговорите
Идеята за имейл “разговор” вероятно е едно от най-важните постижения в електронната поща през последните пет години; Потребителите на Gmail не знаят как да функционират без него. Има смисъл само, че имейлите, които са част от една и съща верига от отговори, трябва да бъдат събрани на едно място, така че всички те да бъдат лесно видими наведнъж, но за по-голямата част от живота на имейла, който не е как е работил.
Office 2007 по-специално липсваше тази функция и тъй като Office се актуализира основно с големи скокове, а не с малки пластири, потребителите на Outlook трябваше да изчакат до Office 2010 за това. Но сега го имате и макар че функцията може да закъснее, тя компенсира това, като е особено добро предаване на идеята.
Функцията за разговор всъщност не е включена по подразбиране, но може лесно да се активира, като отидете в раздела Изглед и щракнете върху квадратчето до Показване като разговори.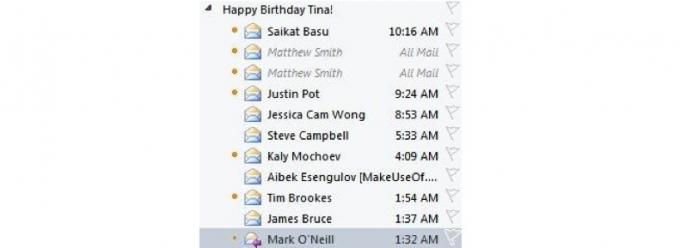
След като активирате разговорите, имате няколко възможности, които можете да направите, които са активирани с помощта на бутона Настройки за разговор. Единствената избрана по подразбиране опция е Покажи съобщения от други папки, което просто позволява на разговорите да обхващат няколко папки. Другите възможности за избор са както следва.
• Показване на податели над темата: Просто премества изпращащите и темите, така че обектът да е отдолу.
• Винаги разширяване на разговори: Автоматично преобразува разговор в разгънат изглед, който показва всички хора, участващи в разговора, когато щракнете върху него.
• Използване на класически изглед с отметка: Изключва забавните графики за разговори, които трябва да ви покажат как различните хора и съобщения се свързват помежду си, но понякога не успяват да бъдат ясни.
6.3 Лесно намиране на имейли с търсене

В глава 3 засегнах навигационния прозорец на Word, който замени стария прозорец Find. Word обаче не е единствената програма на Office 2010, която е получила актуализирана функция за търсене; Outlook също има такава и е още по-подробна.
Можете да започнете да търсите, като въведете незабележимото текстово поле, разположено над визуализациите на имейлите си. Както очаквате, въвеждането на дума или фраза ще стеснява списъка с резултати до тези, които включват това, което търсите. Истинската магия се намира в Tab, който сега се появява в интерфейса на лентата.
С помощта на раздела Търсене можете драстично да стесните търсенето. Възможно е да търсите само имейли от конкретен контакт, само темата, само имейли с прикачени файлове, само имейли, изпратени в определен период от време, само имейли, които са непрочетени, само имейли, които са категоризирани и Повече ▼. Можете също да отворите скорошни търсения.
7. заключение

Съветите и триковете, намерени в това ръководство, бяха избрани, за да ви помогнат да увеличите производителността си с Office 2010. Исках да отхвърля техническата мумбо джъмбо, да забравя за функции, които не са вълнуващи, и да отида направо към това, което е наистина готино и какво наистина може да ви спести време. Ученето за Office Suite не е идея на всеки за добро време, но ако използвате Office толкова често както и аз, научаването как да персонализирате интерфейса или да правите страхотни графики е страхотно - в това е признато глупаво начин.
И все пак дори това ръководство не може да съдържа всеки един съвет или трик от Office. Екипът на писателите на MakeUseOf винаги търси готини неща, свързани със софтуера, и ние имаме доста количество статии, обхващащи различни аспекти на Office 2010 и неговия набор от програми. По-долу съм изброил някои от най-интересните статии.
- 15 полезни шаблона на Excel за управление на проекти и проследяване 10 мощни шаблона за управление на проекти в Excel за проследяванеБезплатните шаблони за управление на проекти са най-добрите. Вземете тези ключови шаблони за електронни таблици на Microsoft Excel за проследяване на всеки проект. Прочетете още
- Как да добавите живи уеб страници към слайд на PowerPoint на Microsoft Как да добавите живи уеб страници към слайд на PowerPoint Прочетете още
- Как да изградите карта на ума в Microsoft Word Как да изградите карта на ума в Microsoft WordMicrosoft Word може да не е първият инструмент, който избирате за карти на ума. Но с тези съвети Word може да бъде ефективен за картографиране на ума. Прочетете още
- Как да създадете изображение на заглавката на уебсайта с помощта на PowerPoint Как да създадете изображение на заглавката на уебсайта с помощта на PowerPoint Прочетете още
- Как да си сътрудничите с проследяването на промените в Microsoft Word Как да си сътрудничим с проследяващите промени в Microsoft Word Прочетете още
- Как да работите хармонично с Google Документи от Microsoft Outlook Как да работите хармонично с Google Документи от Microsoft Outlook Прочетете още
- Как да използвате капки за качване, за да подобрите вашия текст в Microsoft Word Как да използвате капките за пускане, за да подобрите вашия текст в Microsoft WordКапачката с капките е стилистично допълнение към всеки документ. Изисква внимание. Как да създадете капка на капка в документ на Microsoft Word? Нека преминем през простия творчески процес. Прочетете още
- Преглед на Microsoft Office 2010 - по-добър от Office 2007? Office 2010 - По-добре ли е от Office 2007? Прочетете още
- Петте най-добри сайтове за изтегляне на шаблони на Microsoft Word Най-добрите 6 сайта за изтегляне на шаблони на Microsoft WordИскате ли бързо да стартирате нов документ? Използвайте шаблон! Ето няколко страхотни уебсайтове, които предлагат безплатни шаблони на Microsoft Word. Прочетете още
- Използвайте Microsoft Office for Free с Microsoft Web Apps Използвайте Microsoft Office for Free с Microsoft Web Apps Прочетете още
Ръководство публикувано: юни 2011 г.
Матю Смит е писател на свободна практика, живеещ в Портланд Орегон. Освен това пише и редактира за Digital Trends.


