реклама
Опитайте, тъй като може да е лесна за използване опростена операционна система за таблети и други устройства за консумация, Windows 8 все още е Windows в сърцето. Ако използвате работния плот на Windows 8, все още ще се сблъскате с много от проблемите, с които сте се сблъсквали в предишните версии на Windows. Възможно е да изтриете файлове, да запълвате системната система на компютъра си със стартиращи програми и да изпитате други системни проблеми на Windows.
Ще разгледаме някои често срещани проблеми, с които ще се сблъскат потребителите и как да ги поправят в Windows 8. Някои от тези трикове може да работят и в предишни версии на Windows, но Windows 8 добавя много нови инструменти, за да помогне при подобни проблеми. Например, Windows 8 включва вграден антивирус Пет изненадващи факта за Windows 8Windows 8 е пълен с изненадващи промени - каквото и да мислите за Windows 8, Microsoft със сигурност не се плаши този път. От интегрирана антивирусна защита и по-малко разрушително актуализиране до премахване на Windows ... Прочетете още
, така че потребителите ще имат защита от злонамерен софтуер извън кутията.Случайно изтрити файлове?
Функция История на файловете на Windows 8 Знаете ли, че Windows 8 има вградена машина за архивиране на време?Понякога забравяме с целия фокус върху новия „модерен“ интерфейс на Windows 8, но Windows 8 има различни страхотни подобрения на работния плот. Една от тях е File History, вградена функция за архивиране, която функционира ... Прочетете още автоматично прави копия на вашите файлове, ако го активирате. След като активирате тази функция, можете да възстановите файл, който сте изтрили, или да възстановите предишно копие на файл - идеално, ако сте направили някои промени в документ и искате да върнете старата версия. Историята на файловете работи често, като прави резервни копия на вашите файлове на всеки час.
След като активирате историята на файловете, просто щракнете върху бутона История на лентата в папката, която веднъж съдържа файла, за да започнете да го възстановявате.

Забравихте да настроите историята на файловете?
Ако използвате традиционен магнитен твърд диск вместо съвременен твърд диск, може също да успеете да възстановите изтритите файлове с програма за възстановяване на файлове като Recuva на Piriform. Такива програми сканират вашия твърд диск, търсят битове на изтрити файлове и предлагат да ги възстановите.
Те няма да работят на твърди дискове, тъй като файловете, изтрити от SSD, обикновено се изтриват веднага, освен ако TRIM Защо TRIM е важен за твърдите дискове на твърди дискове? [Обяснена технология] Прочетете още беше деактивиран. Ако използвате SSD диск, не забравяйте активирайте История на файловете Знаете ли, че Windows 8 има вградена машина за архивиране на време?Понякога забравяме с целия фокус върху новия „модерен“ интерфейс на Windows 8, но Windows 8 има различни страхотни подобрения на работния плот. Една от тях е File History, вградена функция за архивиране, която функционира ... Прочетете още преди случайно да изтриете файл!
Имате ли много програми за стартиране?
Мениджър на задачи на Windows 8 Мениджърът на задачи на Windows 8: скъпоценен камък, скрит в обикновена гледкаДокато много части на Windows 8 са дискусионни (може би Modern е бъдещето; може би не е), един от елементите на Windows 8, който претърпя мащабен ремонт и го направи недвусмислено по-страхотен е ... Прочетете още ви позволява да управлявате вашите стартиращи програми. Ако сте инсталирали твърде много програми, които автоматично стартират с вашия компютър и те се забавят надолу в процеса на стартиране и в затрупване на системната лента, най-накрая има интегриран начин за управление на тях правилно.
Просто щракнете с десния бутон на мишката върху лентата на задачите и изберете Мениджър на задачи. Кликнете върху връзката Повече подробности и използвайте опциите в раздела Стартиране, за да деактивирате стартиращите си програми. Windows 8 дори ви казва колко време всяка програма добавя към вашия стартиращ процес.

Разбъркали ли сте някакви настройки?
Можете да възстановите опциите по подразбиране в много програми на Windows, ако сте ги променили и искате да се върнете към това как са били, преди да се объркате с тях. Ако ...
- Изтрита библиотека: Щракнете с десния бутон върху заглавката Libraries в приложението File Explorer и изберете Възстановяване на библиотеки по подразбиране.
- Намесихте настройките си за показване на папки: Щракнете върху раздела Изглед в File Explorer, щракнете върху иконата Опции и изберете Промяна на папката и опциите за търсене. На всеки раздел има отделен бутон Възстановяване по подразбиране - всеки от тях ще възстанови опциите, посочени в раздела, до техните настройки по подразбиране.
- Скрийте твърде много икони на системната област: Щракнете с десния бутон върху лентата на задачите, щракнете върху Свойства, щракнете върху бутона Персонализиране до областта на известията и изберете Възстановяване на поведението на иконата по подразбиране.
Имате проблеми с Internet Explorer?
Версията на работния плот на Internet Explorer може да срещне проблеми, ако инсталирате твърде много добавки в браузъра, като ленти с инструменти. Възможно е също да възникнат проблеми, ако сте преправили твърде много от разширените настройки в Internet Explorer и деактивирали неща, които не би трябвало да имате.
За щастие, Internet Explorer ви дава начин да го върнете до стандартното му състояние. За целта отворете Internet Explorer, щракнете върху иконата на зъбно колело, изберете Internet Options, щракнете върху раздела Advanced и щракнете върху Reset.
Ще загубите лентите си с инструменти, добавките, настройките на браузъра и повечето други данни за сърфиране. Въпреки това няма да загубите любимите си Internet Explorer.
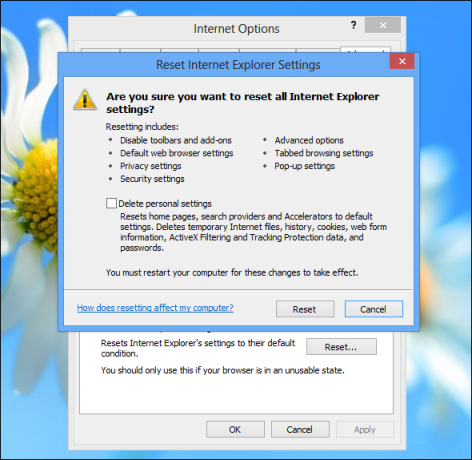
Идеята за използване на Internet Explorer ви кара да треперят? Браузърът се е развил! Прочетете нашите преглед на Internet Explorer 11 Изненада: Internet Explorer 11 е отлежал в модерен браузърСпомняте ли си Internet Explorer 6? Е, Internet Explorer вече не е ужасен. Независимо дали харесвате IE или не, не можете да отречете, че той се е подобрил драстично и сега е достоен да заеме своето място заедно с други модерни ... Прочетете още .
Страдащи от замразени или изсмукващи ресурси ресурси?
Това не е грешка от ваша страна, но понякога програма ще замръзне и ще стане неотговаряща. Още по-лошото е, че понякога една програма може да остане да работи във фонов режим, изсмуквайки ресурсите на процесора и паметта, за да не прави нищо. В случаи като този, можете да използвате диспечерът на задачите за приключване на програмата Как да направите Windows 8 по-бърз: 8 съвета за подобряване на производителносттаКаквото и да мислите за Windows 8 (в MakeUseOf, нашите мнения са смесени), това със сигурност е бързо. Windows 8 се зарежда по-бързо от предишните версии на Windows, има по-малко използване на паметта и има десктоп, който се чувства добре ... Прочетете още .
Или натиснете Ctrl + Alt + Delete и щракнете върху диспечера на задачите или щракнете с десния бутон на мишката върху лентата на задачите и изберете Мениджър на задачи, за да отворите Мениджъра на задачите. От тук можете да щракнете с десния бутон на мишката върху програма и да изберете Край на задачата, за да я спрете насила. Програмите за цветови кодове на Windows 8 за програмиране на цветове според използването на ресурси, така че е лесно да се разбере дали дадена програма функционира неправилно и консумира твърде много ресурси на заден план.
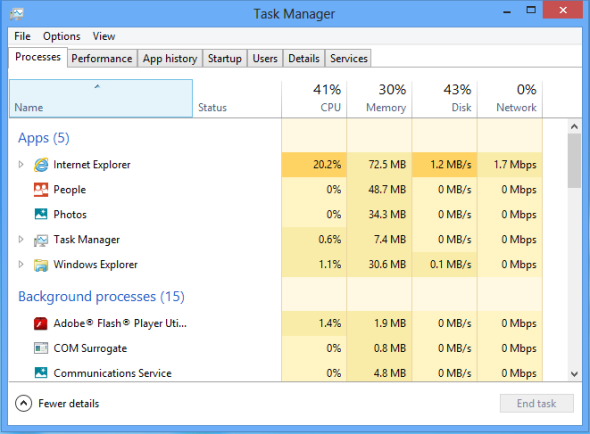
Замръзва ли компютърът ви?
Възможно е компютърът ви да се замрази напълно. Ако изобщо не отговаря, трябва едновременно да натиснете Ctrl + Alt + Delete. Ако имате късмет, вашият компютър все още е отзивчив и можете да използвате екрана Ctrl + Alt + Delete, за да отворите диспечера на задачите и да убиете програми или просто щракнете върху бутона за захранване и рестартирайте компютъра си.
Ако вашият компютър изобщо не реагира, можете да натиснете и задръжте бутона за физическо захранване на вашия компютър. След няколко секунди тя ще спре напълно. Този метод не трябва да се използва за изключване на вашия компютър редовно, тъй като това е насилствено, твърдо нулиране, което не позволява на компютъра да се изключи чисто. Това обаче е необходимо, ако компютърът ви не отговаря.
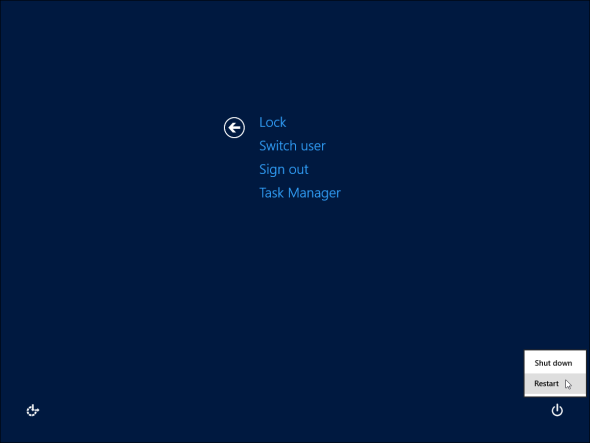
Изправени пред общи проблеми с компютър?
Windows 8 ви позволява да „Обновете компютъра си“ Как да възстановите, обновите или нулирате инсталацията на Windows 8В допълнение към стандартната функция за възстановяване на системата Windows 8 има функции за „освежаване“ и „нулиране“ на вашия компютър. Мислете за това като за начини за бързо инсталиране на Windows - запазване на личните ви файлове или изтриване ... Прочетете още което по същество е лесен начин за преинсталиране на Windows. Windows автоматично ще се обнови, възстановявайки се до стандартното си състояние. Windows ще запази вашите лични файлове и Модерни приложения от Windows Store Кои са най-добрите приложения, за да започнете с Windows 8? Прочетете още , но ще трябва да инсталирате отново всички настолни приложения, които сте инсталирали след това.
Това е бърз начин да върнете Windows в ново състояние, без да губите файловете си или да преминавате през традиционния процес на инсталиране на Windows. Ще намерите тази опция в приложението за настройки на компютъра в раздел Общи.
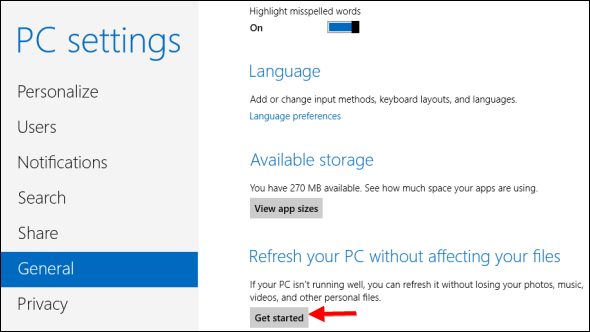
Имате системни проблеми?
Можете също да използвате Функция за възстановяване на системата Как да се уверите, че възстановяването на системата на Windows работи, когато имате нуждаВъзстановяването на системата не е автоматична функция в Windows 7. Обикновено се активира, когато сте закупили нова система, но след пускане на актуализации, инсталиране на системни инструменти или изпълнение на друг списък със задачи, които ... Прочетете още частично да възстановите системата си, без да извършвате Refresh. Възстановяването на системата няма да изтрие инсталираните от вас настолни програми, така че това може да бъде по-бърз метод. Възстановяването на системата автоматично създава „точки за възстановяване“, които правят резервно копие на важни системни файлове.
Това може да бъде полезно, след като системните файлове са се повредили по някакъв начин - може би сте инсталирали нестабилни драйвери на вашата система или случайно деинсталирате драйвер на устройство. Възстановяването на системата може да отстрани подобни проблеми, без да е необходимо да извършвате Обновяване и да загубите всичките си настолни програми.
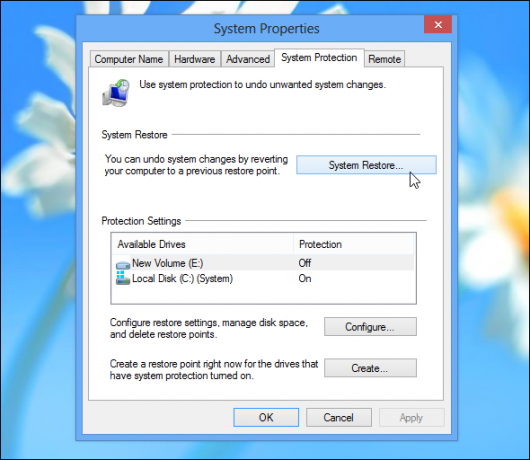
Случайно изтрити системни файлове?
Windows включва командата за проверка на системни файлове (SFC), която можете да стартирате ръчно. Изпълнете тази команда и Windows ще сканира системните файлове на компютъра, като гарантира, че всички те са налични и са в работно състояние. Ако файл е изтрит или повреден, проверката на системните файлове ще забележи и автоматично ще го замени. Всичко това се случва, без да е необходимо да използвате функциите Refresh или System Restore.
За да използвате тази команда, натиснете бутона Старт, въведете команден ред, щракнете с десния бутон върху командния ред и изберете Изпълни като администратор. В прозореца на администраторския команден ред, който се появява, изпълнете следната команда:
sfc / scannow
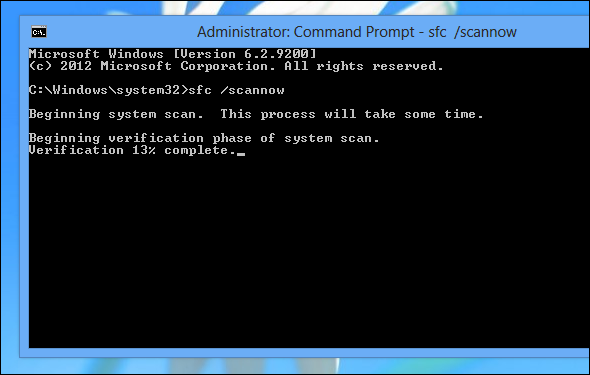
Знаете ли някакви други често срещани проблеми и поправки за тях в Windows 8? Оставете коментар и споделете вашите решения!
Кредит за изображение: comedy_nose на Flickr
Крис Хофман е технологичен блогър и всеобщ технологичен наркоман, живеещ в Юджийн, Орегон.