реклама
Windows 8.1 предлага много от същите функции за пестене на батерия, открити в предишните версии на Windows, но те често са на различни места. Тези опции ще ви помогнат да накарате батерията на вашия таблет или лаптоп да издържи възможно най-дълго.
Деактивирайте Bluetooth
Вашият таблет или лаптоп с Windows 8.1 вероятно се предлага с Bluetooth поддръжка, която е активирана по подразбиране. Ако не използвате безжични Bluetooth устройства, оставянето на Bluetooth радиото просто ще изтощи батерията.
За да деактивирате Bluetooth, ако не го използвате, прекарайте пръст отдясно или натиснете клавиша Windows + C, за да получите достъп до чаровете, изберете Настройки и изберете Промяна на настройките на компютъра. Навигирайте до компютър и устройства> Bluetooth и изключете Bluetooth. Ако искате да използвате Bluetooth, можете лесно да го активирате отново от тук.
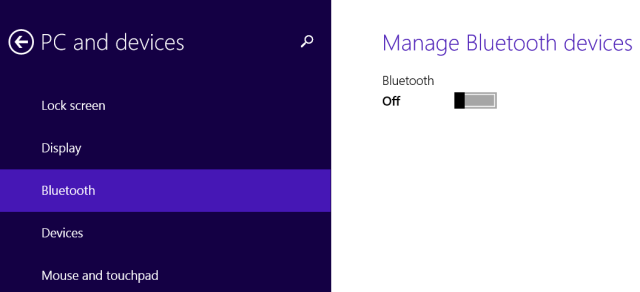
Регулиране на яркостта на дисплея
Подсветката на екрана ви използва доста малко енергия. Намаляването на яркостта на вашия дисплей ще спести тази мощност. Windows 8.1 използва автоматична яркост на устройства със сензори за яркост, но можете и сами да коригирате настройката за яркост.
За да получите достъп до плъзгача за яркост, отворете лентата за прелести и изберете очарованието за настройки. Докоснете или щракнете върху иконата на екрана и регулирайте плъзгача за яркост.
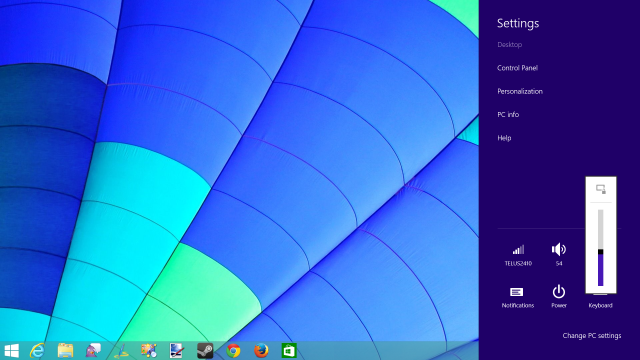
Изберете план за захранване
Windows 8.1 все още има стандартни планове за захранване на Windows, които всъщност са само групи от настройки, които можете да промените всички наведнъж. Например планът за захранване по подразбиране е балансиран, но можете да изберете Power Saver, за да спестите малко енергия. В повечето случаи ще искате да се придържате към настройката за балансиране по подразбиране. Плановете за захранване също ви излагат допълнителни опции, така че можете да се ровите в този диалогов прозорец и коригирайте различни настройки на мощността Изяснени опции за захранване на Windows 7 и режими на заспиванеКогато Windows 7 стартира, една от точките за продажба на Microsoft беше, че той е създаден да помогне на батерията ви да издържи по-дълго. Една от основните функции, които потребителите всъщност ще забележат е, че екранът затъмнява преди ... Прочетете още за да контролирате как работят вашите настройки за пестене на енергия. Не препоръчваме непременно да променяте по-модерните настройки, освен ако не знаете какво правите.
За да промените плановете за захранване, отворете Контролния панел на работния плот от натискане на клавиш Windows + X Всеки пряк път на Windows 8 - жестове, десктоп, команден редWindows 8 е свързан с преки пътища. Хората с компютри с активиран докосване използват жестове за докосване, потребителите без устройства с докосване трябва да научат клавишните комбинации на мишката, потребителите на захранване използват клавишни комбинации на работния плот и новите клавишни комбинации на командния ред и ... Прочетете още и щракнете върху Контролен панел. Отворете Hardware and Sound> Power Options и изберете своя план за захранване.
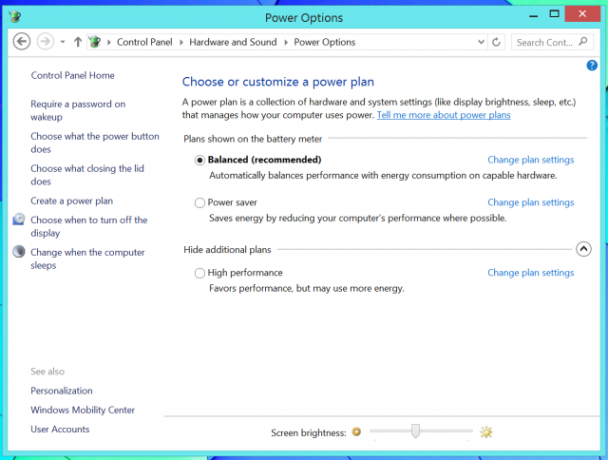
Настройка на дисплея и времето за сън на компютъра
Въпреки че вероятно няма да искате да се задълбочавате в опциите на плана за захранване, може да искате да коригирате времената за „изключване на дисплея“ и „приспиване на компютъра“. Щракнете върху връзките Промяна на настройките на плана на екрана Опции за захранване, за да получите достъп до тези настройки.
Можете да контролирате какво се случва, когато отстъпите от компютъра си или го оставите настрана и спрете да го използвате от тук. За да спестите енергия от батерията, ще искате дисплеят на компютъра да се изключи възможно най-бързо и да поставите компютъра да заспи възможно най-бързо. Когато дисплеят е изключен - и особено с компютъра, който спи - използвате по-малко енергия.
Разбира се, всичко, което коригирате тук, е компромис. Ако зададете твърде ниски времена, компютърът ще изключи дисплея си и ще заспи, докато все още го използвате. Можете също така да спестите енергия, като приспивате устройството си да спи, когато го използвате, вместо да чакате да изтече времето и да отидете да спите самостоятелно.
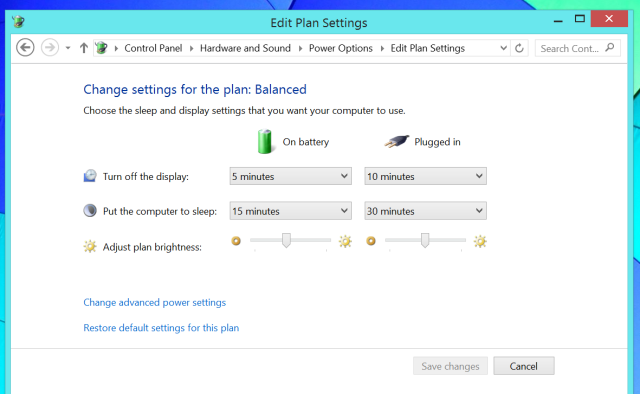
Изключете устройствата
Устройствата, които сте включили в компютъра, използват енергия. Например, ако имате USB мишка, включена в компютъра, тази USB мишка черпи захранване през USB порта на компютъра, за да може да работи. Това не е огромно количество мощност и не бива да се притеснявате, ако всъщност използвате мишката, но ще искате да изключите устройства, които не използвате, ако наистина искате да спестите енергия.
Някои USB устройства използват, разбира се, повече енергия от други. Един малък USB стик например няма да използва толкова енергия, колкото механичен външен твърд диск.
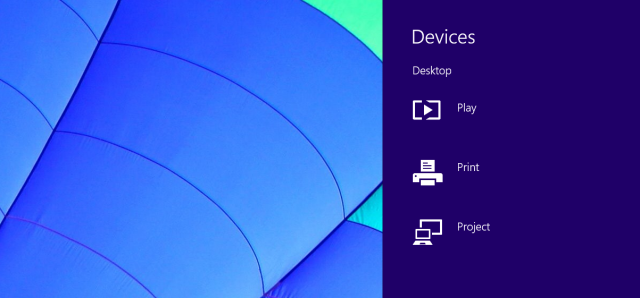
Използвайте Airplane Mode
Режимът на самолета ще деактивира Wi-Fi, Bluetooth и всяка мобилна връзка за данни. ако не се нуждаете от достъп до мрежата, това е лесен начин да изтръгнете още малко живота на батерията от устройството си, като деактивирате безжичните функции.
За да активирате самолетен режим, щракнете върху иконата за безжична връзка в системната лента на работния плот и превключете плъзгача на режима на самолета. Можете също да отворите лентата за сексапил, докоснете Настройки и докоснете иконата на Wi-Fi, за да получите достъп до това меню.
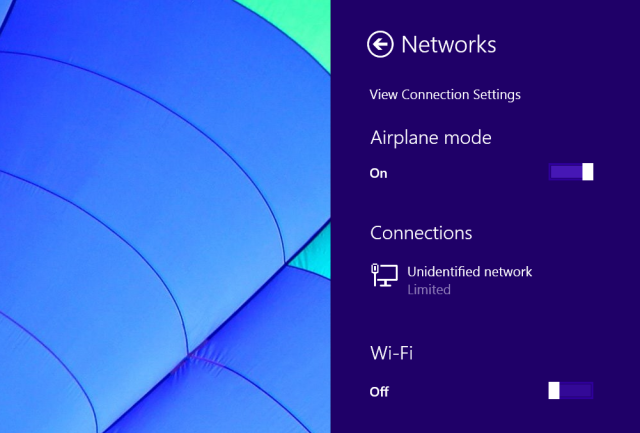
Деактивирайте автоматичните актуализации на приложенията
Ако предпочитате да актуализирате приложения ръчно, можете да попречите на Windows да актуализира „Съхранявайте приложения Кои са най-добрите приложения, за да започнете с Windows 8? Прочетете още ”Автоматично. За целта отворете приложението Windows Store, прекарайте пръст отдясно или натиснете клавиша Windows + C и отворете Настройки> Актуализации на приложения. Това няма да спести много енергия от батерията, но ще ви позволи да актуализирате приложения, когато решите да ги актуализирате.
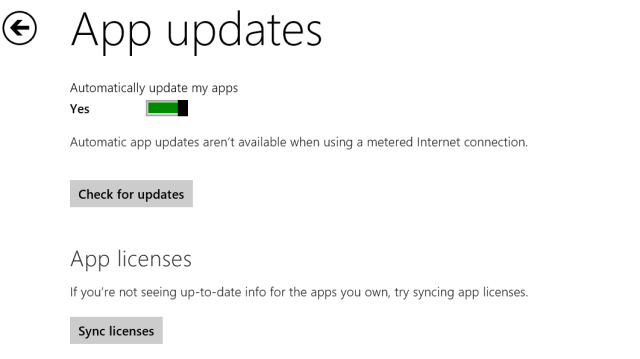
Windows RT Windows RT - Какво можете и какво не можете да направитеИзданието на Windows RT бе дискретно стартирано преди около месец и половина с водещото таблетно устройство Microsoft Surface RT. Макар и визуално неразличими от Windows 8, има някои ключови разлики по отношение на това ... Прочетете още и някои пълни устройства с Windows 8.1 с процесори на Intel Atom също поддържат нова функция, наречена Connected Standby. Устройството може да премине в режим с ниска мощност, като се събужда редовно, за да получава нови актуализации и имейли - точно като смартфоните, IPads IPad Air Vs IPad Mini - Кои трябва да купите?Ако искате да купите iPad, пред вас е трудно решение. Новите iPad на Apple са много сходни, но все още забележимо се различават по много начини. Прочетете още и таблетите с Android получават имейли и съобщения, докато спят. Това използва допълнително захранване на батерията, тъй като устройството наистина не спи, когато спи. За съжаление няма начин да деактивираме свързания режим на готовност, за който знаем. Въпреки това, включването на устройството в самолетен режим или просто деактивирането на Wi-Fi, преди да го спи, ще попречи да се събуди, за да изтегли нова информация.
Кредит за изображение: Windows 8 Tablet от K.G.23 на Flickr
Крис Хофман е технологичен блогър и всеобщ технологичен наркоман, живеещ в Юджийн, Орегон.
