реклама
Всички ние се нуждаем от разширение (или десет!), За да се борим с раздели на браузъра без подаване на усилия. Особено ти, ти табард.
Не намирате ли управлението на раздели стресиращо и отнемащо време? Трябва да пазите броя на раздели, за да не излезе от контрол, да знаете кой раздел крие това, което търсите, да наблюдавате използване на паметта, избягвайте да затваряте грешен раздел набързо и обръщайте внимание на много повече освен всъщност браузъра.
В Firefox можете да направите това цял снафу при сърфиране с раздели да изчезне с помощта на някои местни функции и интелигентни разширения, които могат да поемат по-голямата част от управлението на раздели за вас.
1. Отваряне на няколко раздела в началната страница на Firefox
Ако не можете да решите кой уебсайт да настроите като начална страница, не. Можете да програмирате Firefox да отваря едновременно няколко страници всеки път, когато щракнете върху У дома бутон или когато стартирате Firefox. Това е проста настройка, която можете да направите в момента.

Първо отворете (само) уеб страниците, които искате да стартирате като част от настройката на началната ви страница. Сега потърсете Начална страница: настройка под Firefox Предпочитания / Опции> Общи. Всичко, което трябва да направите, е да кликнете върху Използвайте текущите страници бутон под него. Когато го направите, ще видите връзките на текущо отворените раздели да се показват в Начална страница: поле, което означава, че сте готови. Опитайте тези други начини за подобряване на началната ви страница Firefox 4 начина да изсветлите вашата Mozilla Firefox начална страницаМожете да персонализирате Firefox до най-малките детайли. Това включва преобразуването на началната и новата страница в раздела и ги прави по-полезни. Прочетете още също.
Сега, преди да стигнем до тези разширения за управление на раздели, които обещахме да ви покажем, нека разгледаме някои от другите вградени начини, по които можете да управлявате раздели във Firefox.
Възстановяване на раздели от предишната сесия
Когато отново отваряте браузъра си, Firefox зарежда началната страница всеки път по подразбиране. Можете да го настроите да зарежда вашите отворени преди това раздели.

Отворете опциите на Firefox. В Общ кликнете върху падащото меню до Когато Firefox стартира: и изберете Показване на прозорците и раздели от последно време. По този начин можете да се върнете към страниците от предишната си сесия автоматично, дори след като рестартирате компютъра и стартирате Firefox.
Преместване на раздели наоколо
Преместете раздел в същия прозорец или в друг прозорец, като го плъзнете и пуснете там, където трябва. Ако искате да отворите раздела в отделен собствен прозорец, плъзнете и го пуснете от текущия му прозорец.
Пинболи
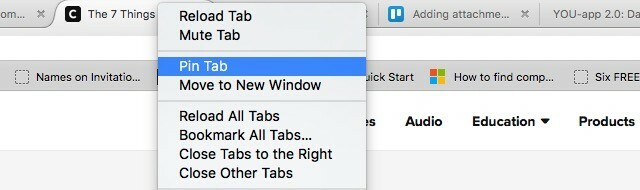
Можете да закачите раздел, като щракнете с десния бутон върху него и изберете Pin Tab от контекстното меню. Разделът остава на място, дори когато рестартирате Firefox. Ще намерите други полезни опции в раздела, като например Mute Tab и Затворете раздели надясно, в същото контекстно меню като Pin Tab.
Отворете отново затворени раздели
Възстановяването на най-скоро затворения раздел е бързо и безболезнено с този пряк път на клавиатурата: Ctrl + Shift + T (Cmd + Shift + T на Mac). Ако предпочитате да използвате мишката, щракнете с десния бутон върху всеки раздел в прозореца и изберете Отмяна на раздела за затваряне.
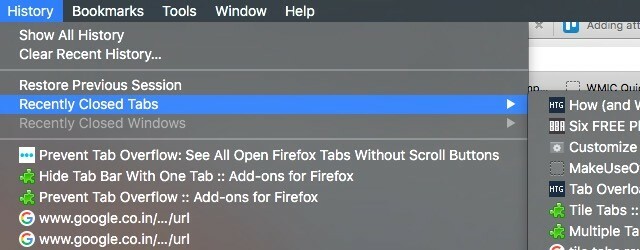
Ако искате да възстановите един или повече раздели от най-скоро затворените, ще ги намерите под История> Наскоро затворени раздели.
Раздели на отметки за по-късно
Искате ли да се върнете по-късно към куп раздели? Щракнете с десния бутон върху всеки раздел в прозореца и изберете Отметка Всички раздели… Това прави отметките им всички наведнъж и ги групира под папка в отметките ви, така че да можете да ги възстановите с едно щракване, когато искате.
Ако използвате клавишната комбинация Ctrl + D за да маркирате страница, добавете изместване ключ към микса и употреба Shift + Ctrl + D за да отметите всички раздели.
2. Групови раздели за по-добра организация с групи от раздели [Няма по-дълги налични]
Firefox ви позволява да групирате раздели за удобство чрез натискане Ctrl + Shift + E или като кликнете върху малката стрелка надолу, която се появява в крайния десен ъгъл на лентата с раздели, когато прелива.
Можете дори да назовите групи от раздели за лесна идентификация и да плъзнете и пуснете раздели между различни групи, за да ги пренаредите по ваш вкус.

Трябва да ви предупредим, че тази функция за групиране на раздели - известна още като Панорама - отпада, стартирайки Firefox 45. Не се притеснявайте обаче. Можете да инсталирате разширението [Без по-дълги налични] раздела Разделители като заместител. Още по-добре, инсталирайте разширението веднага, така че да не пропуснете много родната функция, когато тя най-накрая изчезне.
незначителен панически момент - групите с раздели, които не са част от новите @firefox освободи. но полезна информация за предоставените алтернативи! Пфу https://t.co/7R9SWFqBec
- Сара Дж (@ johnsons531) 3 февруари 2016 г.
Tab Group функционира точно като вградената настройка на групата на раздела Firefox и е създадена с помощта на същите битове на код. Дори клавишната комбинация за групиране на раздели остава същата!
Ако вече използвате Panorama, преминете към Tab Group преди надграждате до Firefox 45. Това автоматично ще мигрира вашите групи от раздели към разширението. Ако първо надстроите и инсталирате Tab групи, групите ви от Firefox щяха да попаднат в папката ви отметки. След това ще трябва да ги импортирате в групи от раздели от папката си с профил в Firefox.
3. Запамете памет с OneTab
Затварянето на раздели освобождава паметта, но затварянето и повторното отваряне на едни и същи страници в раздели от време на време е болка. OneTab донякъде решава този проблем. Когато щракнете върху бутона на лентата му с инструменти, той обединява всички съществуващи раздели в група. Можете лесно да възстановите всички или всички раздели в пакета. Не забравяйте, че всеки възстановен пакет от раздели се появява в специален прозорец.
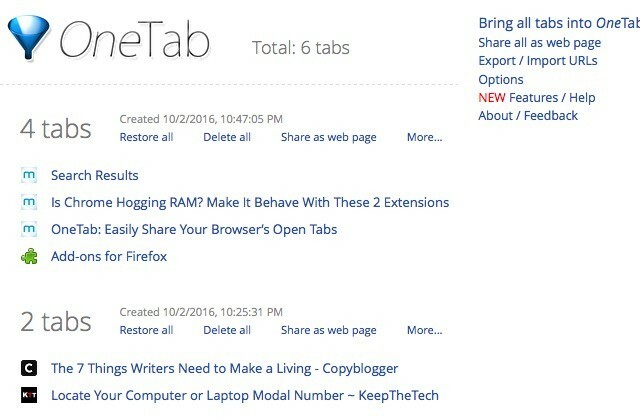
Всяко щракване на бутона OneTab създава нов пакет. Можете не само да възстановите групите от раздели, но и да ги назовите, да ги заключите, да ги маркирате със звезда и дори да ги споделяте като уеб страница. Плъзнете и пуснете връзките между групите с раздели, за да ги пренаредите.
OneTab обещава да намали използването на RAM с цели 95%. Точността на тази цифра може да варира, но със сигурност ще видите значителна разлика във всеки случай.
Търсите алтернатива на OneTab? Гранатометър [Няма по-дълги налични] е приличен вариант.
4. Преглеждайте частно в нов раздел вместо нов прозорец с частен раздел [Няма по-дълги налични]
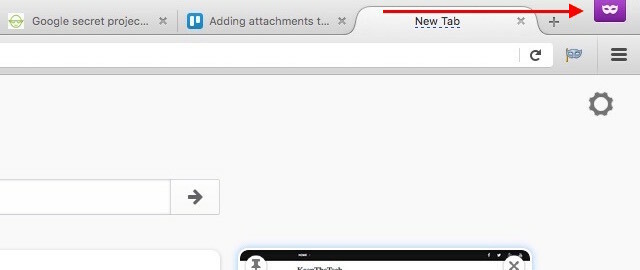
Вероятно вече използвате този скъпоценен камък на разширение Ако не го направите, може да искате да започнете днес, защото ви позволява да преглеждате частно в нов раздел с едно щракване на бутона на лентата му с инструменти. Повече няма нужда да отваряте нов прозорец, за да отидете в режим инкогнито онлайн. Разбира се, че трябва не забравяйте, че използването частното сърфиране не означава, че сте невидими онлайн 6 начина да бъдете проследени в режим „инкогнито“ или в режим „Частно сърфиране“Частното сърфиране е частно в 99% от случаите, но може ли да се хакне частното сърфиране? Можете ли да кажете какво е гледал инкогнито? Прочетете още . Все още можете да бъдете проследени.
С Private Tab можете дори да конфигурирате отметка, за да се отваря винаги в частен раздел, като префиксирате връзката му с лично:. Ето как трябва да изглежда отметката: лично:https://google.com.
5. Върнете се наскоро затворени раздели с бутон за отмяна на затворени раздели [няма по-дълги налични]
Трябва да се отвори История> Наскоро затворени раздели всеки път, когато искате да възстановите един или повече раздели, които наскоро сте затворили, далеч не е удобно. За щастие, можете да направите целия този списък от затворени раздели достъпни от бутона на лентата с инструменти с бутон Отмяна на затворени раздели. Ето моментна снимка на разширението в действие:
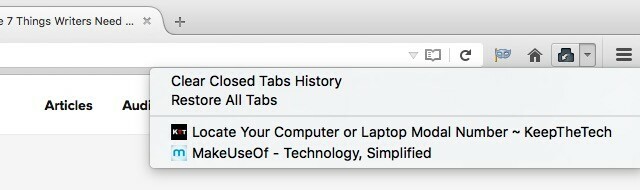
6. Вижте няколко раздела наведнъж с раздели с плочки [Няма по-дълги налични]
Разделянето на екрана на компютъра ви, за да се показват повече от един раздел наведнъж, може да бъде много удобно за задачи като сравняване на версии на продукти един до друг или гледане на видео уроци, докато вие научете се да кодирате 6 страхотни видеоклипове в YouTube, които ще ви помогнат да научите развитието на AndroidИскате ли да научите как да разработвате приложения за Android? Тогава тези видеоклипове в YouTube са идеални за вас. Прочетете още .
Две основни операционни системи - Windows и OS X - представи функция за разделен екран през 2015 г. Разделеният изглед на El Capitan изглежда безполезен, докато всъщност не го използватеSplit View изглежда като трик, докато не го използвате за известно време. Тогава ще се чудите как сте използвали своя Mac без него. Прочетете още . Можете да добавите нещо подобно (и по-добре!) Към браузъра си с раздели Tile. Тя ви позволява да подреждате раздели в мрежова подредба, за да видите няколко от тях едновременно.

Кликнете върху бутона на лентата с инструменти на плочките за бърз достъп до функциите, които ще ви помогнат да създадете оформления с плочки и да ги управлявате. Може да се почувствате омаяни от различните начини, по които можете да манипулирате раздели, използвайки това разширение. Прекарайте известно време в създаване на подредени оформления и преместване на нещата. Скоро ще разберете.
Ако също сте потребител на Chrome, опитайте тези Разширения за Chrome, за да видите няколко раздела наведнъж Лесно преглеждайте няколко раздела наведнъж с тези разширения на ChromeЕкранните недвижими имоти са особено важни при работа с високи изисквания за производителност. Забравете безкрайните разширения за управление на раздели, тези четири разширения на Chrome ще предефинират начина, по който използвате браузъра си. Прочетете още .
7. Раздели Micromanage с Tab Mix Plus [Няма по-дълги налични]
@beaulebens Трябват ви няколко реда! Използвам разширение FF, наречено Tab Mix Plus, за да презареждам раздели.
- Ник Момрик (@nickmomrik) 2 февруари 2016 г.
Tab Mix Plus е задължително разширение, ако искате супер фин контрол над своите раздели. Дублиране на раздели, възстановяване на затворени раздели и прозорци, управление на поведението на връзката - това са някои от функциите на повърхността, които ще получите, когато инсталирате разширението. Има толкова много повече неща, които можете да направите с него, че решихме Tab Mix Plus заслужава специален преглед Управлявайте раздели Firefox като професионалист с Tab Mix PlusБъди честен! Колко раздела на браузъра имате отворени в момента? Преди повече от десетилетие Firefox - тогава известен като Firebird - въведе раздели на браузъра за масите. Преглеждането с раздели бързо се превърна в ... Прочетете още .
Въпреки че Tab Mix Plus е страхотен, много потребители съобщават за проблеми с функцията му за възстановяване на сесията. Така препоръчваме да се придържате към мениджъра на сесиите по подразбиране на Firefox вместо да преминете към този в Tab Mix Plus. Ще получите подкана да направите този избор първия път, когато рестартирате Firefox след инсталирането на разширението. Разбира се, можете също да настроите тази настройка от (the Сесия раздел) предпочитанията на Tab Mix Plus.
Да, този Tab Mix Plus е полезен, но може да бъде и завладяващ, особено за потребители, които харесват минималистичните им приложения. Ако изглежда като свръх умение за навиците ви при сърфиране, опитайте с множество разделители. Той добавя полезни опции в контекстното меню на раздела и е много по-лесно да се разбере.

Множество манипулатор има няколко настройки в секцията за предпочитания, но не е нужно да ги гледате, ако не искате. Можете да останете доволни от прости опции на контекстното меню като Дублиращ раздел,Запазване на всички раздели, Изберете подобни раздели, и Затворете други подобни раздели.
8. Направете лентата с раздели по-просторна с предотвратяване на преливане на раздели [Няма по-дълго време]
Не е ли досадно, че лентата с раздели на Firefox изпълва само с 10-15 раздела? Ако отворите нещо повече, трябва да кликнете върху малка стрелка вдясно на лентата с раздели, за да преминете през всичките си раздели. Един от начините да забавите това струпване на лентата с раздели е чрез оптимизиране на начина, по който се показват раздели. И там влиза Prevent Tab Overflow.

Разширението намалява размера на раздели, прави прикованите раздели по-тънки и дори компресира бутона на Firefox, за да даде повече място на лентата с раздели. Преоразмеряването на раздели не отнема време, тъй като Prevent Tab Overflow деактивира анимациите, придружаващи това действие. Освен това улеснява разпознаването на раздели, които все още не са се заредили, като ги затъмнявате.
Сдвоете това разширение със следващото и ще можете да идентифицирате по-добре раздели, въпреки по-малките ширини на раздели.
9. Визуализация на раздели с обхват на раздела [Няма по-дълги налични]
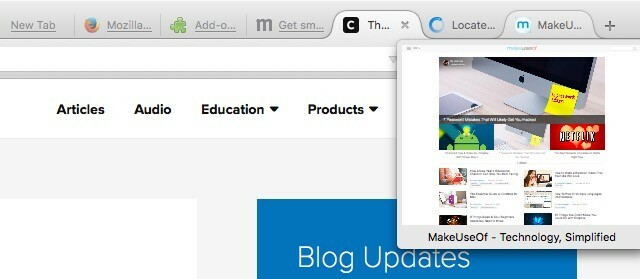
Ако обикновено ви отнеме няколко опита да стигнете до раздела, който търсите, ще ви хареса Tab Scope. Той ви позволява да визуализирате раздел в изскачащ прозорец, когато задържите курсора на мишката върху него.
Визуализацията може да отнеме няколко секунди, ако имате бавна интернет връзка, но след като се случи, тя се появява незабавно през остатъка от сесията на браузъра. Можете да промените размера на изскачащия прозорец от предпочитанията за разширение, ако искате по-голям преглед.
10. Преглед на раздели в дървовидна структура с Раздел „Стил на дървото“
Един лесен начин, по който можете да се справите с излишъка от раздели и лесно да намерите правилните, е чрез пренареждане на раздели в дървовидна структура. Разделът Tree Style прави това за вас. Тя е една от тези разширения, които са гордостта на Firefox 7 разширения Потребителите на Firefox обичат, че няма друг браузърРазширенията не винаги се поддържат във всички браузъри. Вижте тези любими разширения само за Firefox, които са толкова полезни, че може да се люлеете от който и да е браузър, който използвате в момента. Прочетете още .
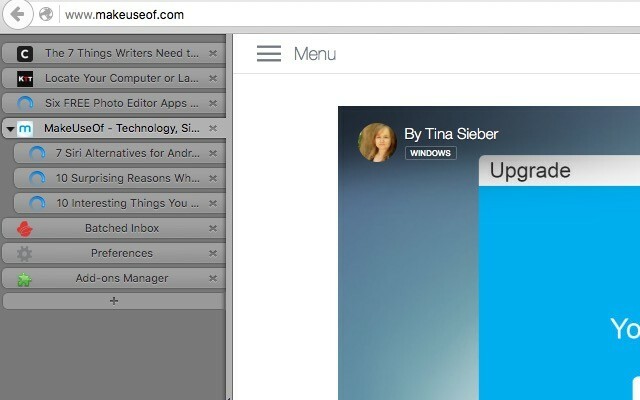
След като инсталирате раздела Tree Style Tab, вашите раздели се появяват в странична лента в прозореца на браузъра. Можете да изберете страничната лента отляво или отдясно, да промените кожата й, да зададете ширината й и да направите няколко други ощипвания от предпочитанията за разширение.
Можете също така да видите с един поглед как разделите са свързани един с друг. Всички връзки, които отваряте от конкретна уеб страница, имат връзка между дете и родител с последната.
Организирам всичко йерархично. Как стигнах досега без раздела „Дърво стил“ в firefox и „Раздели на раздели“ в хром.
- Pádraig Brady (@pixelbeat_) 29 януари 2016 г.
Функцията за изтегляне и пускане на раздела Tree Style Tab улеснява отварянето на раздели в или преместването на раздели на точни места в структурата на дървото. И разбира се, структурите на раздели са сгъваеми, което означава, че можете да се поберат много в Firefox и все още успяват да ги поддържат организирани.
Ако искате подобна подредба на раздели в Chrome, опитайте Странични раздели за дърво разширение. Просто е един начин да интегрирайте Firefox и Chrome 9 начина да синхронизирате Firefox и Chrome: Отметки, пароли и дрЛесно е да работите с два браузъра, ако държите данните си синхронизирани. Ето няколко начина да накарате Chrome и Firefox да работят в хармония. Прочетете още .
11. Отваряне на изтегляния в нов раздел с раздела за изтегляне [няма по-дълги налични]
Решението на Mozilla да отвори опциите на Firefox в нов раздел вместо модален прозорец (стартиращ Firefox 38) беше добре дошъл ход за много от нас. Знаете, можете да разширите тази функционалност и за Firefox Downloads, както и с раздела за изтегляне.
В разширението няма много Инсталирате го, рестартирайте Firefox и кликнете върху бутона на лентата с инструменти на разширението, за да отворите Downloads в нов раздел. Дръжте раздела, закрепен за лесен достъп.
12. Вземете повече екранни недвижими имоти със скриване на лентата с един раздел [няма по-дълги налични]
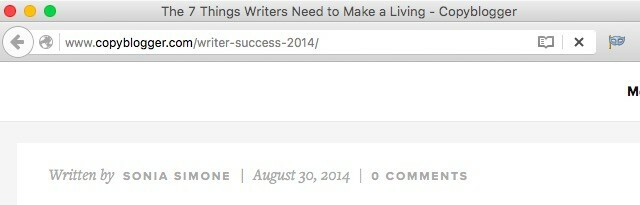
Ако искате да задържите един отворен отворен, можете да се отървете от разсейването на лентата с раздели с помощта на Скриване на лентата с един раздел. Няма какво да правите освен да инсталирате разширението. След като направите това, всеки път, когато слизате до един раздел, лентата с раздели автоматично изчезва.
Можете да скриете лентата с раздели, дори когато имате отворен повече от един. Просто се нуждаете от различно разширение - Скриване на лентата с раздели [Няма по-дълги налични]. Тя ви позволява да използвате клавишна комбинация, за да изчезнете и да се появи отново лентата с раздели. Чувствате ли се твърде мързелив за това? Няма проблем. Можете да зададете таймер за автоматично скриване на лентата с раздели.
По подразбиране ключът комбо Ctrl + F11 превключва лентата с раздели. Дори и на Mac, прякът остава същият и не се превръща в Cmd + F11 както бихте очаквали, като имате предвид разлики между клавиатурите PC и Mac Преминаване от Windows? Основни съвети за клавиатура за начинаещи на MacПреминаването от компютър с Windows към Mac може да бъде шок по много начини за новите потребители, така че ето едно бързо ръководство за стартиране на приспособяването към оформлението на клавиатурата на Mac. Прочетете още .
Управление на разделителни стрес
Опитът ви с разширенията на Firefox може да варира в зависимост от версията на Firefox, която използвате (моля, надстройте до най-новата). Освен това може да срещнете уникални проблеми със съвместимостта. Въпреки тези възможности, всяко от разширенията, които сме изброили тук, си струва да опитате. Обещаваме ви, че вашето преглеждане в табулатор ще бъде по-добро за него.
Имате ли нужда и от няколко съвета за справяне с отметки? Ще ви покажем как да запазвайте бележки с отметките си. И не забравяйте, че можете използвайте Firefox Sync, за да поддържате данните си за сърфиране синхронизирани Как да използвате Firefox Sync, за да поддържате вашите данни за сърфиране синхронизираниFirefox Sync ви позволява да запазвате своите отметки, пароли, опции и повече синхронизиране на всичките си устройства. Ето как да го използвате. Прочетете още .
Akshata се обучи на ръчно тестване, анимация и UX дизайн, преди да се фокусира върху технологиите и писането. Това обедини две от любимите й занимания - осмисляне на системите и опростяване на жаргона. В MakeUseOf Akshata пише за това как да направите най-доброто от вашите Apple устройства.