реклама
OneNote е един от онези продукти на Microsoft, който изглежда напълно безполезен, когато започнете да използвате това е, но едва когато реално използвате продукта, истинската му стойност започва да свети през. Като инструмент за управление на задачи и проекти, Microsoft OneNote е един от най-добрите инструменти там.
Защо не просто да използвате Функция „Задачи“ в Microsoft Outlook Как да експортирате вашите Outlook задачи към Excel с VBAНезависимо дали сте фен на Microsoft или не, едно добро нещо, което може да се каже поне за продуктите на MS Office, е колко лесно е да се интегрират всеки един от тях един с друг ... Прочетете още , ти питаш? Е, наистина няма причина да не можете да използвате и двете. Всеки от тях има своето място в инструментариума ви за производителност и всеки от тях прави комплимент един на друг.
В тази статия ще ви покажа как можете по-добре да интегрирате задачите на Microsoft Outlook и Microsoft OneNote управлявайте сложността на многобройните проекти, които се случват в живота ви или на работа във всеки един момент време.
Където задачите на Outlook са къси
Използвам Задачи в Microsoft Outlook от много години. Като ежедневен преглед на всичко, което трябва да постигнете, нищо не го побеждава. Имате достъпни дати, описания на задачите и приоритети от пръв поглед и дори можете да ги категоризирате в конкретни проекти, над които работите.
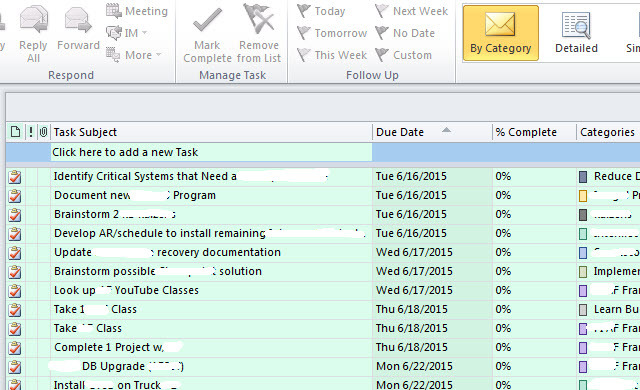
Най-голямото предимство на задачите - неговата простота - е и най-големият му недостатък.
Въпреки че имате способността да пише бележки когато отваряте отделни задачи, функциите, които са достъпни в тези бележки, са много ограничени.
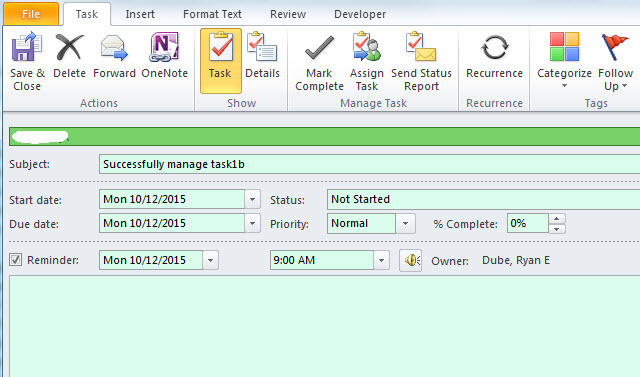
Текстът е страхотен, но какво ще стане, ако искате да организирате многото електронни таблици, документи, бележки за срещи и много други записи, които вървят заедно с работата по тези задачи?
Това, от което се нуждаете, е вид папка или тефтер, в който можете да съхранявате цялата тази информация за всяка задача, организирано с раздели и достъпно под ръка, когато преглеждате задачите си и решавате какво да работите на следващия.
Добавяне на добавката OneNote към Outlook
За щастие, можете да направите това с OneNote, тъй като тя се интегрира толкова перфектно с Microsoft Outlook (но за съжаление не с Outlook.com aka Hotmail). За да направите това от Outlook, просто кликнете върху досие и тогава Настроики.
Вляво от менюто за навигация щракнете върху Add-Ins връзка.
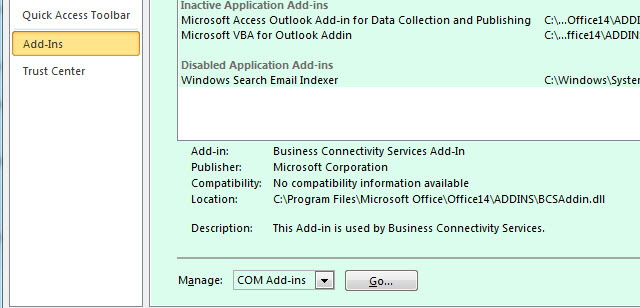
В долната част на тази страница ще видите поле „Управление“ с падащо поле. Изберете „COM добавки“ и щракнете върху Отидете на бутона.
Ако на вашия компютър е инсталиран OneNote - което трябва, защото OneNote е безплатен- OneNote сега е наистина безплатен с повече функции от предиEvernote вече не управлява въртенето на приложения за водене на бележки. Наскоро Microsoft обяви, че OneNote ще бъде по-безплатна от всякога. Нека ви покажем какво означава това по отношение на функции и функционалност. Прочетете още - тогава ще видите добавка тук, озаглавена OneNote Бележки за Outlook елементи. Поставете отметка в квадратчето до това и след това щракнете върху OK.
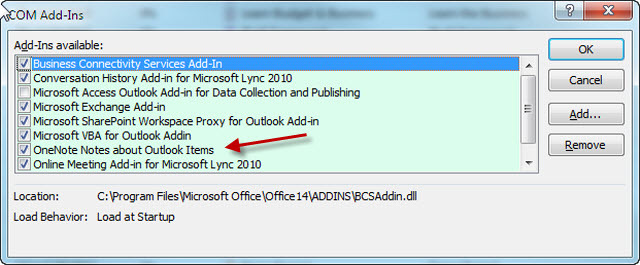
Сега ще откриете иконите на „OneNote“ по целия Microsoft Outlook, но тази, която най-много ни интересува, е тази, която сега се появява в горната част на страницата ви със задачи на Outlook.
Сега, когато сте интегрирали Microsoft OneNote с Outlook, е време да го включите станете по-продуктивни 5 начина да постигнете продуктивност с Microsoft OneNoteЧувствате ли нужда от инструмент за организация офлайн, който също съществува в мрежата? Изненадващо, Microsoft предложи идеалното решение - OneNote. Прочетете още . В следващия раздел ще ви покажа как можете да създавате тетрадки за отделни проекти, които продължавате, и след това как можете да създадете нови страници за управление на задачи, само като щракнете върху бутона Microsoft OneNote в Outlook Задачи.
Ефективно управление на задачи с OneNote и Outlook задачи
Първо, отворете OneNote и създайте нов Бележник, точно посветен на Управление на задачи.
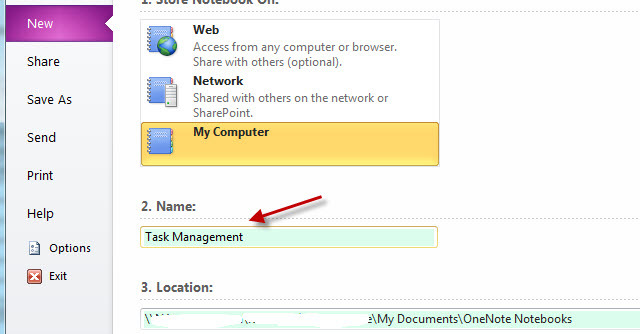
Сега в бележника за управление на задачите можете да създадете нови секции за всеки отделен проект, над който работите в момента.
Всички задачи в страницата ви със задачи на Outlook обикновено попадат в един или друг проект. За съжаление в Microsoft Outlook не е толкова лесно визуално да се организират тези задачи по проект. Всички те просто се показват в голям, дълъг списък. Има категорията, с която трябва да се работи, но това е само колона. Визуално списъкът изглежда доста плашещ.
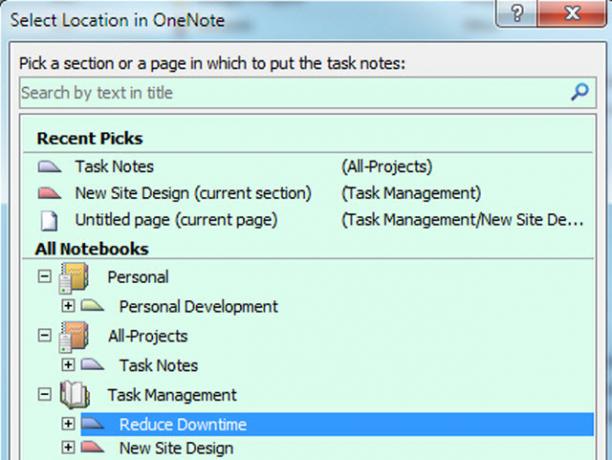
Но чрез добавяне на секции в OneNote за всеки проект, вие създавате това хубаво, чисто визуално оформление, което ви позволява да организирате всичките си задачи визуално в проекти (до които ще стигнем след малко).
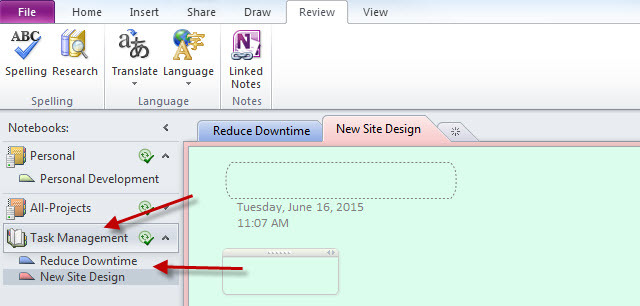
И така, сега, когато имате OneNote, създаден с проекти, можете да започнете да го зареждате със задачи, докато се появят.
Използване на Вашата нова интеграция на задача към едно
Независимо дали възникват нови задачи от имейл, който шефът ви изпраща, задачи, предоставени от ръководителя на проекта, или където и да е другаде, процесът е същият; създайте задачата в Outlook Tasks, маркирайте я (като щракнете върху задачата) и след това щракнете върху иконата OneNote в горната част на страницата със задачи.
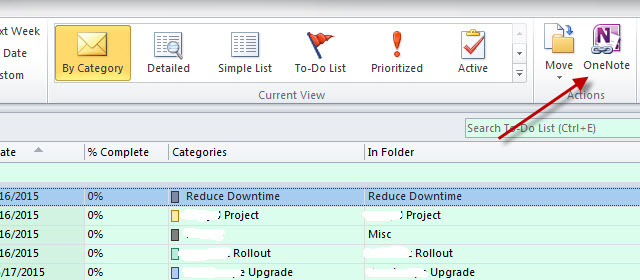
Това, което се случва, когато направите това, е магия.
Първо, OneNote ще ви попита в кой раздел искате да поставите тази нова „страница“. Тук избирате проекта, към който принадлежи тази задача.
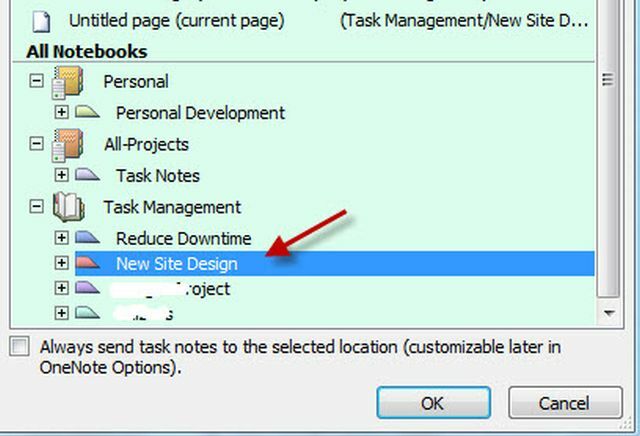
След като направите това, OneNote автоматично ще импортира Задачата от Microsoft Outlook в тази секция на OneNote като нова страница.
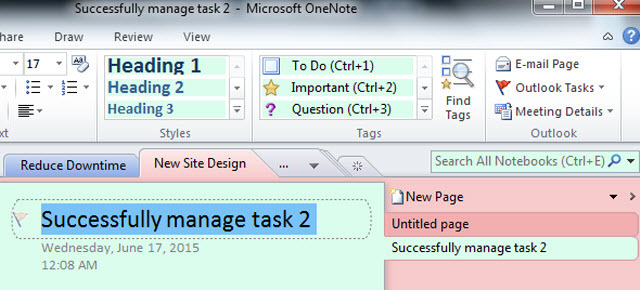
По принцип секциите са проекти, а страниците са задачи. Така че с тази настройка в OneNote всички ваши проекти ще бъдат изброени в лявата навигационна лента. Когато щракнете върху проект, ще видите всички свързани задачи по дясната страна на навигационната лента.
След като използвате тази настройка за няколко дни, ще оцените колко интуитивна и чиста е тя. Дори ако имате 4 или 5 проекта, които стават наведнъж, тази настройка ви позволява да се съсредоточите точно върху a конкретен проект и вижте само задачите, свързани с него, без цялото струване на несвързани задачи.
Не забравяйте, че OneNote е чудесен и за други видове проекти. Вижте как можете използвайте OneNote, за да създадете лична уики Как да създадете лична Wiki с помощта на Microsoft OneNoteУики е чудесен начин да съхранявате и споделяте големи количества информация. Ето колко лесно е да създадете уики с OneNote. Прочетете още .
Поддържане на организирани записи на задачите
Като привеждате задачите си в OneNote, вие предоставяте централно пространство, където може да се организира всичко, свързано с тази задача. И нещата, които можете да организирате на страницата си със задачи в OneNote, са впечатляващи.
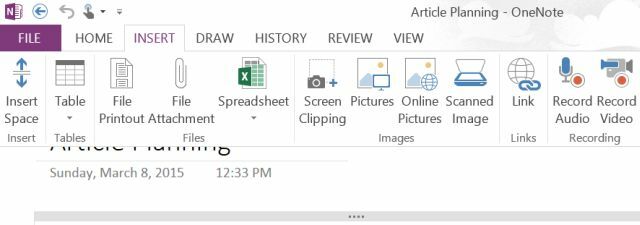
Можете да вмъкнете таблици с данни (или да вмъкнете действителна електронна таблица в Excel, ако желаете), да прикачите всякакъв файл, вземете изрезки от екрана, вмъкване на снимки или сканирани изображения, правене на аудио записи и, разбира се, добавете всички хипервръзки, които ви като.
Можете дори да създадете друг списък със задачи в рамките на тази индивидуална задача. Това, което организирате в това пространство, зависи изцяло от вас, но въпросът е, че ви позволява централизирано местоположение, за да се съсредоточите върху задачата си, без да губите време лов чрез вашите директории за свързани файлове. Свържете всичко тук и всичко е на една ръка разстояние.
Когато се почувствате като Outlook и OneNote вече не го режете, разгледайте по-подробно инструмент за управление на проекти като Асана Ръководство за начинаещи за използване на Асана за проследяване на всеки проектAsana е един от най-добрите инструменти за производителност, които можете да използвате безплатно. Ето как можете да следите проект с помощта на Asana. Прочетете още . И ако имате нужда от инструмент за сътрудничество на екипа на проекта, вижте monday.com Как monday.com може да презареди Вашето екипно сътрудничествоmonday.com предлага мощни инструменти за сътрудничество и организация за вашия екип. Ето защо трябва да го опитате. Прочетете още .
Райън има бакалавърска степен по електротехника. Работил е 13 години в автоматизацията, 5 години е в ИТ, а сега е инженер на приложения. Бивш управляващ редактор на MakeUseOf, той говори на национални конференции за визуализация на данни и е участвал в националната телевизия и радио.
