реклама
Наскоро ви показахме как да изрязвайте изображения до конкретни форми във Photoshop Как да изрежете изображения с помощта на форми в PhotoshopНякога искали ли сте да изрежете изображение с помощта на вид форма, като например кръг или свободно начертан многоъгълник? Ето как да направите това във Photoshop. Прочетете още , но какво, ако искате да направите същото с текст? С популярността на калиграфията, акварелните текстури и златното фолиране можете много лесно да направите своя текст да изглежда така, както е изработен ръчно с помощта на Photoshop.
Първа стъпка
С помощта на инструмента Text въведете текста си във Photoshop с помощта на плътен шрифт. Цветът на текста няма значение, тъй като скоро ще се покрие с текстура.
Ако използвате акварелна текстура, калиграфия или ръкописен шрифт ще работят най-добре в тази ситуация. (Не забравяйте да разгледате нашия списък от безплатни, ръкописни шрифтове 15 безплатни шрифта за ръкопис, които трябва да изтеглите сегаНезависимо дали създавате инфографика или предлагате лого, може да се нуждаете от добър шрифт за ръкопис. Вижте тези! Те са едни от най-добрите безплатно. Прочетете още за добър избор или намерете шрифт, използвайки този страхотен безплатен ресурс 8-те най-добри уебсайта за безплатни шрифтове за безплатни шрифтове онлайнНе всеки може да си позволи лицензиран шрифт. Тези уебсайтове ще ви помогнат да намерите идеалния безплатен шрифт за следващия си проект. Прочетете още .)
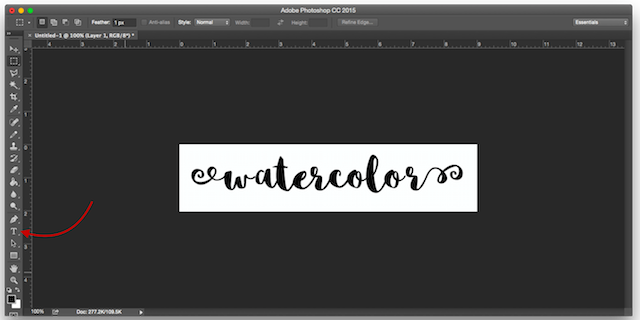
В горния пример използвам безплатен шрифт Sophia.
Стъпка втора
Методът, използван тук, е много подобен на този за изрязване на изображения в определена форма. Отидете на досие > Място вградено.
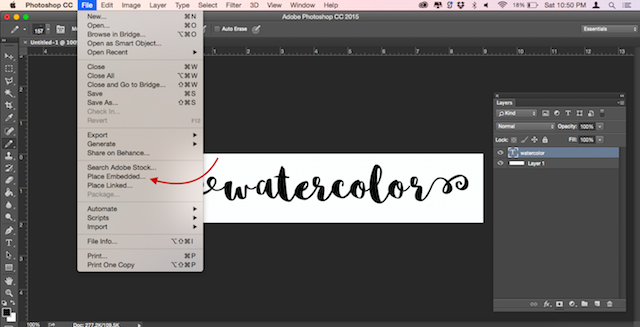
Навигирайте до текстурата, която използвате, за да направите вашия текст да изглежда така, както е рисуван, и натиснете място бутон. Използвам безплатна акварелна текстура от комплект за безплатни дизайнерски ресурси. (Можете да използвате други видове текстури на бои, текстури за златно фолиране и др.)
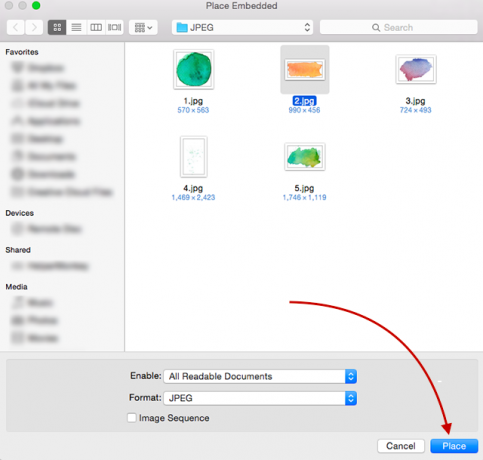
Ако изображението покрива вашия текст, натиснете Enter. Ако не е, можете да увеличите текстурата с помощта на дръжките в ъгъла на изображението, за да промените размера му. (Не забравяйте да задържите изместване ключ, ако искате да поддържате пропорциите на изображението.)
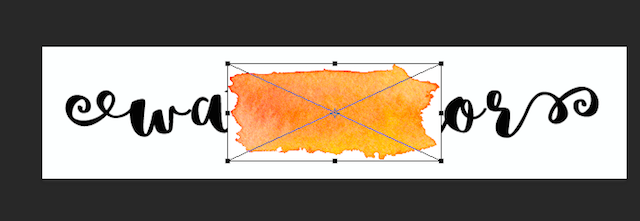
Стъпка трета
Отидете до панела си за слоеве. (Ако не се показва, отидете на Windows > Слоеве.) Трябва да видите три слоя във файла си - фон, текст и изображение на вашата акварелна текстура.
Уверете се, че текстурата на акварела е поставена над текста. Щракнете с десния бутон върху акварелния слой и щракнете Създайте изрязваща маска.
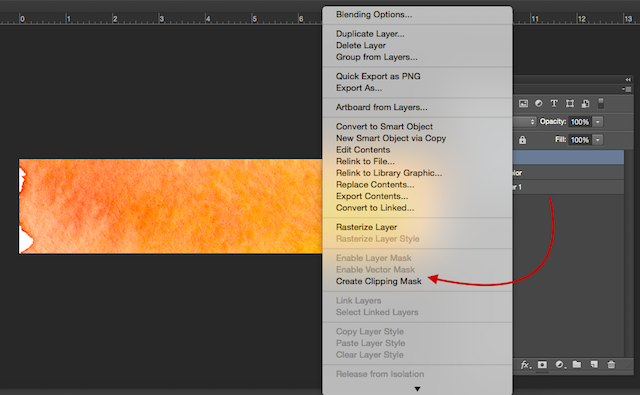
Текстурата трябва сега да бъде ограничена от границите на вашия текст.

Стъпка четвърта (незадължително)
Ако текстурата на акварела не е поставена точно там, където искате, уверете се, че сте избрали слоя текстура на акварела и отворете Marquee Tool. (Клавишната комбинация е M.) Можете да преместите текстурата наоколо, като щракнете върху Control / Command и след това плъзнете изображението с мишката.
Ако искате да го преоразмерите, щракнете с десния бутон на мишката върху текста и щракнете върху Безплатна трансформация. Това ще активира отново ограничаващото поле около текстурата и можете да я промените по същия начин, описан по-горе, когато поставяте изображението.
Какви трикове във Photoshop използвате ежедневно? Уведомете ни в коментарите.
Нанси е писател и редактор, живееща във Вашингтон. Преди тя беше редактор в Близкия изток в The Next Web и в момента работи в мозъчен тръст, базиран на DC, за комуникации и социални медии.

