реклама
Знаете какво казват - „ако не се счупи, не го поправяйте“.
Нека говорят.
Разбира се, ако сте напълно доволни от операционната си система, няма нужда да прекарвате твърде много време, занимавайки се с нея, особено ако се опитвате да бъдете продуктивни.
Все пак едно от най-добрите неща за софтуера с отворен код (и Linux като цяло) е, че можете лесно променете всичко, което искате: от подмяна на приложения по подразбиране с по-добри алтернативи до редактиране на източника код. Не ви харесва файловият мениджър по подразбиране, който се предлага с вашия дистрибутор? Просто инсталирайте друга. Същото се отнася за музикални плейъри, уеб браузъри и текстови редактори, но също така и за основни компоненти на дистрибуция на Linux, като работната среда или ядрото.
Един такъв компонент е дисплей мениджър.
Какво е дисплей мениджър?
Понякога наричан „мениджър за вход“, мениджърът на дисплеи е отговорен за стартирането на дисплейния сървър и зареждането на работния плот на Linux, след като въведете потребителското си име и парола. Просто казано, той контролира потребителските сесии и управлява удостоверяването на потребителя. В по-голямата си част мениджърът на дисплея изпълнява магията си „под капака“ и обикновено единственият елемент, който ще видите, е прозорецът за вход, известен също като „поздравител“.
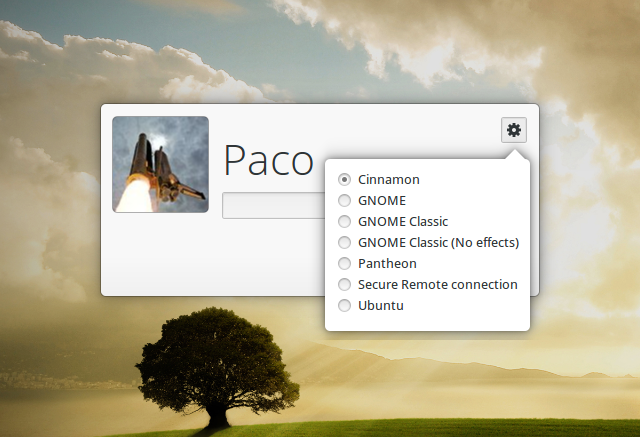
Важно е да запомните, че мениджърът на дисплеи не е едно и също нещо като мениджър на прозорци или a дисплей сървър. И трите компонента си взаимодействат помежду си, но нямат еднаква функционалност, така че термините не трябва да се използват взаимозаменяемо. Примери за мениджър на прозорци са KWin, Openbox и dwm, докато някои добре познати дисплейни сървъри за Linux включват Wayland, Mir и X.Org.
(Много дистрибуции на Linux разполагат с Wayland като дисплей сървър по подразбиране и няколко други също се движат в тази посока, така че е добре да знаете повече за използването на Linux с Wayland.)
Защо да смените дисплей мениджъра?
Защо някой би искал да замени дисплей мениджъра, питате вие? Е, ето няколко вероятни сценария:
- Ти се опитваш възраждане на стар компютър 14 леки Linux дистрибуции, за да дадете на стария си компютър нов животИмате нужда от лека операционна система? Тези специални Linux дистрибутори могат да работят на по-стари компютри, някои с по-малко от 100MB RAM. Прочетете още и ви трябва лек дисплей мениджър.
- Вашият текущ мениджър на дисплеи се счупва след актуализация и е много по-бързо да инсталирате различна от тази мигрират към друг дистрибутор Как да надстроите или превключите Linux Distros, без да изтривате вашите файловеСмятате ли, че често преминавате между Linux дистрибуции? Ще искате да научите този трик. Прочетете още .
- Искате да приложите великолепни теми към прозореца си за вход, но мениджърът на дисплея по подразбиране на вашия дистрибутор е ограничен в това отношение.
Има няколко популярни мениджъри на дисплеи за Linux. Ще забележите, че са доста сходни на външен вид; основните разлики се състоят в техния размер, сложност и начина на управление на потребителите и сесиите.
KDM
Както всички други KDE KDM предлага множество функции и възможности за персонализиране. Можете лесно да го конфигурирате чрез контролния модул в System Settings. Там можете да изберете коя тема на KDM да използвате или да преминете към обикновения поздрав, който ви позволява да персонализирате фона, поздравителното съобщение и шрифта.
Можете да активирате бързо превключване на потребителя, да покажете списъка с потребители, да активирате коренно изключване, да разрешите влизане без парола и автоматично влизане. KDM може също така да предотврати изключването от по-добрия си прозорец, така че само влизащите потребители да могат да изключат компютъра. Ако вашият хардуер поддържа различни методи за удостоверяване, като сканиране с пръстов отпечатък, KDM може да разпознае и управлява тази функция. Той автоматично открива инсталирани настолни среди и мениджъри на прозорци и ги предлага в списък от сесии, така че можете да изберете коя да започнете, когато въвеждате потребителското си име и парола.
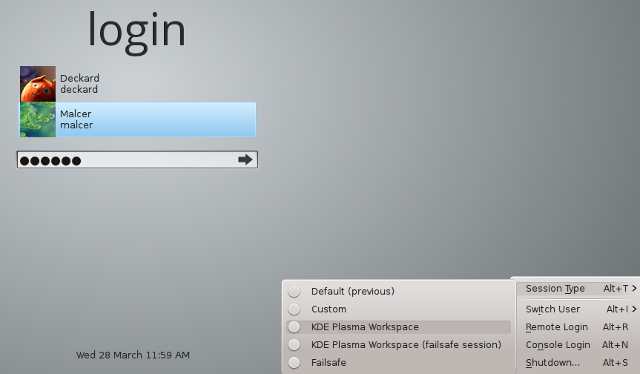
KDM поддържа както X.Org, така и Wayland, но в KDE плазма 5 Текущото състояние на новата работна среда на Linux, плазма 5След години полиране на 4.x серията, KDE отново води иновационната надпревара сред настолните среди на Linux с най-новия си продукт: Плазма 5. Прочетете още той е заменен от SDDM, така че ще го намерите като дисплей мениджър по подразбиране само в по-стари версии на KDE. Разбира се, можете да го инсталирате навсякъде, но имайте предвид, че той има много зависимости, свързани с KDE (като например KDE-време на работа, което само по себе си изисква много пакети).
Въпреки че някои от неговите функции може да затруднят начинаещ, KDM всъщност е много лесно да се настрои благодарение на директния графичен диалог. Не е нужно да редактирате конфигурационни файлове и да се чудите какво представлява всеки ред в тях. Ако не сте доволни от темите за KDM от KDE-Look.org, създаването на нови от нулата е сравнително просто - просто следвайте официалната документация.
GDM (Gnome Display Manager)
Какво е KDM за KDE, GDM е Gnome - дисплей мениджър по подразбиране на голяма и популярна работна среда на Linux. Точно като KDM, той поддържа X и Wayland, автоматично влизане, скриване на списъка с потребители, вход без парола, персонализирани сесии и теми. Възможно е също така няколко потребители да влизат едновременно и да извършват бързо превключване между техните сесии.
Конфигурирането на GDM може да се извърши или чрез специален диалогов прозорец в системни настройки или чрез редактиране на конфигурационни файлове (в зависимост от разпространението, което използвате, може да бъде /etc/X11/gdm/gdm.conf или /etc/gdm/gdm.conf). GDM също съхранява някои конфигурационни ключове в базата данни на dconf, така че ако сте в напреднали настройки или имате нужда от опции като сканиране с пръстов отпечатък и удостоверяване на смарт карта, можете да проверите файловете в /etc/dconf/db/gdm.d.
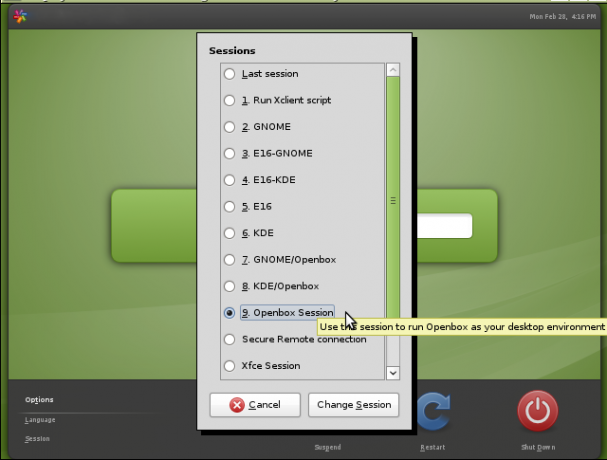
Важно е да се отбележи, че GDM премина през сериозно препроектиране в Gnome 3 / Gnome Shell, така че новата версия на GDM (обикновено наричан GDM3) е доста по-различен от стария „наследствен“ GDM, въпреки че може да не изглежда така на повърхност. Той не е съвместим назад със старите GDM теми и има по-малко функции. Повечето от неговите опции са скрити далеч в конфигурационни файлове и не са достъпни от графични диалози.
Управлението на списъка с потребители също е по-малко удобно, тъй като не можете просто да редактирате файл, тъй като GDM3 разчита на AccountsService за информация за потребителите. Все още можете да персонализирате външния му вид, като редактирате /etc/gdm3/greeter.gconf файл или се опитайте да го настроите с инструменти на трети страни като GDM3setup.
MDM (Меню Дисплей Мениджър)
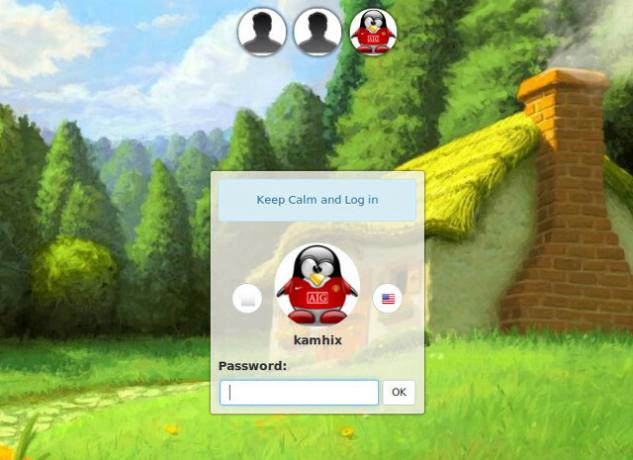
Създаден от разработчиците на Linux Mint и Cinnamon десктоп среда, MDM за първи път се появи в Linux Mint 13 (Maya) като мениджър на дисплея по подразбиране. Първоначално той се базираше на „наследеното“ GDM 2.20 и се предвижда като алтернатива на новия, преработен GDM3 за потребители, които искат обратно стария дисплей мениджър.
Въпреки това, вече през септември 2013 г., той бе радикално преработен и намален, като загуби няколко функции в процеса, включително дистанционно влизане и изпълнение на персонализирани команди. Някои функции бяха премахнати от диалоговия прозорец за конфигурация, но все още могат да бъдат намерени и модифицирани в /etc/mdm/mdm.conf файл.
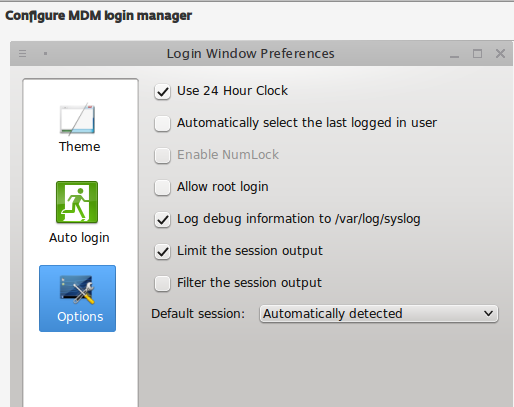
Въпреки че е лек и се базира на стар дисплей мениджър, MDM в никакъв случай не му липсват функции или модерност. Той поддържа автоматично влизане, времеви вход, персонализирани съобщения за стартиране и опция за превключване на Num Lock. MDM автоматично открива наличните сесии и поддържа три вида поздравители, т.е. теми: прости GTK, стари Теми на GDM 2.x и HTML теми с функции като прозрачност, анимации и интерактивен JavaScript елементи. Това е дисплей мениджърът по подразбиране за различни вкусове на Linux Mint, но други дистрибуции също са разпознали стойността му и го предлагат като свой избор по подразбиране (напр. Manjaro Linux Manjaro Linux: Арка за хора, които нямат време Прочетете още XFCE).
SLiM (Simple Login Manager)
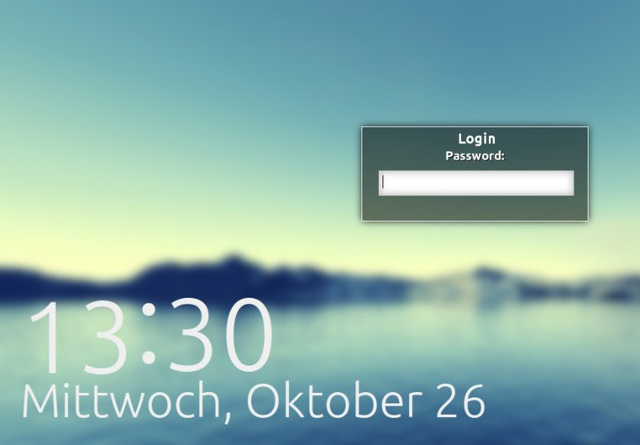
Указанието е в името: SLiM цели да бъде, предположихте, лек дисплей мениджър с минимални зависимости, който автоматично открива наличните десктоп среди. Конфигурирането е лесно чрез /etc/slim.conf файл. SLiM няма твърде много опции (например, не поддържа дистанционно влизане), но има всички основни неща: autologin, превключване на Num Lock, персонализирано поздравително съобщение и поддръжка на теми. За съжаление, SLiM вече не се актуализира, така че ако се сблъскате с грешка при нарушаване на сделката, не очаквайте скоро поправка за нея.
SDDM (Simple Desktop Display Manager)
SDDM е ново лице на сцената на дисплей мениджъра: той беше пуснат през 2013 г., поддържа X и Wayland, разчита на QML тематизиране, и вече се оказа достатъчно достоен да замени стария, надежден KDM като дисплей мениджър по подразбиране в Плазма 5.
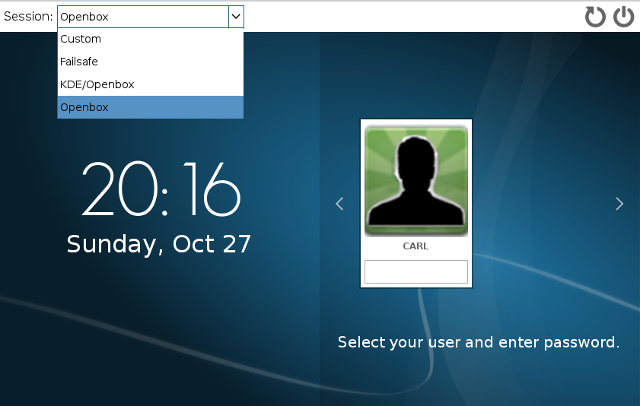
Както при другите мениджъри на дисплеи без излишни, можете да конфигурирате SDDM чрез редактиране на файл, а именно /etc/sddm.conf. Там можете да активирате автоматично влизане, да включите Num Lock, да промените кои потребители да се показват на екрана (прозорец за вход) и да промените теми. Има и друг начин: ако използвате SDDM в KDE, той има конфигурационен модул в системни настройки и има и удобна помощна програма, наречена sddm-довереник-редактор.
LXDM
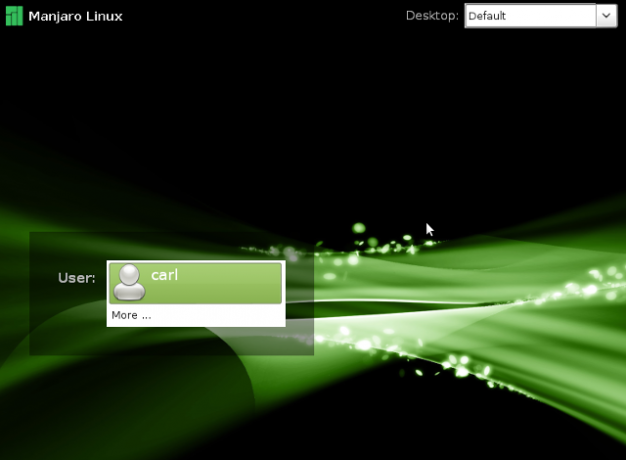
LXDM е част от LXDE среда Използване на стар компютър? Дайте му нов живот с LXDEТъй като Linux е може би най-персонализираната операционна система между нея, Windows и Mac OS X; има достатъчно място да се промени почти каквото си пожелаеш. Правилното персонализиране може потенциално да доведе до масивна производителност ... Прочетете още , и дотогава е бил мениджър на дисплея по подразбиране на Lubuntu до версия 12.04. Можете обаче да го инсталирате във всяка друга среда на работния плот, тъй като няма много зависимости. Можете да го настроите чрез собствена програма за конфигуриране или да редактирате конфигурационни файлове в /etc/lxdm (или ако сте на Lubuntu, /etc/xdg/lubuntu/lxdm ).
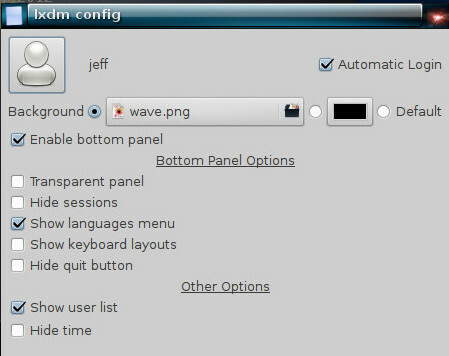
Така или иначе ще можете да изключите списъка с потребители, да разрешите автоматичното влизане, да изберете икони на лицето за всеки потребител и да активирате превключването на потребителя. Той също така поддържа времево автоматично влизане (системата влиза в системата автоматично след избрания период от време) и персонализирани фонови изображения.
Както официалната документация, така и неофициалните акаунти на свидетели на различни форуми отбелязват, че LXDM не прекратява потребителските процеси при излизане, така че трябва да модифицирате /etc/lxdm/PostLogout файл, ако искате той да работи като другите мениджъри на дисплеи. LXDM може да е странна, но е доста бърза, така че ако това е приемливо компромиси за вас, не се колебайте да я изпробвате.
LightDM
Когато бе представен като новия дисплей мениджър по подразбиране за Ubuntu 11.10, LightDM беше похвален като леката алтернатива на GDM. Освен X.Org, той поддържа и Mir дисплей сървъра на Canonical, така че е очевидно защо Ubuntu е избрал това. LightDM е адаптивен и функционален, но не ви затваря с куп зависимости.
За да се впише добре с различни настолни приложения, LightDM предлага отделни поздравителни пакети: има един за GTK, един за Qt / KDE, специален поздрав за Unity и още няколко. В зависимост от по-поздравите, които използвате, можете да приложите различни теми към LightDM и допълнително да настроите външния вид на вашия входен екран.
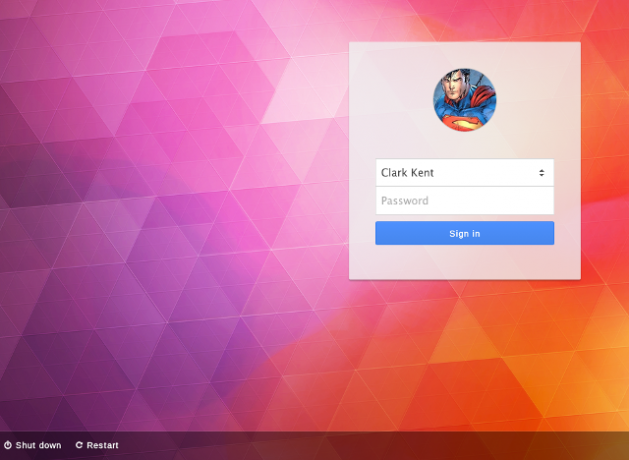
В случай, че искате да деактивирате гост акаунта, покажете списъка с потребители на екрана за вход, променете фоново изображение и позиция на прозореца, можете да редактирате конфигурационните файлове на LightDM, каквито трябва да бъдат в /etc/lightdm/, с отделни файлове за всеки инсталиран поздрав в /etc/lightdm/lightdm.conf.d/. Потребителите на Ubuntu и производни, които се абонират за философията само за GUI, могат да инсталират удобен инструмент, наречен Настройки за по-зелени LightDM GTKи на разположение е и контролен модул за системните настройки на KDE.
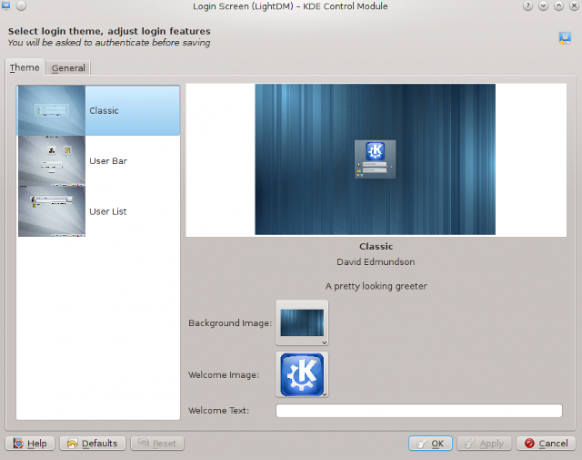
Как да сменим дисплей мениджъра на Linux?
Има две стъпки за подмяна на текущия ви мениджър на дисплеи в Linux: инсталиране на нов и настройване като по подразбиране. Първата част от процеса е лесна, както трябва само вие намерете подходящия пакет Инструментариумът на потребителя на Linux за откриване на нови приложенияИнсталирането на Linux е като проверка в курорт, който включва всичко. Хардуерът работи перфектно и получавате впечатляваща селекция от предварително инсталиран софтуер. Но какво ще стане, ако искате да изпробвате нов софтуер за Linux? Прочетете още за вашата дистрибуция и я инсталирайте. Можете да премахнете стария дисплей мениджър, ако искате, но в повечето случаи няма да е необходимо (и ако е вашият мениджърът на пакети иска да премахне цялата среда на GNOME заедно с GDM, очевидно няма да преминете през то).
Настройката на новия дисплей мениджър като по подразбиране е различна за всяка дистрибуция, но се свежда до редактиране на няколко конфигурационни файла или стартиране на обикновена еднолинейна линия в терминала. Това кратко ръководство предполага, че вече сте инсталирали желания дисплей мениджър и сега трябва само да се уверите, че се зарежда правилно при следващо рестартиране.
За Ubuntu, Linux Mint и повечето производни на Ubuntu:
тичам sudo dpkg-преконфигурирайте gdm и изберете мениджъра на дисплея по подразбиране в диалоговия прозорец, който се появява. Можете да замените „gdm“ с всеки от дисплей мениджърите, които в момента са инсталирани във вашата система. Ако това не успее, можете да редактирате /etc/X11/default-display/manager файл с root права.
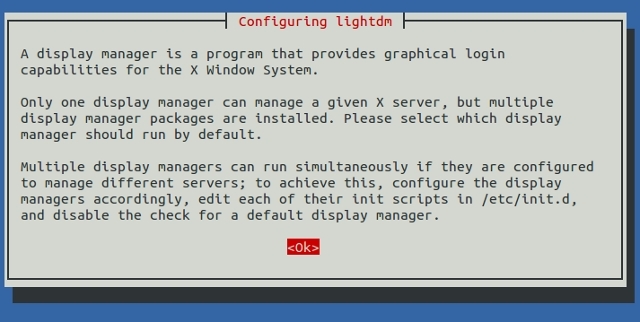
За Arch Linux и Manjaro:
Активирайте системната услуга за вашия нов дисплей мениджър, като използвате systemctl активирам displaymanager.service -f
Ако това не работи, потребителите на Manjaro могат да опитат първо да деактивират предишния мениджър на дисплеи:
sudo systemctl stop gdm
sudo systemctl забрани gdm
sudo systemctl позволяват lightdm.service
sudo systemctl start lightdm
докато в Arch Linux може да се наложи да премахнете /etc/systemd/system/default.target файл и създайте дисплей-manager.service файл в /etc/systemd/system директория. Този нов файл трябва да бъде символна връзка към сервизния файл на новия ви дисплей мениджър /usr/lib/systemd/system/.
Съветите в този раздел се отнасят и за новите версии на Fedora (от Fedora 14 нататък). Можете също така да промените вашия дисплей мениджър на Fedora с практичен инструмент, наречен системата ключ-DISPLAYMANAGER.
За Debian:
Процедурата е подобна на Ubuntu: заменете пътя към стария ви дисплей мениджър на новия в /etc/X11/default-display-manager. Трябва да редактирате файла като root. Друга възможност е да стартирате sudo dpkg-конфигурирайте yourdisplaymanager и изберете новия дисплей мениджър.
За PCLinuxOS:
Трябва да можете да изберете вашия нов дисплей мениджър от диалоговия прозорец в Control Center> Boot> Настройване на дисплей мениджър. Ако системата не потвърди промените, опитайте да редактирате /etc/sysconfig/desktop файл, където можете да зададете предпочитания дисплей мениджър.
За openSUSE:
Можете да редактирате /etc/sysconfig/displaymanager файл или използвайте модула Sysconfig Editor в YaST за достъп до настройките за Desktop> Дисплей Мениджър. Новият ви дисплей мениджър трябва да се активира при следващо рестартиране.
Други дистрибуции не трябва да изискват прекалено различни дейности от описаните тук, особено ако са базирани на дистрибутори, споменати в този списък. Ако дистрибуцията използва systemd, шансовете са инструкциите за Arch, Manjaro и Fedora също да работят за нея.
В зависимост от дисплея, който сте инсталирали, сега можете да се забавлявате с теми. MDM е най-добрият избор, ако персонализирането е ваш приоритет, тъй като поддържа както стари GDM, така и нови HTML теми. Можете да ги намерите на LinuxMint-Art и Gnome-Look.org. DeviantART разполага с a кокетна колекция от теми за различни дисплей мениджъри и ако използвате SDDM, можете да намерите тематични пакети за него в хранилищата.
Както видяхте, замяната на дисплей мениджъра не е толкова трудна, колкото звучи. След като започнете да четете повече за техните функции, може да се изкушите да изпробвате няколко различни мениджъри на дисплеи в търсене на най-добрия - и аз ви съветвам да го направите.
Не е нужно да чакате софтуера да се „счупи“, за да опитате нещо ново или да експериментирайте с нова Linux настолна среда 12-те най-добри Linux настолни средиИзбирането на работна среда на Linux може да бъде трудно. Тук са най-добрите Linux настолни среди за разглеждане. Прочетете още .
Кредити за изображения:GDM сесия от Марк Mrwizard чрез Flickr, MDM Prairie Theme, Снимка на Пантеон Гритер чрез Linux Mint Forums, Снимка на SDDM и Снимка на LXDM чрез Manjaro Wiki, Тема на Google LightDM Webkit, Настройки на LightDM-KDE от Дейвид Едмъндсън.
Ивана Изадора е писател и преводач на свободна практика, любител на Linux и KDE fangirl. Тя поддържа и популяризира безплатен и софтуер с отворен код и винаги търси свежи иновативни приложения. Разберете как да се свържете тук.


