реклама
PC геймърите, които искат да преминат към Linux, имат проблем: библиотеката просто не е достатъчно голяма. Докато някои AAA заглавия виждат издание на Linux, те обикновено са ограничени до Steam и обикновено пристигат след стартирането на Windows и macOS.
Но какво да кажем, ако Linux вече може да има достъп до почти цялата библиотека на Windows игри в Steam?
Ето как да играете Windows игри на Linux с бета версия на Steam Play.
Windows Games на Linux: текущата ситуация
През последните няколко години сцената постоянно се подобрява за Linux геймърите. Популярността на платформата бавно се увеличава, достатъчно за някои нови нови заглавия да бъдат пуснати директно в Linux.
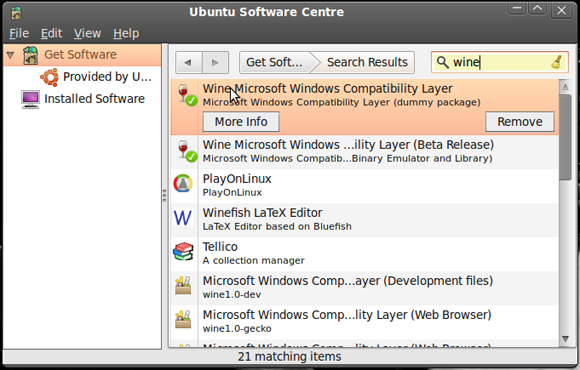
Но за другите заглавия, как можете да стартирате Windows игри на Linux?
- Вино / PlayOnLinux: Използвайки слоя за съвместимост с Wine и предния край на PlayOnLinux, Linux геймърите могат да изпълняват заглавия на Windows с различна степен на успех.
- Кросоувър CodeWeavers: Патентованата версия на Wine, чиито подобрения бяха добавени към Wine по-късно. Той е предназначен главно за стартиране на Windows приложения на macOS и Linux, а не за игри.
- Виртуална машина: Можеш създайте Windows VM в Linux Как да настроите виртуална машина на Windows в LinuxМного от домашните потребители предпочитат да стартират настройка с двойно зареждане, когато са необходими както Windows, така и Linux, но ако предпочитате да стартирате Windows вътре в Linux, ето как да го настроите. Прочетете още и стартирайте много игри на Windows.
- Игра на пара: Публикувана за първи път през 2010 г., това дава възможност много Windows PC игри да се стартират в Linux.
Въпреки че съвместимостта с OS стана все по-добра оттогава Gabe Newell на Valve изрази презрение към Windows Кой е Гейб Нюъл и защо грижи геймърите?Във всяка област на технологията имаме фигурки. За настолния компютър, лаптопа и сега дори за смартфоните Бил Гейтс и Стив Джобс трябва да бъдат имена, които звънят на камбани. За нашия интернет и социалните мрежи някой ... Прочетете още , проблемите с производителността и съвместимостта затрудняват играта в Linux.
Това може да се промени скоро с излизането на новата бета програма Steam Play.
Новата бета версия на Steam Play
През август 2018 г. бе пусната бета версия на Steam Play, нова версия на софтуера, която позволява на Windows игри да се стартират на Linux. След две години сътрудничество с CodeWeavers и други страни, това включва модифицирана версия на Wine, известна като Proton, и поддръжка за крос-платформеният графичен API на Vulkan.

Първоначалното издание поддържа 27 заглавия, но можете да предложите други. Освен това ще работят и други заглавия, ако в миналото са работили с Wine.
Proton се различава от Wine по няколко начина, най-вече прилагането на vkd3d Direct3D 12, OpenVR и API на Steamworks мостове, корекции за Direct3D 9 и Direct3D 11, подобрен контролер за игри и цял екран поддържа. Също така е важен patchset esync (съкратено за „синхронизация, базирана на eventfd“), който носи подобрения в производителността на многонишковите нишки.
Очаква се доброто представяне на заглавията на Vulkan, въпреки че там, където се изисква превод на API, е по-вероятно по-традиционното винено изживяване. Независимо от това, това е чудесна стъпка напред за Linux игри.
Още по-добре, всеки може да инсталира бета на Steam Play. Ето как!
Отказ от Steam Play Beta
Ще ви трябва Клиент Steam работи на вашата Linux машина Как да инсталирате Steam и да започнете да играете на LinuxИнсталирането на Steam на компютри с Linux е лесно и резултатът обикновено е същото безпроблемно игрово преживяване, което сте имали в Windows. Прочетете още . Можете или да го инсталирате като приложение, или може да е предварително инсталирано с вашия Linux концентриран дистрибутор 5 най-добри Linux операционни системи за игриLinux не е идеален за игри, но е абсолютно възможно! Ето пет Linux дистрибуции, направени специално за игри. Прочетете още (напр SteamOS distro Играта в Linux е тук: Инсталирайте SteamOS Beta днесАко сте се заинтересували от игри в Linux, използването на SteamOS като вашето Linux дистрибуция по избор е добра идея. Това ръководство обхваща всяка стъпка и евентуален въпрос, който може да имате по време на инсталацията. Прочетете още ).
За да започнете, отворете Steam и влезте. Намери Steam> Настройки след това отидете на Сметка раздел.
Ето, намерете Бета участие секция и щракнете промяна. Изберете Бета актуализация на Steam след това в падащия списък Добре за да потвърдите.

След това Steam ще ви подкани да рестартирате приложението. След рестартиране трябва да се инсталира нова версия, така че се подгответе за кратко изчакване, докато 150MB изтегляне на данни.
Ако използвате режим Big Picture в Steam, инструкциите са малко по-различни. отворено Настройки> Система и проверете Участвайте в бета на клиента. Рестартирайте Steam, когато бъдете подканени.

Инсталиране на актуализирани графични драйвери
За да продължите, ще трябва да надстроите графичните драйвери на вашето Linux устройство. Ако използвате SteamOS, актуализация вече ще е направила това.
Следващите стъпки са за Ubuntu 18.04 LTS устройства, работещи с графика на Nvidia, AMD или Intel.
Nvidia
Ти трябва да инсталирайте най-новите собствени драйвери да играете игри в бета на Steam Play. Отворете терминал и добавете PPA на трета страна на драйвера на Canonical с тези команди:
sudo add-apt-repository ppa: graphics-drivers / ppasudo apt-get update sudo apt install nvidia-driver-396След като драйверът изтегли, рестартирайте вашата Linux система.
AMD / Intel
За графики на AMD или Intel ще трябва да инсталирате последните драйвери на Mesa и LLVM:
sudo add-apt-repository ppa: paulo-miguel-dias / mesasudo apt - получите актуализация sudo apt dist-upgrade ъпгрейд sudo apt инсталирате mesa-vulkan-драйвери mesa-vulkan-драйвери: i386Не забравяйте да рестартирате системата си, след като драйверите са инсталирани. VR геймърите също могат да се възползват от поддръжката на AMD за своите устройства, използвайки следните команди:
sudo add-apt-repository ppa: kisak / steamvr4pksudo apt - получите актуализация sudo apt dist-upgrade ъпгрейд sudo apt инсталирайте linux-generic-steamvr-18.04С тези драйвери инсталиран, вашият Linux компютър ще бъде готов (ако приемем, че има подходящ графичен хардуер) да играе почти всяка Windows игра чрез Steam. Проверете Форуми за поддръжка на пара за помощ при инсталирането на драйвери на други дистрибутори.
Инсталирайте Windows Game на Linux в Steam
По подразбиране можете да инсталирате само съвместими с Linux игри в Steam. Дори след като се присъедините към бета програмата, няма начин в потребителския интерфейс на Steam да инсталирате игрите. Щракнете с десния бутон и изберете Инсталирай от менюто ще доведе до незабавно съобщение за грешка.
Защо не можете да инсталирате? Е, трябва да активирате Steam Play за заглавията във вашата библиотека.

В Steam се отправете към Steam> Settings> Steam Play и гарантира, че и двете Активирайте Steam Play за поддържани заглавия и Активиране на Steam Play за всички заглавия са проверени.
(Има и опция за превключване между версии на Proton, което ще бъде полезно за отстраняване на проблеми)
Кликнете Добре за да потвърдите и следвайте инструкциите за рестартиране на Steam. След това ще можете да изберете всяко заглавие, щракнете с десния бутон и изберете Инсталирай. Внимавайте обаче: заглавия, които не са се изпълнявали под Wine по-рано, няма вероятност изведнъж да работят.
При стартиране на игра ще се появи съобщение, което ще ви информира, че ще бъде стартирано със Steam Play. Кликнете Добре да продължите и да играете!
Как Steam Play може да подобри Linux играта
Играта в Linux вече се е подобрила десетократно с пускането на бета на Steam Play. Но може да стане още по-страхотно благодарение на Valve, който улеснява разработчиците да се включат.
Подкрепата на Вулкан е основна част от тази стратегия, с Valve привърженици разработчици които в момента не са пуснати на Linux:
„[T] аргументирайте Vulkan родно, за да предложите възможно най-доброто представяне на всички платформи или поне го предлагайте като опция, ако е възможно. Също така е добра идея да се избягва всеки инвазивен трети софтуерен DRM на трети страни, тъй като понякога пречат на функциите за съвместимост да работят по предназначение.
Това е отлична новина напред!
Играйте любимите си Windows игри на Steam днес
Повече не се забърквате с конфигурации на вино и няма повече разочарование. Valve съживи Linux игри в точното време и всеки може да се включи.
За да обобщим, можете да инсталирате Windows игри в Linux чрез Steam, както следва:
- Използвайте бета опция за Steam Client
- Изтеглете бета клиента
- Инсталирайте актуализирани графични драйвери
- Активиране на Steam Play в Steam
Сега може да срещнете проблеми с правилното извеждане на графичните драйвери (аз го направих), но тук ще намерите подкрепа онлайн, за да ви помогнем. След като преодолеете този потенциален проблем, вашето устройство с Linux ще бъде готово да инсталира почти всяка игра на Windows в Steam.
Може би сега е най-накрая време за излизане от Windows 7 Предупредителни знака, че искате да преминете към LinuxБях потребител на Windows години наред, но правех неща, които ме научиха, че съм потребител на Linux по сърце. Чудите се дали сте таен потребител на Linux? Ето предупредителните знаци. Прочетете още !
Кристиан Каули е заместник-редактор по сигурността, Linux, направи си сам, програмирането и обяснените технологии. Освен това той произвежда The Really Useful Podcast и има богат опит в поддръжката на десктоп и софтуер. Сътрудник на списание Linux Format, Кристиан е тенисър на Raspberry Pi, любител на Lego и фен на ретро игри.
