реклама
Добре известно е, че всички компютри, включително Macs, се забавят с течение на времето. Този спад на производителността може да бъде разочароващ и е лесно да се мисли, че трябва да изпръскате допълнителна RAM памет или дори да купите нова машина по-рано, отколкото искате.
Но има редица лесни ощипвания, които могат да повишат работата на компютъра ви и да ускорят този бавен Mac и няма да ви струват стотинка.
Първо: Грешки, които правят вашия Mac бавен
Преди разгледахме някои причини за бавен Mac, когато разгледахме често срещани грешки, които забавят вашия Mac 7 общи грешки, които забавят вашия Mac надолуВашият Mac работи бавно? Променяйки някои от вашите компютърни навици, бихте могли да подобрите ефективността му. Тези 7 големи грешки могат да забавят вашия Mac. Прочетете още . Преди да продължите, трябва да преминете през това ръководство, за да знаете какво да не правите.
Той обхваща бързи корекции като затваряне на взискателни програми и изчистване на кешовете ви, които донасят незабавни подобрения на производителността на вашия Mac. Но ако компютърът ви все още не работи по ваше желание, продължете със съветите по-долу.
1. Надстройте macOS
Много хора все още вярват на мита, че надстройките на операционната система винаги забавят вашата машина. И макар понякога да имат проблеми с производителността на наистина стари компютри, тези актуализации обикновено дават повече полза, отколкото вреда. Те включват корекции на грешки, кръпки и подобрения, които често увеличават скоростта на вашия Mac.
Тези файлове за актуализиране на OS обаче могат да бъдат доста големи. Така че, ако ви липсва място на твърдия диск, най-вероятно ще искате първо да го освободите (вижте стъпка 2, по-долу).
За да актуализирате вашата ОС, уверете се, че вашият лаптоп е свързан към електрическия контакт и архивирайте вашия Mac първо, в случай че нещо се обърка. Щракнете върху Меню на Apple в горния ляв ъгъл на екрана и отидете на Относно този Mac > Актуализации на софтуера.
Ако е наличен ъпгрейд на софтуер, ще видите Надстройте сега бутон. Кликнете върху това и изтеглянето ще започне.

След известно време компютърът ви ще се рестартира и вие ще преминете през процеса на инсталиране. Този процес на актуализиране ще актуализира не само операционната система, но и много от приложенията по подразбиране от Apple.
2. Освободете място на твърдия диск
Тъй като устройството ви за съхранение достига капацитета си, производителността намалява бързо. Показано е, че големите файлове имат по-скоро отрицателен ефект върху скоростта на вашия Mac, отколкото малките файлове. Ето защо винаги е разумно да запазите поне 25% от дисковото си пространство, ако е възможно.
За да проверите колко свободно пространство имате на твърдия си диск, отидете на Меню на Apple> За този Mac > съхранение.
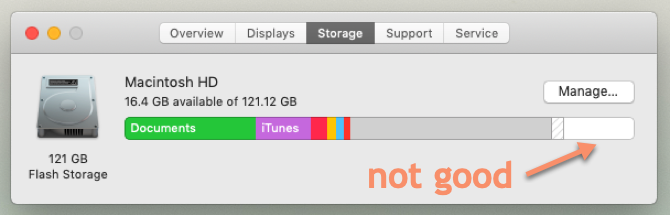
Ако ви липсва място, както е показано на изображението по-горе, струва си да преминете през нашето ръководство нататък как да освободите място на вашия Mac. Това ще ви преведе как да направите всяко от следните стъпки по стъпка:
- Изпразни боклука
- Деинсталирайте приложения, които не използвате
- Намерете и изтрийте големи файлове
- Изтрийте iTunes файлове и резервни копия на iOS
- Разгледайте приложенията за съхранение в облак
- Оптимизирайте хранилището в приложението за снимки
- Съхранявайте папките на работния плот и документи в облака
Освен това препоръчваме също да преместите вашите снимки и музикални библиотеки към външен твърд диск, тъй като те могат да заемат огромно пространство. Направете поне две копия (или архивирайте с доставчик на облак) в случай, че едно от устройствата ви се провали.
След като прегледах стъпките в това ръководство, освободих допълнително 34 GB място на твърдия диск.
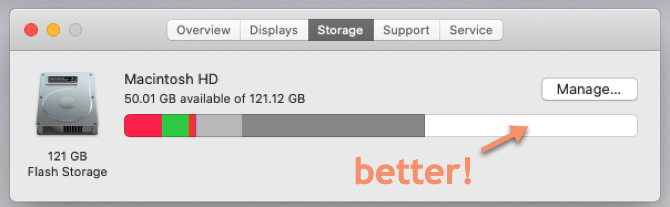
3. Премахване на елементи за стартиране
Да се помогнете на вашия Mac да се стартира по-бързо Как да направите вашия Mac Start Up по-бързоВашият Mac се взема завинаги за зареждане? Ето как да го ускорите. Прочетете още , трябва да сведете до минимум броя фонови процеси, които се зареждат всеки път, когато рестартирате. Да го направя:
- Отидете на Системни предпочитания> Потребители и групи и изберете името на вашия акаунт в лявата странична лента.
- Кликнете Елементи за вход.
- Изберете елементите, които вече не искате да зареждате при стартиране.
- Премахнете ги, като щракнете върху минус бутон.
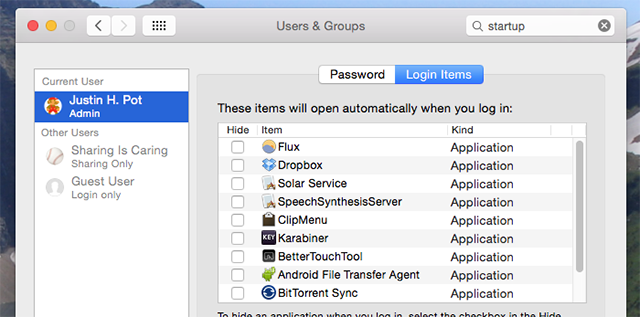
4. Изтрийте ненужните джаджи
Натрупването на куп джаджи във фонов режим може също да окаже влияние върху скоростта на вашия Mac. За да премахнете някои от тях:
- Отвори Център за известия като щракнете върху бутона в горния десен ъгъл на екрана.
- Отидете на днес раздел.
- Кликнете редактиране в долната част на центъра за известия.
- Кликнете върху червеното Изтрий бутон за премахване на всякакви джаджи, които са ненужни.

5. Възстановете индекса на прожекторите
Ако Spotlight престане да връща резултатите, които очаквате, или работи особено бавно, преобразуването на индекса на прожекторите трябва да помогне. Изпълнете следните стъпки, за да го направите:
- Отидете на Системни предпочитания> Прожектор > поверителност.
- Щракнете върху плюс бутон и изберете устройството или папките, които искате да пренастроите.
- Потвърдете, че искате (временно) да ги изключите от Spotlight.
- Изберете същото устройство или папка и щракнете върху минус бутон, за да ги премахнете отново.
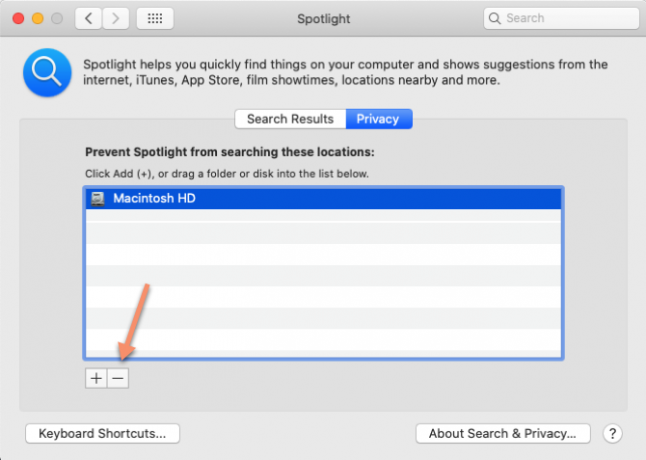
Това ще принуди Spotlight да пренастрои този диск или папка, което би трябвало да направи търсенето да протича по-плавно. Това може да отнеме известно време, така че бъдете търпеливи, ако Spotlight в началото ви изглежда фин.
6. Изключете визуалните ефекти
Едва забелязаните визуални ефекти на macOS могат да повлияят на производителността на вашия компютър повече, отколкото си мислите. За да деактивирате тези:
- Отидете на Системни предпочитания > док.
- Махнете отметката Анимирани приложения за отваряне.
- Нагласи Минимизирайте прозорците, като използвате опция за Ефект на мащаба.

Тогава:
- Отидете на Системни предпочитания > Достъпност> Дисплей,
- Изберете Намаляване на прозрачността.
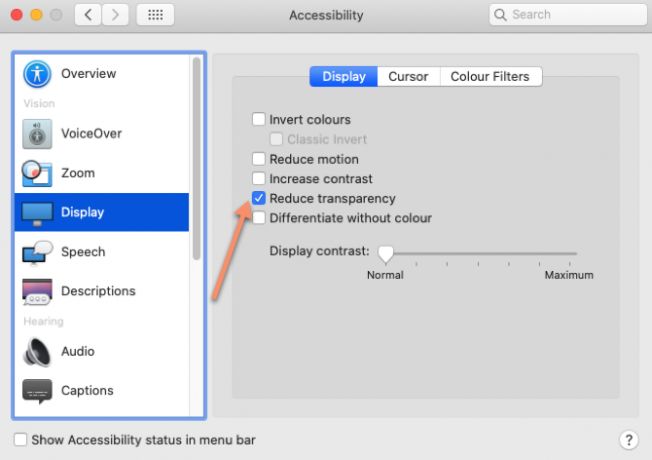
7. Не синхронизирайте твърде много облачни данни наведнъж
Ако се опитвате да синхронизирате големи папки в облака с помощта на услуги като iCloud, Google Drive или Dropbox, това вероятно ще забави всичко. Не забравяйте редовно да преглеждате кои файлове и папки се качват в облака, за да сте сигурни, че не изпращате твърде много наведнъж.
Можете да прегледате и коригирате кои данни архивират до iCloud, като отидете Системни предпочитания> Apple ID> iCloud.
За да управлявате кои папки да се синхронизират с други доставчици на съхранение в облак, обикновено трябва да отидете на Предпочитания панел на конкретното приложение, което използвате (като Dropbox или Google Drive). Опитайте се да избегнете синхронизиране на папки, които се променят често.
8. Задайте папка за търсене по подразбиране
Всеки път, когато отворите Finder, той трябва да зареди папката, зададена по подразбиране. Ако това е голяма папка, това може да отнеме повече време, отколкото бихте искали (например, ако имате денонощни елементи на работния си плот). Вместо това трябва да промените това на по-малка, по-малко взискателна папка, за да може Finder да се зарежда по-бързо:
- отворено търсач.
- Отидете на лентата с менюта и щракнете търсач > Предпочитания.
- В Общ отидете на Нови прозорци на Finder се показват падащо меню и изберете нова папка по подразбиране.
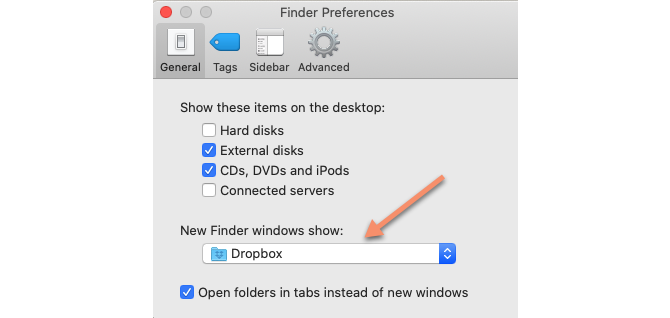
9. Премахване на добавки в браузъра
Тъй като толкова голяма част от работата на компютъра на повечето хора в наши дни се извършва в браузър, може да бъде лесно да се сбърка бавен браузър за бавен Mac. Най-лесното коригиране тук е да премахнете ненужните и обемисти добавки / разширения от който и да е браузър, който използвате.
Показахме се как да почистите разширенията на браузъра си по лесния начин Как да почистите разширенията на браузъра си (по лесния начин)Ако редовно проверявате готини разширения, вероятно е време да почистите тези добавки, които вече не искате, харесвате или не се нуждаете. Ето как да го направите лесно. Прочетете още . Ако имате нужда от по-конкретна информация, разгледайте тези официални страници за помощ:
- Как да управлявате разширения в Safari
- Управление на разширения в Chrome
- Как да премахнете добавките на Firefox
10. Поддържайте актуализациите на вашите приложения
Остарели приложения, които не са оптимизирани за най-новата актуализация на macOS, могат да причинят на вашия Mac да се чувства по-бавно, отколкото е в действителност. Ето защо винаги си заслужава да актуализирате софтуера на компютъра си.
За да направите това, отидете на App Store > Актуализациите. Ако има налични актуализации на приложения, ще ги видите в списъка. Или кликнете, за да актуализирате всяко приложение поотделно, или изберете Актуализирай всички в горния десен ъгъл, за да инсталирате всички налични актуализации наведнъж.
Mac работи бавно? Вече не!
С тези прости съвети трябва да забележите забележимо подобрение в скоростта на вашия Mac. Ако обаче машината ви все още не работи със скорост, която е приемлива, има още няколко екстремни (или скъпи) опции.
Ако компютърът ви е наистина стар, може да се окажете най-добре да закупите обновен Mac, за да спестите малко пари. За по-малко скъп вариант, ако моделът ви е достатъчно стар, може да успеете надстройте оперативната памет в своя Mac.
Ако не успеете нито едно от тях, можете напълно преинсталирайте macOS Как да преинсталирате macOS за бърз и скрип чист MacТрябва да възстановите вашия Mac на фабричните настройки? Ето как да инсталирате ново копие на macOS и да изтриете всичко. Прочетете още , без или без изтриване изцяло на вашия диск за съхранение. Това по същество възстановява вашия Mac до фабричните му настройки. Надяваме се обаче, че няма да стигнете до това и тези съвети ще ви помогнат много повече да използвате вашия Mac.
Роб Найтингейл има специалност философия в Университета на Йорк, Великобритания. Работи като мениджър и консултант по социални медии в продължение на повече от пет години, като същевременно изнася работилници в няколко държави. През последните две години Роб също е писател на технологиите и е мениджър на социалните медии на MakeUseOf и редактор на бюлетини. Обикновено ще го намерите да пътува...
