реклама
 Преди това написах кратък урок за това как да настроите споделяне на файлове между Windows и Mac Как лесно да споделяте файлове между Mac и WindowsАко използвате както Windows, така и macOS, ето един лесен начин за прехвърляне на файлове от Mac в Windows и обратно. Прочетете още компютри в локална мрежа. Днес ще ви покажа как да активирате „падащото поле“, за да позволявате на други потребители от вашата локална мрежа лесно да изпращат файлове на вашия Mac.
Преди това написах кратък урок за това как да настроите споделяне на файлове между Windows и Mac Как лесно да споделяте файлове между Mac и WindowsАко използвате както Windows, така и macOS, ето един лесен начин за прехвърляне на файлове от Mac в Windows и обратно. Прочетете още компютри в локална мрежа. Днес ще ви покажа как да активирате „падащото поле“, за да позволявате на други потребители от вашата локална мрежа лесно да изпращат файлове на вашия Mac.
„Падащото поле“ е основно папка в рамките на вашата публична папка. По подразбиране достъпът му е деактивиран (Само за писане). Но вие сте само на няколко прости стъпки от разрешаването му. След това всички ще намерят малко по-лесно да споделят файлове с вас (дори потребители на Windows), като просто ги пуснат във вашия Mac.
Този урок е написан въз основа на Леопард. Потребителите на други платформи могат да намерят малки разлики в навигацията.
Добре, да започнем Насочете се към системни предпочитания. Той трябва да бъде разположен на Dock on Leopard и за Tiger, той е достъпен, като кликнете върху логото на Apple в горния ляв ъгъл на вашия екран.
Кликнете върху Споделяне.
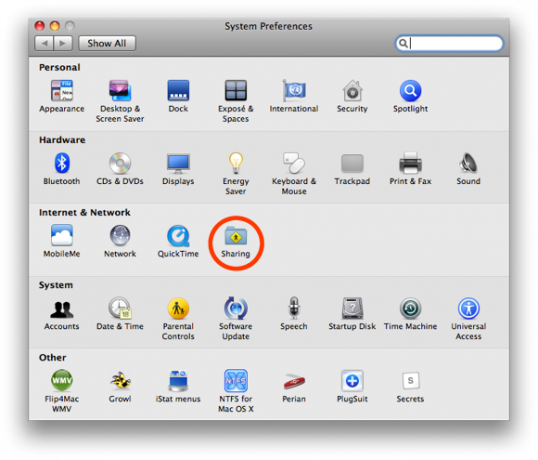
Поставете отметка в квадратчето до „Споделяне на файлове“, за да активирате споделянето на локални файлове на вашия Mac. Ако вашата „Обща папка“ не е посочена в полето Споделени папки, добавете я, като щракнете върху знака плюс „+“. Публичната папка се намира във вашата потребителска папка (това е папката с къща за нейното лого).
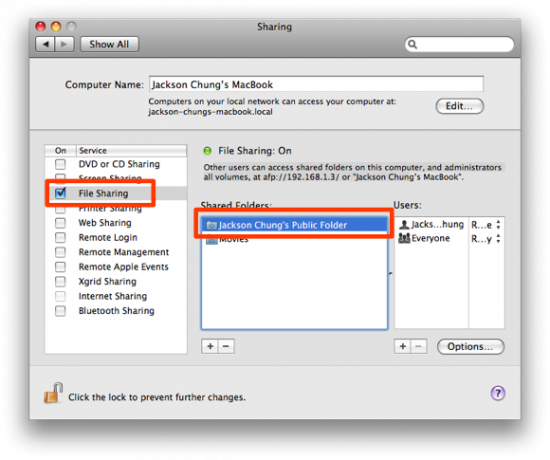
След това задайте подходящите права на групите потребители: „Прочетете и напишете“ за вас; и „Само за четене“ за всички останали. Искате да контролирате тази папка от неоторизирани промени. Вашата публична папка е вашата обща папка за споделяне. Ето къде поставяте всичко, което искате да споделите с други хора в вашата локална мрежа. Поради правата на „Само за четене“ зрителите не могат да правят нищо друго с файловете тук.
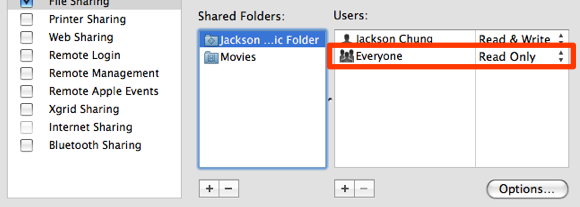
Намира се в рамките на публичната папка и е Drop Box. Тази неуловима папка е целта на вашия интерес. Трябва да разрешим правата за четене и писане за всички от вашата локална мрежа, за да могат да „пускат“ файлове в нея. Да бъда честен, не е напълно необходимо да го задавате на „Прочетете и напишете“, можете да го оставите такъв, какъвто е. По подразбиране настройката е „Само за запис“ - режим на падащо поле, което означава, че други потребители могат да „пускат“ файлове в нея, но не могат да преглеждат съдържанието му. Това също означава, че другите потребители на Mac във вашата мрежа ще получат грешка, когато се опитат да получат достъп до вашата Drop Box. За новите потребители на Mac това може да ги възпре от просто пускане на файлове в папката.
Така че ние активираме правата за „четене и писане“, за да улесним нещата. За да направите това, щракнете с десния бутон върху папката Drop Box и изберете „Получаване на информация“.
Това ще изведе прозореца с информация. Превъртете докрай надолу и кликнете върху иконата за заключване. Ще бъдете помолени да въведете вашата потребителска парола за удостоверяване. Сега можете да зададете правата на „Всички“ да „Четете и пиша“.
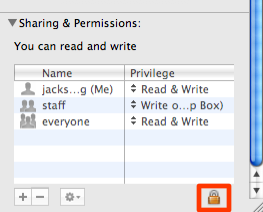
Всъщност намирам режима „Само за писане“ доста дразнещ. Други потребители няма да могат да проверят отново дали файлът е прехвърлен. Включването на „Прочетете и напишете“ е много по-приятелски. Имайки това предвид, не съхранявайте чувствителни файлове във вашата Drop Box, защото другите ще могат да получат достъп или по-лошо, изтрийте ги.
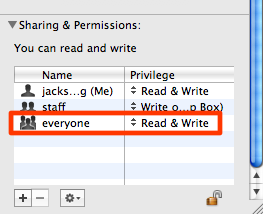
Добре, така че вашата Drop Box е настроена. Ето къде добавяме известие за тази папка. Тъй като сте позволили на другите да добавят файлове в тази папка сами, е необходимо известно известие, за да ви предупреди, когато има нови файлове.
Щракнете с десния бутон върху падащото поле и под „Още“, щракнете върху „Активиране на действия с папки“.
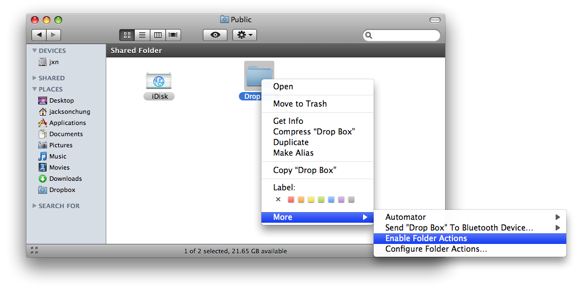
Отново щракнете с десния бутон върху полето за пускане и превъртете надолу до „Още“, но сега кликнете върху „Прикачете действие на папка“. Навигирайте до / Вашият HD / Библиотека / Сценарии / Сценарии за действие с папки и изберете „добавяне - нов елемент предупреждение.scpt“.
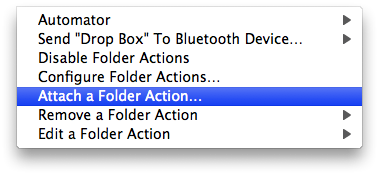
Успех! Сега, когато някой добави файлове към вашата Drop Box, ще бъдете известени.
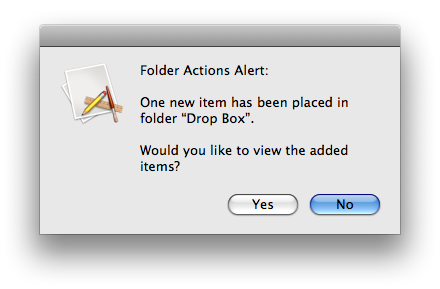
Друг вариант би бил да инсталирате DropCopy за Леопард и Тигър. Той осигурява просто споделяне на файлове в локална мрежа. Всичко, което трябва да направите, е да го инсталирате на всеки мрежов Mac. Използвайки Bonjour, той намира всички Macs в една и съща мрежа. На вашия работен плот се появява малък кръг и там изпускате файлове, които да бъдат копирани в други Macs. За съжаление, това приложение е ограничено да работи само с 3 машини. За да видите DropCopy в действие, посетете тяхното уебсайт.
Лесно ли беше да следвате този урок? Помогна ли ви да преодолеете споделянето на файлове между два Macs (или всяка друга система) във вашата мрежа? Има ли лесен метод или приложение за копиране на файлове в други Macs? Уведомете ни в коментарите.
Джаксън Чунг е главен изпълнителен директор на MakeUseOf. Въпреки че е завършил медицинска степен, той винаги се е увличал по отношение на технологиите и така той стана първият Mac писател на MakeUseOf. Той има близо 20-годишен опит в работата с компютри Apple.


