реклама
 Microsoft пусна това Кандидат за освобождаване на Windows 7 (Win7RC) и го предоставя на разположение на, добре, почти на всички!
Microsoft пусна това Кандидат за освобождаване на Windows 7 (Win7RC) и го предоставя на разположение на, добре, почти на всички!
В миналото бета и кандидатите за освобождаване обикновено биха били пускани на ИТ специалисти, които разполагаха с допълнителен компютър, за да тестват такива неща. Но какво ще стане, ако просто имате един компютър у дома и наистина искате да тествате Win7RC, какво правите?
Ето отговора и не е толкова страшно, колкото може би си мислите. Инсталирайте виртуална машина (VM). Какво в сини пламъци е виртуална машина, която питате? Мислете за това като за компютър в рамките на компютър. След това можете да инсталирате каквото искате да тествате върху него, без да се страхувате да загубите основната си операционна система и файловете в нея.
Ще очертая инсталирането на Sun's VirtualBox. Има доста виртуални виртуални машини, аз просто избрах Sun's, тъй като ми го препоръча приятел, който е много по-добре запознат с компютрите от мен. Да, това е вярно. Някой знае повече от мен. Добре, повечето хора знаят повече от мен.
Стъпка 1 - Изтеглете Sun VirtualBox
Преминете към слънцето Изтегляне на VirtualBox страница, от която можете да изтеглите подходящата за вас версия. Можете да използвате VirtualBox на Windows x86, Mac OSX (базиран на Intel), Linux и, разбира се, Solaris.
Аз съм компютър, така че ще отида за версията на Windows. Това е 63 MB, така че ако връзката ви е бавна, това е подходящ момент да се обадите на съседа си и да поздравите.
Стъпка 2 - Стартирайте инсталирането
 Намерете инсталационния файл на VirtualBox на вашия работен плот и щракнете двукратно върху него. Инсталирането ще започне. По време на инсталирането ще попаднете на две или три Предупреждения за логото на Windows. Продължете напред и щракнете върху продължение, ако имат смисъл за вас.
Намерете инсталационния файл на VirtualBox на вашия работен плот и щракнете двукратно върху него. Инсталирането ще започне. По време на инсталирането ще попаднете на две или три Предупреждения за логото на Windows. Продължете напред и щракнете върху продължение, ако имат смисъл за вас.
Следващият прозорец ще видите ще знаете какви опции искате. Оставих го както е и инсталирах опциите. Бих искал моят тест за Win7RC да бъде максимално функциониращ.
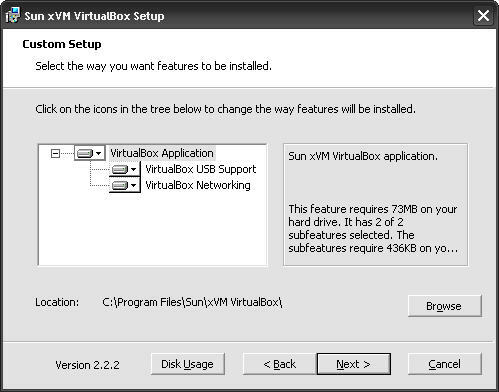
В този момент може да получите предупреждение за VirtualBox за деактивиране на вашата мрежова карта за малко. Това е добре. Просто щракнете да.
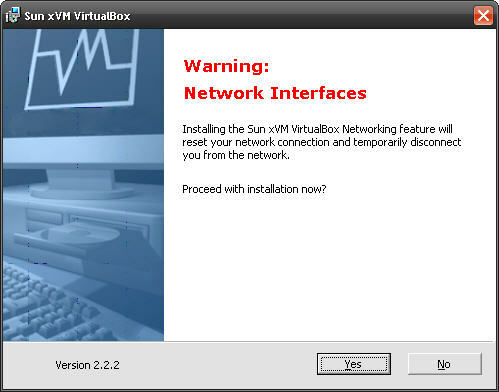
В края на инсталацията ще бъдете попитани дали искате да стартирате VirtualBox след края на инсталирането. Разбира се, защо не?
Стъпка 3 - Регистрирайте се
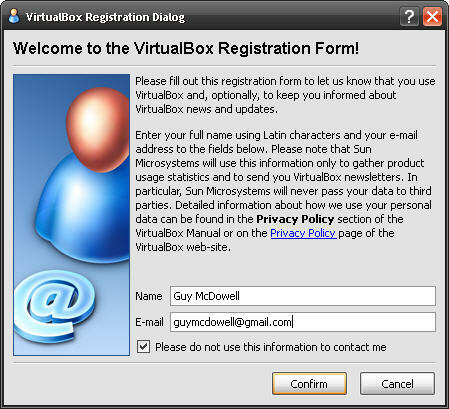
Изглежда няма начин около регистрацията. Не обичам да регистрирам софтуер, просто защото мразя спама. Те ви дават възможност за отказ, така че продължете и използвайте това.
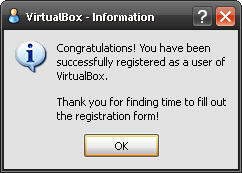
Считах за особена, че изпитваха нужда да ми благодарят, че „намериха време да попълнят регистрационната форма“. Чувствах, че тонът на това „благодаря“ беше малко соплив. Както и да е. Може би просто съм несигурен Софтуерът е добър.
Стъпка 4 - Стартирайте VirtualBox
Сега VirtualBox е готов да започне! След като бъде напълно инсталиран, ще бъдете представени със следния прозорец.
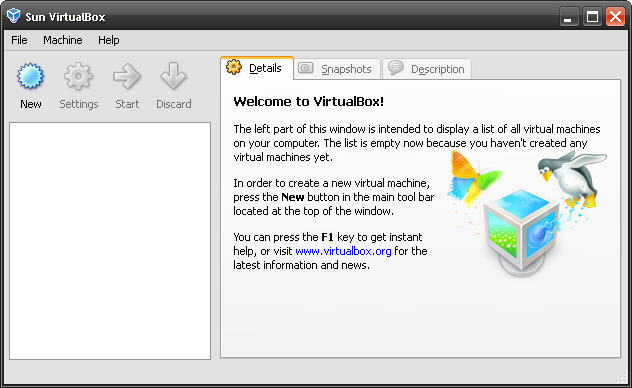
Това, че VirtualBox работи, не означава, че все още имате виртуална машина. За целта трябва да създадете нова виртуална машина. Което е приятно затъване в стъпка 5.
Стъпка 5 - Създайте нова виртуална машина
Просто започнете, като кликнете върху синята иконка, която изглежда нов. Това започва нещата. Оттук нататък просто трябва да следвате указанията. Но така или иначе ще ви дам няколко указателя.
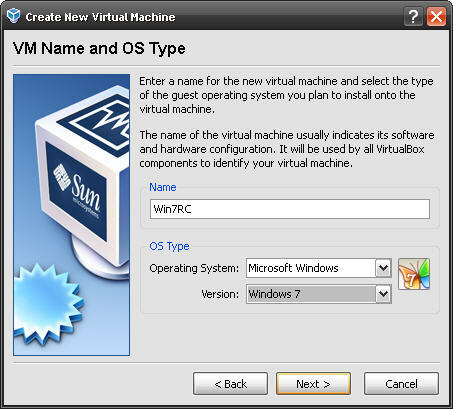 Това прави Sun VirtualBox перфектен за тестване на Windows 7. Той вече има разпоредби за тази версия. Колко готино е това? Добре, така че е само умерено готино в сравнение с боевете с маймунски нож и нинджите.
Това прави Sun VirtualBox перфектен за тестване на Windows 7. Той вече има разпоредби за тази версия. Колко готино е това? Добре, така че е само умерено готино в сравнение с боевете с маймунски нож и нинджите.
Затова посочете вашата виртуална машина и изберете правилната операционна система и версия. Кликнете Следващия.
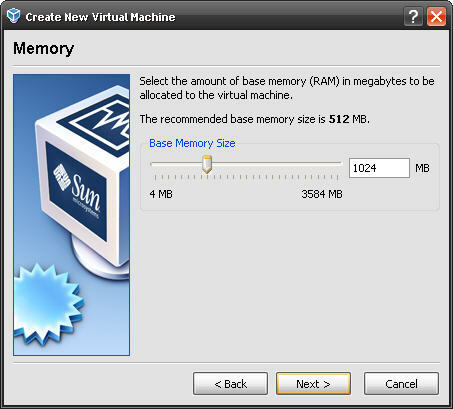 Настройката предполага 512 MB, но Microsoft казва, че Win7RC изисква минимум 1 GB или 1024MB RAM. Така че трябва да продължите. Ако вашият компютър има по-малко от 2 GB RAM, може да искате да преразгледате инсталирането на Win7RC на виртуална машина. Просто няма да работи достатъчно добре, за да даде честна оценка.
Настройката предполага 512 MB, но Microsoft казва, че Win7RC изисква минимум 1 GB или 1024MB RAM. Така че трябва да продължите. Ако вашият компютър има по-малко от 2 GB RAM, може да искате да преразгледате инсталирането на Win7RC на виртуална машина. Просто няма да работи достатъчно добре, за да даде честна оценка.
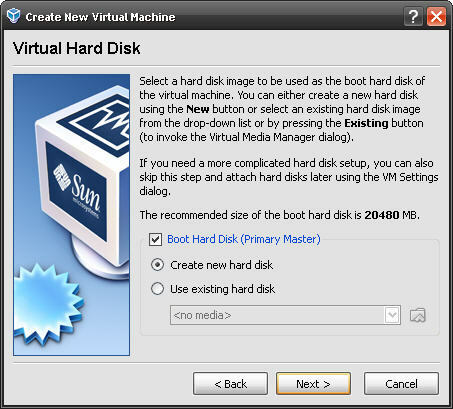 Конфигурацията по подразбиране тук е добре. Това, което правите на следващия екран обаче, прави голяма промяна.
Конфигурацията по подразбиране тук е добре. Това, което правите на следващия екран обаче, прави голяма промяна.
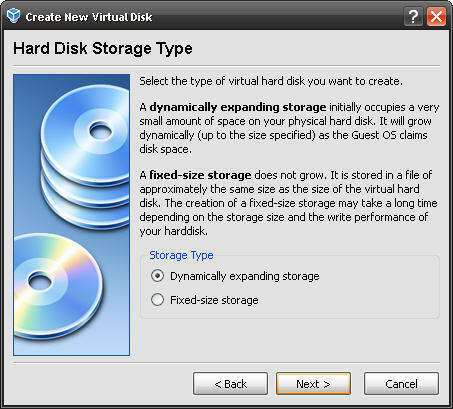 Тук има избор и единият може да е по-добър от другия. Microsoft предлага да имам минимум от 20GB за инсталиране на Win7RC. Така че можете да изберете съхранение с фиксиран размер и да го зададете за 20 GB. Играя го на дивата страна и използвам Динамично разширяващо се хранилище опция. Това вероятно ще повлияе на производителността на виртуалната машина и Win7RC. Добре съм с това за моята инсталация, тъй като имам само около 20 GB свободно пространство на компютъра си и не искам да го използвам, ако е възможно.
Тук има избор и единият може да е по-добър от другия. Microsoft предлага да имам минимум от 20GB за инсталиране на Win7RC. Така че можете да изберете съхранение с фиксиран размер и да го зададете за 20 GB. Играя го на дивата страна и използвам Динамично разширяващо се хранилище опция. Това вероятно ще повлияе на производителността на виртуалната машина и Win7RC. Добре съм с това за моята инсталация, тъй като имам само около 20 GB свободно пространство на компютъра си и не искам да го използвам, ако е възможно.
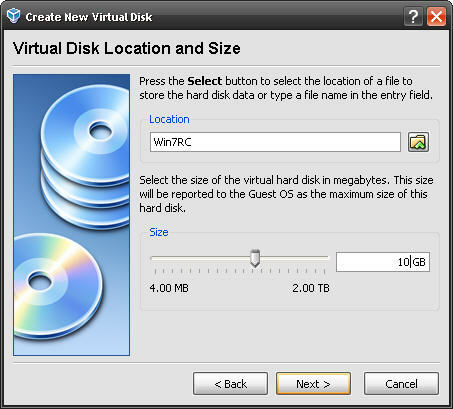 На този екран вие избирате местоположението на вашата виртуална машина, на която да стартирате на вашия компютър. Най-добре е да го наречете нещо смислено и уместно за вашата ситуация. Тук също така разпределяте колко дисково пространство, което гостната ОС ще смята, че има за твърд диск. Избрах 10 GB. Вероятно е по-добре да изберете 20GB, ако имате място.
На този екран вие избирате местоположението на вашата виртуална машина, на която да стартирате на вашия компютър. Най-добре е да го наречете нещо смислено и уместно за вашата ситуация. Тук също така разпределяте колко дисково пространство, което гостната ОС ще смята, че има за твърд диск. Избрах 10 GB. Вероятно е по-добре да изберете 20GB, ако имате място.
Има само два екрана, които следват този. И двамата ви казват информация за вашия нов виртуален диск. Информацията не е толкова важна, но ви позволява да потвърдите дали настройката е по начина, по който искате. Ако информацията има смисъл, продължете и щракнете Следващия. Ако не стане, щракнете върху обратно бутон и променяйте избора си, когато е необходимо.
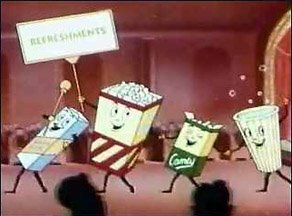 Дори ако приключите със създаването на виртуалната машина, можете да промените параметрите по-късно. Няма проблем! Това е част от това, което прави Sun's VirtualBox толкова добро изпитателно легло за софтуер и операционни системи. Той е гъвкав. Semper Gumby за моите морски приятели там.
Дори ако приключите със създаването на виртуалната машина, можете да промените параметрите по-късно. Няма проблем! Това е част от това, което прави Sun's VirtualBox толкова добро изпитателно легло за софтуер и операционни системи. Той е гъвкав. Semper Gumby за моите морски приятели там.
в Част Deux Тествайте Windows 7 RC на виртуална машина [част 2] Прочетете още от тази статия, ще покрия инсталирането на Windows 7 RC на моята новосъздадена виртуална машина Sun VirtualBox. Следете настройките и не докосвайте дистанционното. Сега за антракт ...Хайде всички да ходим във фоайето, всички да ходим във фоайето, нека всички отидем на lobbeeeeeeeeee и да си почерпим!
Продължавай да четеш: Тествайте Windows 7 RC на виртуална машина [част 2] Тествайте Windows 7 RC на виртуална машина [част 2] Прочетете още
С 20+ години опит в областта на информационните технологии, обучението и техническите сделки, желанието ми е да споделя това, което съм научил с всеки друг, който желае да се учи. Стремя се да свърша възможно най-добрата работа по най-добрия начин и с малко хумор.