реклама
Можете да натъпчете толкова много в графичен потребителски интерфейс, преди да е претрупан, така че не трябва да е голяма изненада, че можете да направите някои наистина готини неща, използващи Mac Terminal.
След като сте научили основни терминални команди и излезе с някои смешни терминални великденски яйца 6 Забавни и готини Mac терминални команди за опитТърсите забавни неща за вършене в Mac Terminal? Вижте тези готини терминални команди за шеги или малко удоволствие. Прочетете още , може би се чудите какво друго може да направи тази хлъзгава красавица за вас.
1. Намалете времето за събуждане на вашия Mac
Вероятно сте забелязали как вашият MacBook понякога отнема възраст, за да се събуди от сън, особено когато сте били далеч от клавиатурата си известно време. Това се дължи на Mac OS X в готовност режим, който представлява дълбок дървен материал, в който компютърът ви влиза след определен период на бездействие.
Режимът на готовност е чудесна функция, която спестява огромно количество батерия; това е част от причината батерията на вашия MacBook да издържа толкова дълго. Можете обаче да искате да промените времето, след което Mac OS X
навлиза режим на готовност, увеличавайки прозореца, в който можете да направите бързо събуждане. На лаптопи, произведени след 2013 г., времето по подразбиране е 3 часа. На по-стари компютри това е 1 час
Проверете текущото закъснение в режим на готовност, като изпълните следната команда:
pmset -g
Текущата стойност на закъснението на вашия MacBook в режим на готовност се изразява в секунди (например 10800 секунди, равно на 3 часа). Може да искате да отбележите това някъде.
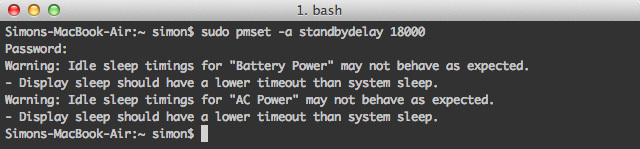
Променете забавянето в режим на готовност, като изпълните следната команда, замествайки NEW_VALUE за новото закъснение (изразено в секунди).
sudo pmset-standbydelay NEW_VALUE
Имайте предвид, че увеличаването на забавянето в режим на готовност намалява живота на батерията. Това е търговията, която правите, за да можете да събудите MacBook по-бързо. Ако по-късно искате да се върнете към настройките по подразбиране, просто стартирайте отново същата команда с първоначалната стойност на забавяне в режим на готовност.
2. Убийте таблото
Много потребители не използват таблото за управление на Mac OS X. Ако сте на бърза машина, това не е голям проблем; просто го игнорираш. Въпреки това, по-старите MacBooks често трябва да се справят с ограниченията на паметта.

Тази команда Terminal ще изключи таблото за управление изцяло:
по подразбиране напишете com.apple.dashboard mcx-disabled -boolean ДА
Рестартирайте Dock, за да въведете тези промени в сила:
Killall Dock
Ако в бъдеще искате да разрешите повторно таблото за Mac OS X, стартирайте отново същите тези две команди, но разменяйте ДА за НЕ в края на първата команда.
3. Файлове за бърз преглед от терминала
Бързият преглед е един от най-бързите начини да визуализирате файл, без да го отваряте в определеното му приложение. Докоснете пространство, за да видите съдържанието на файла, докоснете отново място, за да го изхвърлите. Това, което много хора не знаят, е, че можете да отворите файлове в Quick Look от терминала. Това е особено полезно, ако сте запален потребител на терминала и искате да комбинирате CLI с Магия за бърз поглед 5 основни съвета за бърз поглед за преглед на Mac файловеБързият преглед е фина, но удобна функция на macOS. Можете да извлечете повече от него с тези топ съвети. Прочетете още .

За да отворите файл в Quick Look, използвайте следната команда, заменяйки ФАЙЛОВА ПЪТЕКА за справка за вашия файл:
qlmanage -p ФАЙЛОВА ПЪТЕКА
Използването на тази команда ще отпечата много отзиви в терминала, предназначен за тестване за бърз поглед. Можете да игнорирате тези редове.
4. Активиране на избора на текст с бърз поглед
Докато все още сме на тема „Бърз преглед“, нека поговорим за един от най-големите му недостатъци: не можете да изберете текст в преглед на файлове. Интересното е, че една команда Terminal е достатъчна, за да се погрижи за тази липса, въпреки че тя няма да работи с файлове, отворени в Quick Look, използвайки терминала.

Изпълнете следната команда, за да активирате избирането на текст в Бърз преглед:
по подразбиране пише com.apple.finder QLEnableTextSelection -bool ИСТИНСКИ
Рестартирайте Finder, за да въведете тези промени в сила
killall Finder
Ако искате да върнете Бърз поглед към настройките му по подразбиране, изпълнете отново същите тези две команди, но разменяйте ВЯРНО за FALSE в края на първата команда.
5. Направете показването на дока по-бързо

Ако сте скрили включения за вашия Dock, има леко забавяне между мишката, която удря ръба на екрана, и Dock всъщност се плъзга в изгледа. Можете да премахнете това забавяне, като използвате следната команда:
по подразбиране напишете com.apple.dock autohide-delay -float 0
Killall Dock
Като алтернатива можете да промените 0 до някаква друга стойност (в секунди), за да се покаже Док с различна скорост. Ако искате да възстановите тези настройки в бъдеще, изпълнете следните команди:
по подразбиране изтрийте com.apple.dock autohide-забавяне
Killall Dock

Въпреки че предишната команда прави Дока начало за да се появи по-бързо, ще забележите, че все още се плъзга в изглед с абсолютно същата скорост. Със следната команда можете да промените скоростта на тази анимация, замествайки MODIFIER за мултипликативната промяна в скоростта, която търсите. С други думи, стойност на 0 ще направи моменталното щракване на Dock, стойност на 0.5 удвоява скоростта и стойността на 1 поддържа скоростта такава, каквато е била.
по подразбиране пише com.apple.dock autohide-time-modifier -float MODIFIER
Killall Dock
Ако искате да върнете анимацията до първоначалната й скорост, изпълнете следните команди:
по подразбиране изтрийте com.apple.dock autohide-time-modifier
Killall Dock
6. Деактивирайте автоматично възстановяване в Preview и QuickTime
В Mac OS X 10.7 Lion и по-нови версии някои приложения следят какви файлове са били отворени, когато приложението е било затворено. Това може да означава дузина документи, които изскачат, когато отворите предварителен преглед 10 съвета, които трябва да знаете за прегледа на Mac Прочетете още , просто защото не сте затворили всеки прозорец поотделно преди да излезете.

Следващата команда деактивира функцията за автоматично възстановяване в Preview:
по подразбиране пише com.apple. Визуализация NSQuitAlwaysKeepsWindows -bool FALSE
Можете да направите същото за QuickTime, като разменяте предварителен преглед за QuickTimePlayerX. Ако някога искате да възстановите тези промени и да включите отново автоматично възстановяване, просто изпълнете същата команда, но променете FALSE да се ВЯРНО.
Имате ли някакви други готини терминални трикове до ръкава, които правят вашия MacBook по-бърз? Споделете съветите си в секцията за коментари под статията!
Аз съм писател и студент по компютърни науки от Белгия. Винаги можете да ми направите услуга с добра идея за статия, препоръка за книга или идея за рецепта.