реклама
Следващия път, когато трябва да попълните формуляр в PDF или да разделите страниците на PDF, няма нужда да копаете за вашия Adobe Acrobat PDF Reader или уеб приложение, за да свършите работата. Стига да имаш Google Chrome инсталирано, това е всичко, от което се нуждаете.
Chrome се предлага с вграден инструмент за преглед на PDF файлове, който може да се използва за много повече от просто четене на PDF файлове. Разбира се, не е толкова мощен Програми за Windows като PDFSam Използвайте PDFSam за лесно разделяне, обединяване и пренареждане на PDF странициPDFSam, съкратено от „Разделяне и сливане на PDF“, е чудесна помощна програма за бързо редактиране на PDF. Можете да комбинирате множество PDF документи в един PDF документ, да разделите PDF на няколко файла, да извлечете страници от ... Прочетете още и има няколко готини приложения за коментиране на PDF файлове онлайн 2 начина да коментирате своите PDF файлове онлайн Прочетете още . И все пак, като решение за бързо коригиране, Chrome е перфектен.
Първо трябва да проверите дали сте активирали PDF Viewer в Chrome. Насочете се към полето за всичко и въведете:
хром: // плъгини
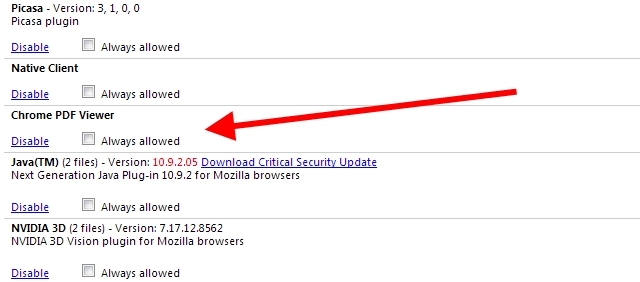
Ако видите „Деактивиране“ като връзка под Chrome PDF Viewer, тя вече е включена. Ако видите „Активиране“, щракнете върху него и рестартирайте браузъра.
Chrome Viewer Viewer може да се използва за четене на всеки PDF файл, независимо дали е онлайн или се съхранява локално. За локални файлове отворете нов раздел и плъзнете и пуснете документа.
Като изключим това, нека да видим какво можете да направите с тази удобна програма.
Разделяне на страници
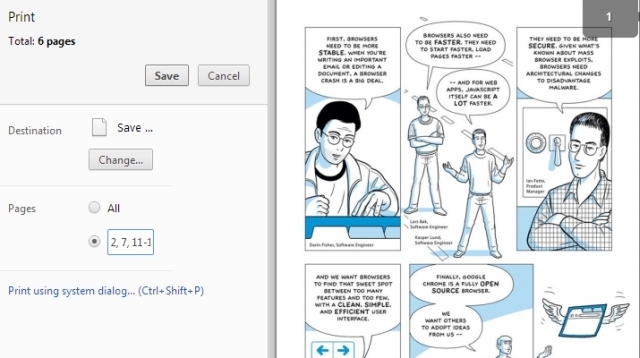
Да предположим, че имате PDF файл с 20 страници и искате само страници 2, 7, 11, 12 и 13. Отворете файла в Chrome PDF Viewer и отведете мишката в долния десен ъгъл. Ще се покаже лента с инструменти с опции за поставяне на страницата хоризонтално или вертикално, увеличаване и намаляване, освен PDF и Print Options. Щракнете върху последната икона, т.е. Опции за печат.
Натиснете бутона „Промяна“ под Дестинация и в менюто изберете „Запазване като PDF“. Сега в Страниците изберете втората опция и напишете номерата на страниците, които искате в новия документ, като ги разделите със запетаи и посочите диапазони с тире. Така например за горния документ бихте написали „2, 7, 11-13“.
Щракнете върху бутона Запиши и изтеглете нов PDF файл на вашия твърд диск, който има само страниците, които искате.
Попълнете формуляри и ги запазете

Ако трябва да попълните PDF формуляр - който повечето държавни документи изискват от вас - това може да се направи лесно чрез Chrome Viewer Chrome. Не само че е по-бързо, но и изглежда по-професионално.
Отворете формуляра за пълнене в Chrome и просто започнете да пишете. Наистина е толкова просто като това. Chrome интелигентно открива интервали за попълване и ви позволява да пишете там. Това обаче не е безупречен метод и има някои форми, които Chrome не може да открие. Например, опитах го с индийска железопътна форма, където половината текст беше на хинди и не се получи.
Все пак по-големият проблем е запазването на формата, след като сте готови. Ако натиснете бутона „Запиши“ в лентата с инструменти, той просто ще запази празния оригинален PDF файл без текста, който сте въвели. За да запазите текста, трябва отново да натиснете опцията за печат, изберете „Запазване като PDF“ в „Дестинация“ и щракнете върху Запазване, за да изтеглите попълнения формуляр.
Завъртане на документ
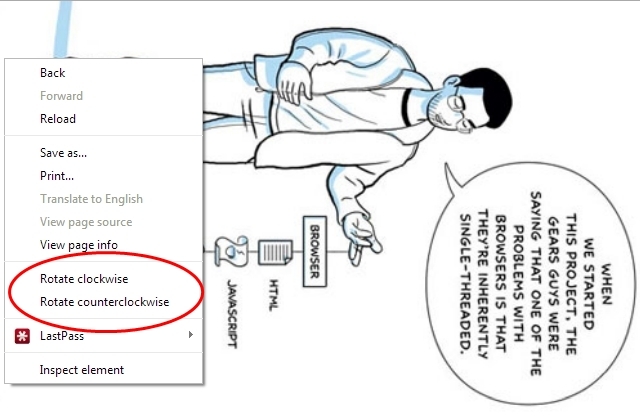
Трябва да промените ориентацията на всеки PDF файл? Това е скрит скъпоценен камък в Chrome Viewer за Chrome, за който не мнозина са наясно.
Отворете PDF в нов раздел и щракнете с десния бутон навсякъде в документа. В контекстното меню ще видите опции за „Завъртане по часовниковата стрелка“ и „Завъртане обратно на часовниковата стрелка“. Изберете какво искате да направите и запазете файла през Печат -> Запазване като PDF -> Запазване метод, споменат по-рано.
Единственият проблем е, че това ще завърти целия документ, а не отделните страници. Но използвайки това с трика „Разделяне на страници“ по-горе, лесно можете да получите желания ефект.
Запазване на уеб страници като PDF
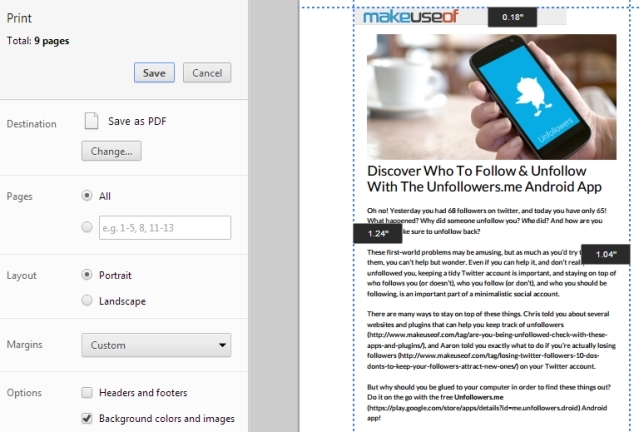
Chrome Viewer може да се използва и за запазване на всяка уеб страница като PDF файл, който можете да прочетете по-късно или офлайн.
Натиснете Ctrl + P (или Cmd + P на Mac), за да изведете опциите за печат. Изберете страниците, които искате, оформление (портрет / пейзаж), независимо дали искате да включите заглавки, колонтитули, цветове на фона и изображения и задайте полето. Възможността за задаване на персонализирани маржове е доста готина функция тук.
След като свършите, използвайте отново Печат -> Запазване като PDF -> Запазване метод за изтегляне на файла на вашия твърд диск.
Единствената липсваща функция
Както можете да видите, Chrome Viewer Chrome има много функционалност, за която вероятно не сте знаели за нещо, което се предлага като основна функция на продукта. Но все още има едно нещо, което искам да има: способността да подписва документи. Обичам, че мога да попълвам формуляри, но толкова много от тях изискват подпис и все още трябва да се обърна към решение като HelloSign HelloSign: Използвайте електронни подписи върху документи [Web & iOS] Прочетете още за това.
Така че ако имаше една функция, която бихте искали в Chrome Viewer Chrome, каква би била това? И ако имате някакви страхотни приложения за PDF Viewer, които не изброихме тук, уведомете ни в коментарите!
Михир Паткар пише за технологията и производителността, когато не се препитва да гледа повторно.


