реклама
Никой мениджър на клипборда не може да прави онова, което могат да имат многостранни имена Програма за автоматизация на Mac Клавиатура Maestro. Автоматизирайте всичко на вашия Mac с Maestro Keyboard [Mac]Написах няколко статии за автоматизацията на Mac, включително ръководство за автоматизация на MUO за това как да започнете с автоматизатора на Apple и вградените функции на X X за създаване на интелигентни папки, плейлисти, албуми и пощенски кутии. Но... Прочетете още
Дори и да не сте опитен потребител на Клавиатура Maestro ($ 36), можете изтеглете пробната версия на програмата и разберете как именовите клипбордове могат да повишат вашата производителност на Mac. И Keyboard Maestro не изисква технически умения: ако можете да създавате плейлисти в iTunes, можете да създадете макроси за автоматизация в Keyboard Maestro.
Имените клипбордове запазват копиран текст или изображения, така че да бъдат изтеглени, когато имате нужда от тях, с помощта на бърза клавиша, кратък низ от символи или един или повече активиращи задействания. След като получите прекъсването на използването им, работният процес може да се подобри значително.
Настройка на имейл клипбордове
Помага да бъдете запознати с Keyboard Maestro, но този урок е създаден така, че всеки да може да следи и да види как да настрои макроси, като използва именаните буферчета. Тази статия трябва да ви запознае как да настроите и други видове макроси.
За този урок ще създадем именовен клипборд, който съдържа една или повече избрани думи, копирани в него. Също така ще създадем още едно действие, което ще постави съдържанието на посочения клипборд с помощта на бърза клавиша. Този макрос е малко като използване приложение за разширяване на текст TextExpander 11 основни съвета и трикове за клавиатурата за iPhone и iPadВъведете много на вашия iPhone? Време е да надградите играта си с клавиатура. Прочетете още .
Етап 1
Отворете редактора на клавиатурата Maestro и създайте нов макрос, Файл> Нов макрос. След това отворете секцията „Действия“ и кликнете върху категориите „Клипборд“.

Кликнете и плъзнете действието „Копиране в именовен буфер“ в редактора, както е показано по-горе.
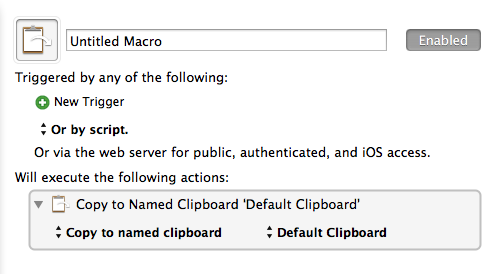
Стъпка 2
Всички макроси в KM се изпълняват от спусък, като бърза клавиша, приложение, таймер задействане и т.н. За целите на този урок, щракнете върху зеления плюс „+“ бутон под „Задействане чрез някое от следните:“ и изберете Задействане на горещ ключ. Control + Option + C е подходящ горещ клавиш, ако той вече не се използва, но можете да използвате горещия клавиш, който ще запомните.
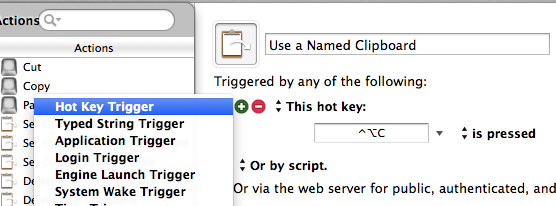
Както е сега, ако използвате горещия клавиш за копиране на избрана една или повече думи, избраното съдържание ще бъде копирано в системния буфер по подразбиране, но знаете, че вече има горещ клавиш за това и всичко, копирано в системния буфер, автоматично се презаписва, когато изберете и копирате ново текст. С имена в клипборда копираният избор остава там, докато не копирате друга селекция в него.
Стъпка 3
Сега нека създадем имена в клипборда. Кликнете върху падащия елемент, озаглавен „Clipboard Clip по подразбиране“ в макро действието, след което изберете New ... на дъното. Това ще отвори предпочитанията на KM, където се съхраняват всичките ви именани клипбордове. Това, което се появява в текстовото поле, вероятно ще бъде каквото е в текущия ви системен клипборд, което можете да игнорирате.
Променете заглавието на клипборда на „Временно“ и изтрийте текста, който е в полето под заглавието. Оставете отворения прозорец с предпочитания.
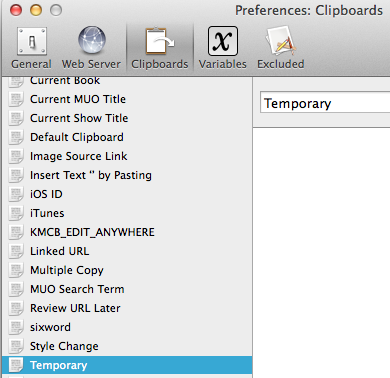
Сега изберете и копирайте една или повече думи във всяко приложение, но не забравяйте да използвате назначения горещ клавиш, за да направите копието. Текстът, който току-що сте копирали с помощта на горещия клавиш, трябва да се появи в временния клипборд в прозореца с предпочитания.
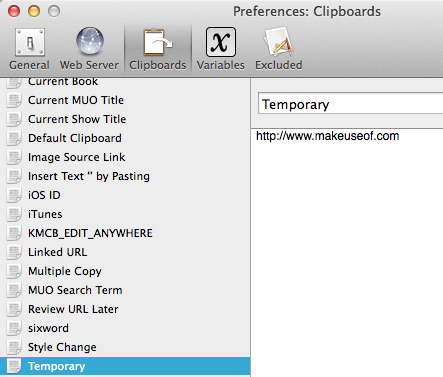
Дайте на този марко заглавие, например „Временна клипборда“.
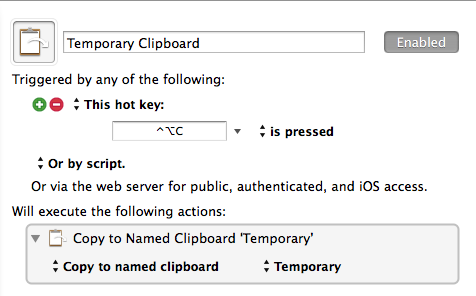
Стъпка 4
Създайте нов макрос и отворете действие меню, което също може да стане с щракване върху зеления бутон в новия макро прозорец. Кликнете върху категорията „Клипборд“ и този път плъзнете и пуснете Поставяне от Named Clipboard действие.
Създайте задействане на горещ клавиш, като Control + Option + V. Сега кликнете върху „По подразбиране клипборд“ в действието и изберете клипборда „Временен клипборд“, който току-що създадохте. Дайте заглавие на този макрос, например „Поставяне временно“.
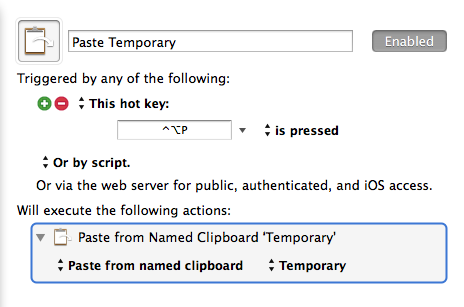
Сега, когато използвате зададения горещ клавиш (Control + Option + V), той ще постави съдържанието на временния буфер. Когато копирате нова дума (думи) във временния клипборд с помощта на Control + Option + C, тя ще презапише предишното съдържание. За тази работа не е необходимо да работи приложението Keyboard Maestro, но KM Engine трябва да работи, който може да се стартира (зададен по предпочитания) всеки път, когато влезете в своя Mac.
Можете също да създадете именани клипбордове директно в предпочитанията, които да държите постоянен текст, който може да бъде поставен при поискване с присвоен горещ клавиш или друг тригер.
Разширени съвети
Аз лично не използвам бързи клавиши, за да задействам копирането и поставяне на временно наречени клипбордове. Използвам стринг тригер (набор от произволни знаци), който задейства макроса, показан на екрана по-долу. Той избира думата зад курсора, копира селекцията във временния буфер и след това премахва избраната дума, така че да продължа да пишете.
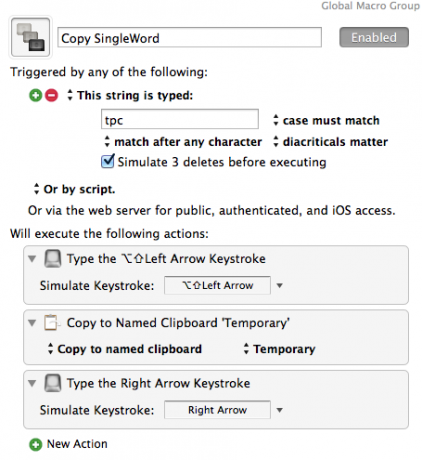
Ако трябва бързо да избера и добавя повече от една дума, като например „име клипборд“, използвам задействане на горещ клавиш, който избира и копира всяка предишна дума, всеки път, когато се използва задействане на горещия клавиш. Тези избрани думи се добавят към временно наречения клипборд.
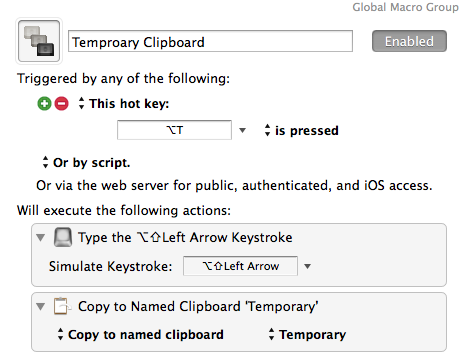
Използвам подобни макро и стринг задействания за бързо поставяне на съдържанието на временния буфер. По този начин мога да залепя временните думи (думи), без да се налага да вдигам ръцете си от клавишите, за да избера бързия клавиш.
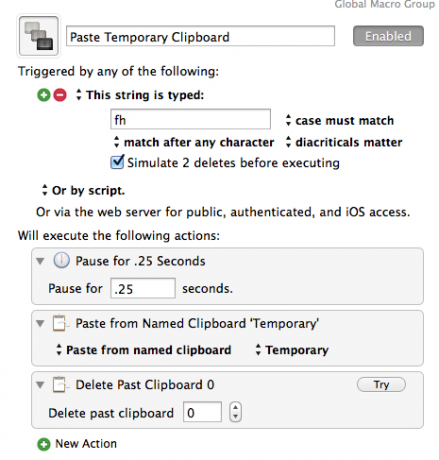
заключение
Имените Клипбордове са само едно от над сто действия и функции в Keyboard Maestro. Ако искате да увеличите производителността, докато използвате своя Mac, ученето да използвате тази програма е от съществено значение. Ако хванете грешката в автоматизацията, аз също препоръчвам файл и програма за стартиране на приложения, Алфред Алфред или клавиатура Маестро: Кое работи най-добре за вас?Клавиатурата Маестро и Алфред ми спестиха часове време и намаляват ежедневно стотици кликвания и клавишни комбинации, за да свърша нещата. Прочетете още , the програма за действие с папки, Hazel Хейзъл - Изпълнение на задачи на вашия Mac, така че да не се налагаПо-рано написах цялото ръководство за MUO за използването на интелигентните папки на Apple и програмата Automator, но a класическото приложение на трета страна, наречено Hazel, е един от моите лични асистенти за автоматизация, който работи в заден план,... Прочетете още , и на приложение за жестове с пръсти, BetterTouchTool Захранвайте вашия Mac с разширени автоматизации на BetterTouchToolЗапочнах да използвам BetterTouchTool още през 2011 г. и оттогава той се превърна в едно от трите най-добри Mac приложения за повишаване на моята производителност и оптимизиране на работния ми процес. Въпреки че BTT може да се използва от всеки ... Прочетете още .
Кажете ни как работи този урок за вас и какви въпроси имате относно използването на Keyboard Maestro.
Бакари е писател и фотограф на свободна практика. Той е дългогодишен потребител на Mac, фен на джаз музиката и семеен човек.