реклама
Въпреки че Microsoft Word е лесно за използване приложение, може да намерите някои функции на Word да бъдат плашещи 10 скрити функции на Microsoft Word, които ще направят живота ви по-лесенMicrosoft Word не би бил инструментът, който е, без неговите продуктивни функции. Ето няколко функции, които могат да ви помогнат всеки ден. Прочетете още . За студенти, писатели и преподаватели разделът Справочници е задължителна функция. Но ако никога не сте го използвали или не го използвате често, това може да бъде страшно.
За да ви помогнем да използвате функциите по подразбиране на този раздел в най-пълна степен, ето обяснения и стъпки за използването им.
Съдържание
Най- функция на съдържанието вероятно е един от по-често срещаните инструменти. Трябва да помислите да използвате тези изящни таблици в дълги документи, за да осигурите бърз преглед на съдържащите се секции. Имате вградени опции за добавяне на автоматична или ръчна таблица със съдържание към вашия документ.
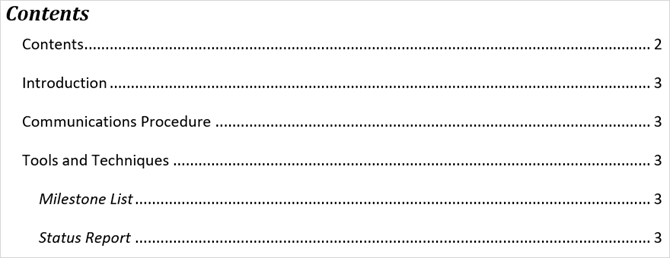
Автоматичната опция е икономия на време, но изисква да използвате заглавия за вашите секции, така че те да се показват правилно. Приложете този стил, просто изберете текста си и изберете заглавието си от
Стилове секция от лентата на У дома раздел.Предимство на използването на автоматичната таблица на съдържанието в Word е, че читателите могат да кликнат в нея, за да се преместят директно в определен раздел.

Ако отидете с удобната автоматична таблица, имайте предвид, че ще трябва да я актуализирате, докато създавате и редактирате документа си. Но не се притеснявайте, защото това всъщност е доста просто.
Просто изберете Актуализиране на таблицата от лентата под Съдържание или щракнете с десния бутон навсякъде в таблицата и изберете Поле за актуализация от контекстното меню. В изскачащия прозорец изберете между актуализиране само на номерата на страниците или на цялата таблица.
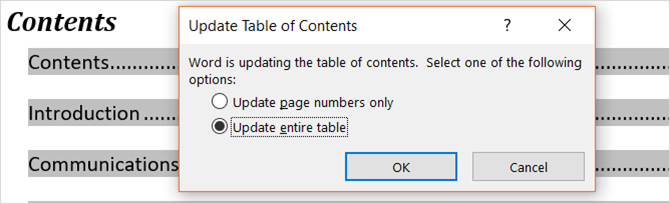
Ако предпочитате да отидете с опцията за ръчна маса, това отнема повече време. Това обаче ви позволява да контролирате напълно масата си. Само не забравяйте, че трябва ръчно да въведете секциите и номерата на страниците.
Бележки под линия (и крайни бележки)
Бележките под линия предоставят удобен начин за включване на коментар, който се отнася до определен текст в документа ви в долната част на страницата. Бележка под линия е като бележка под линия, но коментарът се показва в края на документа вместо в долната част на страницата.
И двата инструмента позволяват на вашия читател да продължи и да спре да чете коментара само ако реши. Те обикновено се използват за показване на допълнителни ресурси по темата, обяснителни бележки и цитиране на източници, което ги прави идеални за изследователски доклади. Използването на бележки под линия и бележки под линия вероятно ще зависи от вашия насоки за стил или изисквания за публикуване.

Докато обикновено виждате бележки под линия и бележки под линия с показатели за число, можете да избирате от различни опции в Word. Отвори Стрелка за форматиране на бележки под линия от лентата. при формат, можете да избирате от числа, букви или специални знаци.

При отваряне на полето за форматиране също ще видите опции за коригиране на местоположението на бележката под линия или крайна бележка, оформлението на колоните за бележките под линия и избор за секцията с документи, за да приложите промените си.
Позовавания и библиография
Инструментът за позовавания и библиография в Word е изключително удобен създаване на есета и изследвания Най-добрите инструменти за цитиране и библиография, за да напишете по-добър научен трудЕто няколко инструмента за цитиране и библиография, повечето от които безплатни, които ще ви помогнат да цитирате правилно източниците си и да съберете вашата библиография, без значение колко сложна е тя. Прочетете още . И ако сте в училище, вероятно е необходимо да включите библиография за вашите курсови работи. Докато тук обхващаме основите на този раздел, можете също да разгледате статията на Saikat как да създадете пояснена библиография Как да създадете пояснена библиография в Microsoft WordАнотираната библиография е важна част от всеки изследователски документ. Нека да видим как да създадете такъв с помощта на Microsoft Word. Прочетете още за повече подробности.
Първо трябва да изберете своя стил и да вмъкнете цитати. Можете да избирате различни варианти за стил Как да цитирам своите източници: обяснени цитати и препраткиДа цитирате своите източници означава да почетете идеите, които изграждате. Научете какво да правите справка, как да цитирате уебсайт и други публикации и как да създадете цитат на APA или MLA. Прочетете още като APA, MLA или Чикаго. След това изберете местоположението на вашия текст или документ и щракнете върху стрелката до Вмъкване на цитиране от Позовавания и библиография секция на вашата лента.
След това можете да поставите заместител, ако планирате да съберете подробностите по-късно или щракнете върху Добавете нов източник за попълване на информацията за цитиране.

Когато изберете Добавете нов източник, ще се появи изскачащ прозорец, за да въведете всички данни на източника. Не забравяйте да изберете правилния тип източник в падащото поле в горната част. В зависимост от типа, който изберете, полетата под него автоматично ще се коригират за детайлите, които трябва да предоставите.
Всеки източник, който добавите, ще бъде запазен, за да можете да го използвате повторно, редактирате или изтриете. Можете също така да добавите предварително всичките си източници, ако предпочитате. Тези действия могат да бъдат извършени чрез щракване Управление на източниците от Позовавания и библиография секция на вашата лента.

Когато приключите с въвеждането на цитати, Word предоставя три опции за автоматично генерирана библиография. Можете да изберете тази таблица за етикетиране библиография, Препратки, или Работа, цитирана. Просто щракнете върху стрелката до библиография в този раздел на лентата, за да направите своя избор.

Надписи
Надписите вероятно е най-лесното за разбиране в раздела Позовавания. Този удобен инструмент добавя етикети към вашите таблици, диаграми, изображения, фигури и подобни документи. След това можете да поставите таблица с цифри с номера на страници. Можете и трябва да използвате надписи за повечето видове документи, където ще препращате към тези елементи.

За да вмъкнете надпис, изберете вашия елемент и щракнете Вмъкване на надпис от Надписи секция на вашата лента.
След това изберете етикет и местоположение за надписа, над или под елемента. Не можете да промените името на надписа, но можете да маркирате квадратчето, за да премахнете етикета от него, ако желаете.
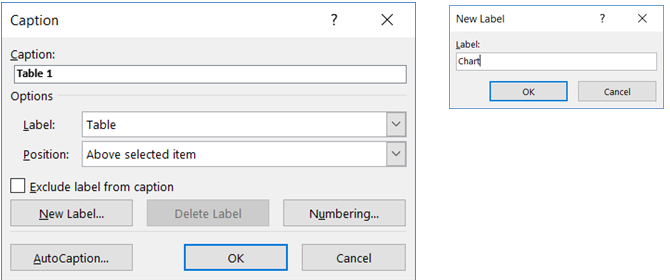
Word има няколко вградени етикета, но лесно можете да добавите свои, като щракнете върху Нов етикет бутон. След като направите това и приложите етикета, ще видите името на надписа автоматично да се променя.
На следващо място, ако искате да включите таблица за тези надписи, кликнете Вмъкнете таблица с цифри от Надписи секция на вашата лента. Имате опции за форматиране в изскачащото поле за показване и подравняване на номера на страници, като използвате хипервръзки и включвате както етикета, така и номера.

индекс
Индексът е като съдържанието, но се намира в края на документа, а не в началото. Освен това, индексът се основава на ключова дума или тема, може да съдържа повече подробности и показва референтните страници в документа.
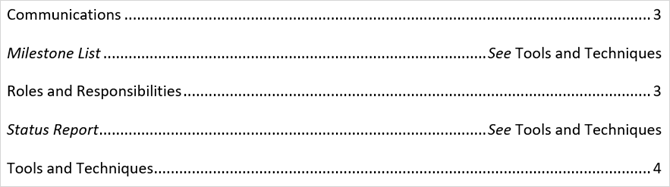
Създаването на индекс в Word започва с маркиране на вашите записи. Първо изберете текста, който искате да посочите в индекса и щракнете Маркирай вписването в индекс секция на вашата лента. Когато се появи изскачащият прозорец, ще въведете вашите опции и форматиране.
Можете да коригирате основния запис, да добавите подпис, да изберете препратка или страница и да изберете формата на номера на страницата. Когато приключите с този запис, щракнете марка и тогава Близо.
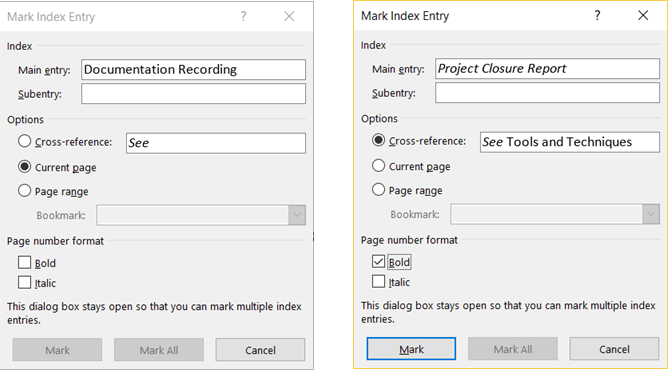
След като маркирате вашите записи, отворете мястото в документа си, където искате да поставите индекса. След това щракнете Вмъкване на индекс от индекс секция на вашата лента.
Вече можете да коригирате формата на вашия индекс в изскачащото поле, включително броя на колоните, подравняването на номера на страниците и вдлъбнати или изпълнени. Когато сте готови, щракнете Добре.

Таблица на органите
Таблицата на органите обикновено се използва в правни документи. Той изброява препратките в документа с номерата на страниците. Процесът за създаване на таблица на органите е подобен на този за създаване на индекс, където започвате с маркиране на вашия текст.
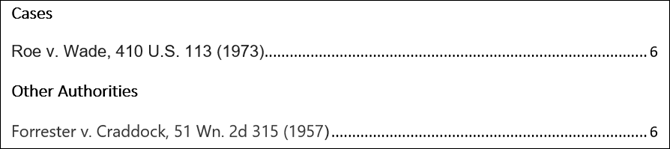
Първо изберете текста, който искате да препратите в таблицата и щракнете Маркиране на цитиране в Таблица на органите секция на вашата лента. Можете да коригирате избрания текст, да включите категория и да преглеждате секциите с кратко и дълго цитиране. Когато сте готови, щракнете марка и тогава Близо.

След като всички ваши цитати са маркирани, отворете мястото на документа, където искате таблицата. Кликнете Вмъкнете таблицата на органите от тази част на лентата.
Тук отново ще видите опциите за форматиране на вашата таблица, като запазване на оригиналното форматиране и избор на категориите за показване. Кликнете Добре когато сте готови.
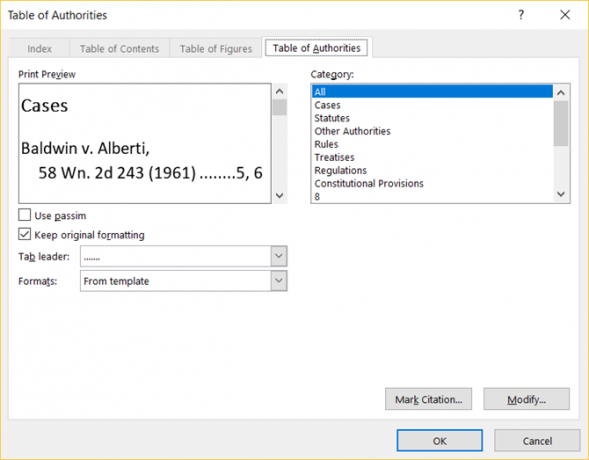
Един съвет за забележка
Ако използвате функцията за индекс или таблица на авторитетите, може да забележите, че вашият документ внезапно съдържа маркировки. Тези елементи включват индикатори за абзаци и интервали, като на изображението по-долу. Те могат да бъдат много разсейващи, така че за да ги скриете, просто натиснете Ctrl + Shift + 8.

Как използвате раздела Референции в Word?
В училище или професия Как да създадете професионални отчети и документи в Microsoft WordТова ръководство разглежда елементите на професионалния доклад и преглежда структурата, стилизирането и финализирането на вашия документ в Microsoft Word. Прочетете още където раздела References в Word е този, който използвате често?
Ако е така, смятате ли, че е лесен за употреба или объркващ? Надяваме се, че тези обяснения и стъпки ще ви помогнат да се възползвате максимално от раздела References и вградените му функции.
И ако имате предложения и съвети за другите, не се колебайте да ги споделите по-долу!
Със своя бакалавър по информационни технологии, Санди работи дълги години в ИТ индустрията като ръководител на проекти, мениджър на отдели и ръководител на PMO. Тогава тя реши да следва мечтата си и сега пише за технологиите на пълен работен ден.

