реклама
Разгледайте контролния панел за приложенията, които сте инсталирали, но никога не ги използвате. Също така надникнете в тези приложения с изтекла пробна версия. Всички те консумират място на твърдия диск и ценни системни ресурси. Дори на нова машина може да видите всякакви приложения за боклуци и разширен софтуер.
Тъй като вграденият деинсталатор не е достатъчно мощен за премахване на приложения, приложенията за деинсталиране на трети страни могат да бъдат от голяма полза. Ще ви покажем как да деинсталирате приложения в Windows, без да оставяме остатъчни данни.
Трябва ли да деинсталирате това приложение?
След като инсталирате дузина или повече приложения, с времето забравяте тяхното предназначение и намерение. Бързото търсене може да даде кратък преглед на приложението. Ако искате да получите повече подробности, се обърнете към Трябва ли да го премахна. Това е онлайн база данни на огромен брой приложения. Въз основа на пренасочените данни от други потребители, той оценява популярността на приложението, класирането, статистиката и други.
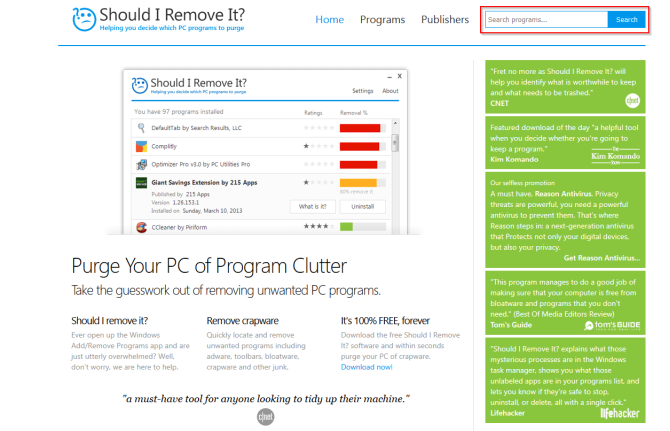
За повече удобство вижте PC Decrapifier. Той анализира приложения, инсталирани на вашия компютър, и ги разделя на три категории: Препоръчителни, въпросителни и всичко останало. Въз основа на събраните данни от други потребители, той ви дава предложения за приложения, които трябва да деинсталирате или запазите.
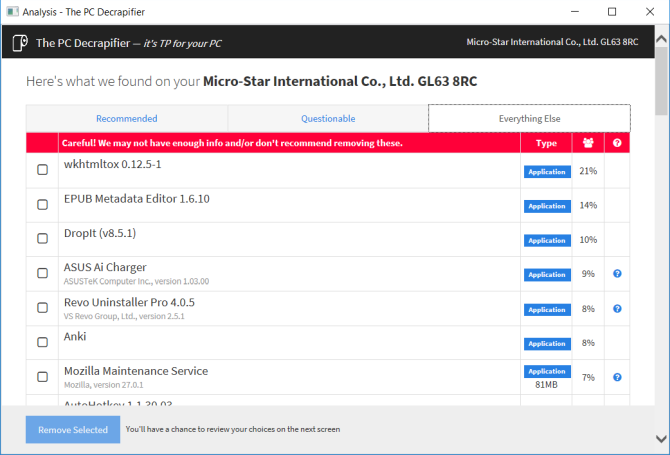
3 инструмента за деинсталиране на приложения, без да се оставя нежелана
Деинсталиране на Revo
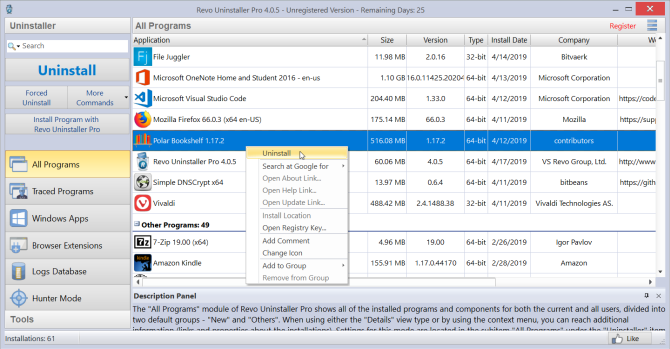
Revo Uninstaller ви помага да деинсталирате софтуера и да премахнете нежеланите следи от вашия компютър. С усъвършенствания алгоритъм на Revo и цялостна база данни на дневника на приложения, той може да анализира данните много преди деинсталирането. Той знае къде да сканира в регистъра или диска за всякакви остатъци.
Той има три режима на сканиране: сейф, умерен, или напреднал. В безопасен режим Revo извършва сканиране на системния регистър и твърд диск, за да намери нежелани елементи. Умереното сканиране включва разширено сканиране на често срещаните места.
Уникални черти:
- Деинсталирайте вградените приложения от Microsoft Store. Помага ви да изтриете bloatware на нов компютър.
- Най- Проследена програма модул ви позволява да наблюдавате инсталирането на приложения в реално време. Можете дори да върнете всички промени, направени в системата.
- Най- Принудително деинсталиране модул ви помага да намерите и премахнете остатъци от вече деинсталирани или непълно инсталирани приложения.
- Ако неизвестно приложение се зарежда при стартиране или остава в системната област без вашето съгласие, тогава с Ловен режим можете да спрете или деинсталирате това приложение незабавно.
Изтегли:Деинсталиране на Revo (Безплатна, Pro версия: $ 24.95)
Деинсталиране на Geek
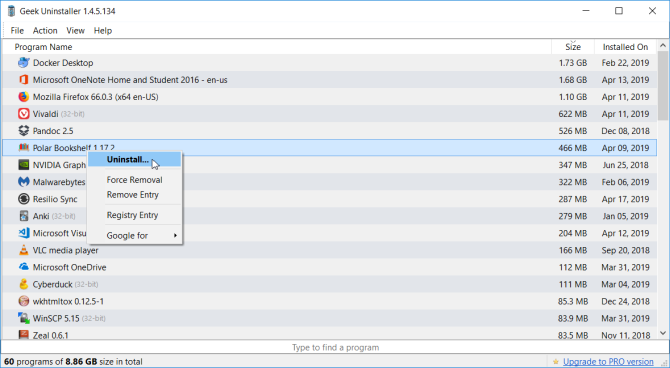
Geek Uninstaller е преносимо приложение за деинсталиране на приложения и премахване на остатъци. Потребителските потребители могат да започнат да използват това приложение без нужда от инструкции. Когато се опитате да деинсталирате приложението, Geek Uninstaller ще сканира компютъра за нежелани елементи и ще ви представи в диалогов прозорец. Приложението е съвместимо с XP, Vista, Windows 7 и Windows 10.
Уникални черти:
- Бързо сортирайте приложенията по размер, дата на инсталиране и име.
- Можете да потърсите подробности за всяко приложение в системния регистър, папката на програмата и Google.
- Деинсталирайте вградените приложения от Microsoft Store.
- Най- Принудително премахване функция ви позволява насилствено да премахвате програма, като изтривате записи в регистъра, файлове и папки.
Изтегли:Деинсталиране на Geek (Безплатно)
Деинсталиране на насипни глупости
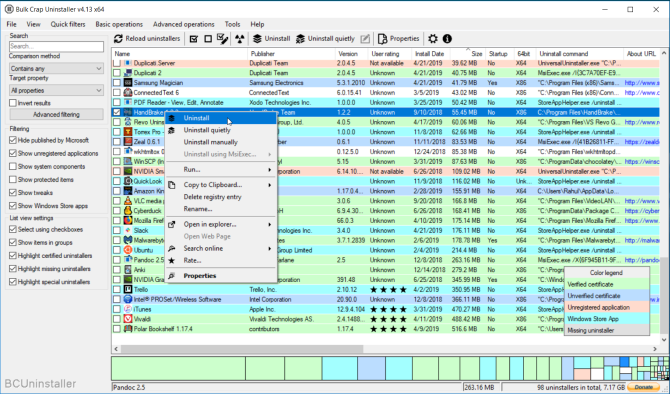
BCUninstaller превъзхожда деинсталирането на голям брой приложения с минимални усилия. Той може да почиства остатъците, да открива осиротели приложения, да пуска деинсталатори според предварително изготвени списъци и други. Той е съвместим и с пара и приложения, които инсталирате от мениджър на пакети като Chocolatey Най-бързият начин за инсталиране на софтуер за Windows: Командният редИнсталирането на приложения в Windows отнема много време. Инсталирайте и актуализирайте приложенията си чрез командния ред с този метод. Прочетете още .
Основният прозорец на BCUninstaller изброява всички приложения. В левия прозорец имате различни опции за филтриране. Можете да ги филтрирате по приложения, публикувани от Microsoft, системни компоненти, актуализации на Windows и магазин на Microsoft. Щракнете с десния бутон върху всяко приложение, за да видите опциите за деинсталиране. След като деинсталацията приключи, тя ще търси остатъци.
Ще се появи прозорец с нежелани елементи, тяхното местоположение и рейтинг на доверието. Колкото по-голяма е увереността, толкова по-безопасно е да премахнете елемент. Ако искате да премахнете куп приложения, BCUninstaller може спокойно да ги деинсталира, без да показва изскачащи прозорци или прозорци.
Уникални черти:
- Той може да сканира вашия твърд диск за осиротели файлове и папки. Кликнете Инструменти и изберете Почистване на папката на програмните файлове. BCUninstaller маркирайте елементите, които са безопасни за изтриване.
- BCUninstaller може да чете и проверява сертификати на деинсталатори. Можете да проверите сертификата, като видите легендата за цвета в лентата на състоянието.
- Можете да намерите и деинсталирате приложение въз основа на един от неговите прозорци, преки пътища или неговото място за инсталиране. Това е полезна функция, когато не можете да идентифицирате конкретно приложение.
- Липсващи или повредени деинсталатори са показани в сиво. BCUninstaller може ръчно да премахне приложението, без да оставя боклуци.
- Ако приложение, което не е регистрирано в регистъра, но присъства на устройството, BCUninstaller може автоматично да генерира обикновена деинсталатор.
Изтегли:Деинсталиране на насипни глупости (Безплатно)
Как да деинсталирате антивирусни приложения
Антивирусните приложения се интегрират дълбоко в системата. Типичната процедура за деинсталиране през контролния панел често оставя след себе си много боклуци. Но след като премахнете антивируса, може да видите изскачащи прозорци с молба да сканирате компютъра или да надстроите антивируса.
Останалите проблеми също създават проблеми с Windows Defender. В най-лошия случай може да не ви позволи да активирате Windows Defender. Инсталирането на друго антивирусно приложение също е проблем.
Можете да използвате специален инструмент, разработен от антивирусни компании, за да пречистите остатъците от вашия компютър:
McAfee: McAfee предоставя a Отстраняване на потребителски продукт McAfee инструмент. Работи с Total Protection, LiveSafe и WebAdvisor.
Norton:Norton премахнете и преинсталирайте инструмент помага да деинсталирате продуктите за сигурност на Norton. Работи с Antivirus Plus, 360 Standard, 360 Deluxe и Lifelock Select.
Bitdefender:Инструмент за деинсталиране на Bitdefender работи различно за всеки продукт (платена или пробна версия).
Kaspersky:Инструмент Kavremover от Лаборатория Касперски ви позволява да премахнете пълна гама от продукти на Kaspersky. Включва Kaspersky Free, антивирус, Internet Security, Total Security и др.
AVG:AVG Clear ви позволява да премахвате AVG Antivirus Free, Internet Security и Ultimate.
Avast: Изтеглете Avast Clear и заредете вашата машина в безопасен режим. Тази помощна програма работи с Free, Internet Security, Premier и Avast Ultimate.
ESET:Инструмент за деинсталиране на Eset работи за цялата гама от ESET бизнес и домашни продукти.
Бързо изцеление: Не се нуждае от отделен инструмент за деинсталиране. Просто щракнете Uninstall от контролния панел и проверете Премахнете Бързото излекуване напълно.
Как да деинсталирате Adobe Creative Cloud Apps
Приложението Creative Cloud е инструмент всичко в едно за инсталиране и управление на приложения на Adobe. Деинсталирането им през контролния панел е кошмар. Той не само ще остави след себе си остатъци, но и ще консумира GB дисково пространство.
Adobe предостави лесен начин да се отървете от техните продукти с помощта на инструмент, наречен Creative Cloud Cleaner. Щракнете с десния бутон върху приложението и изберете Изпълни като администратор. В прозореца, който се показва, изберете езикова опция. Въведете ш да приеме споразумението за отказ от отговорност.
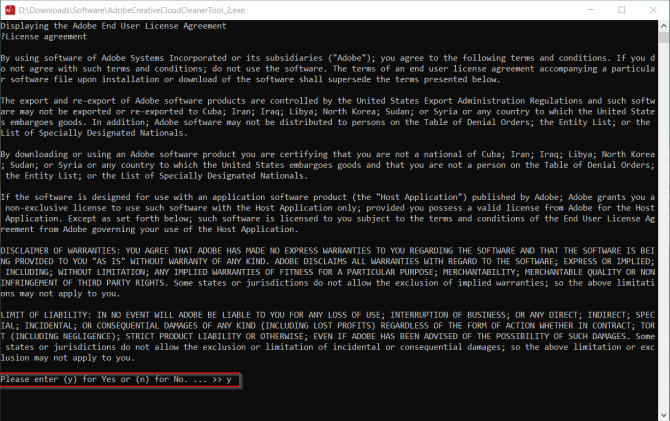
След това прегледайте приложенията на Adobe Creative Cloud, инсталирани на вашето устройство. За да се отървете от всички приложения, натиснете 1.
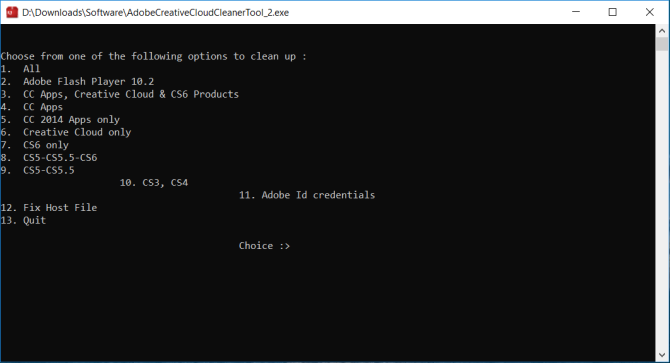
Или дори можете да деинсталирате отделни приложения на Adobe. Изберете приложението и въведете 8 за да премахнете всички приложения на Adobe. Тип ш за да потвърдите, натиснете Въведете и рестартирайте компютъра си.
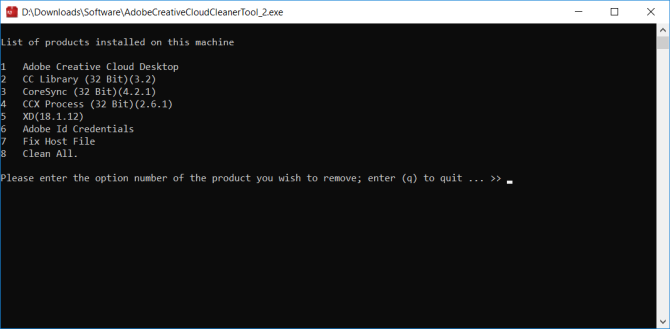
Как да деинсталирате Microsoft Office от компютър
Колко пъти сте имали срив на приложението на Microsoft Office, заключване на системата или по-лошо спиране на работата? В Office вече е вграден инструмент за поправка, който заменя всички повредени файлове или неправилна конфигурация. Преинсталирането няма да поправи нищо. Деинсталирането на Office е единственото решение.
Отворете контролния панел и изберете Програми> Програми и функции. Щракнете с десния бутон върху Office и изберете Uninstall. Следвайте указанията, за да завършите деинсталирането.
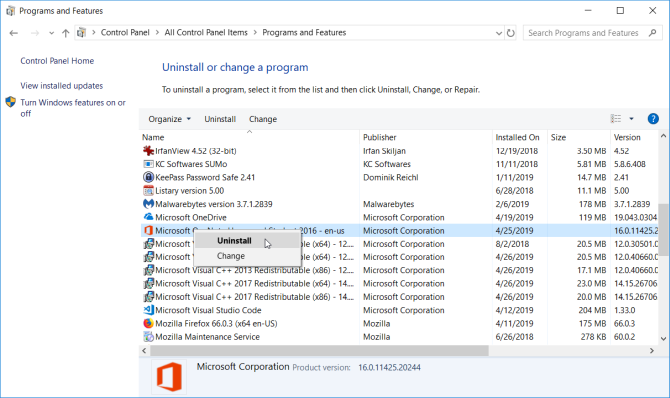
Можете също да използвате Деинсталиране на поддръжка инструмент за деинсталиране на Office. Стартирайте SetupProd_OffScrub.exe ап. Изчакайте няколко минути и го оставете да инсталира помощника за поддръжка и възстановяване на Microsoft.
Изберете версията и следвайте стъпките за деинсталиране на Office. След като рестартирате системата, инструментът ще се отвори отново, за да завърши последната фаза на деинсталирането. Той поддържа Office 2019, 2016, Office for Business, Office 365 за дома и други.
Как да деинсталирате Bloatware на компютър с Windows
Ако сте полезен потребител на приложение и използвате различни приложения на трети страни, има смисъл да използвате инструмент за деинсталиране. Изпробвайте всички приложения, посочени в тази статия, и вижте кое от тях отговаря най-добре на вашите нужди. В повечето случаи Geek Uninstaller работи най-добре за типична деинсталация, а BCUninstaller - за крайни случаи.
Потребителски потребител няма да се нуждае от приложение за деинсталиране на трети страни. Но дори и тогава, производителят на вашите лаптопи и Microsoft инсталират куп рекламни програми. Те консумират както системни ресурси, така и дисково пространство. Прочетете това парче на как лесно да премахнете bloatware от Windows 10 Как лесно да премахнете Bloatware от Windows 10Windows 10 се предлага със собствен набор от предварително инсталирани приложения. Нека разгледаме методите, които можете да използвате, за да премахнете защитния софтуер на вашия компютър и деблокирате Windows 10. Прочетете още .
Рахул е писател на персонала в MakeUseOf. Има магистърска степен по оптикометрия от колежа Bharati Vidyapeeth, Пуна. Имам преподавателски опит от 2 години. Също така съм работил с други онлайн публикации повече от 4 години, преди да се присъединя тук. Обичам да пиша за технологията за читатели, които не я разбират добре. Можете да ме последвате в Twitter.
