реклама
Има няколко средства за виртуализация, достъпни за потребителите на Windows 10. Но три инструмента доминират на пазара: VirtualBox, VMware, и Microsoft Hyper-V. Но коя от тези виртуални машини е най-добра?
Освен това, не са ли еднакви?
Изборът между VirtualBox, VMware Workstation Player и Windows 10 интегриран Hyper-V е труден. Ето как се подреждат трите виртуални машинни инструмента и кой от тях трябва да използвате за определени задачи.
Какво е хипервизор?
Нека започнем с големия въпрос: как се различават VirtualBox, VMware Workstation Player и Hyper-V на Windows 10? Всички те ви позволяват да стартирате виртуална среда на вашата хост машина, нали?
Е, да, те го правят. Но въпреки това сходство, виртуалните машини работят по различен начин под капака. Това е така, защото виртуалните машини зависят от два различни типа софтуер, наречен Хипервизорите да инсталирате и стартирате.
Хипервизорът действа като платформа за виртуални машини. Той осигурява необходимото разделение между операционната система на виртуалната машина и хардуера на хост машината. Хост машината може да споделя своите ресурси, като памет и мощност на обработка, на множество работни натоварвания.
Има два вида хипервизор: Тип 1 и Тип 2.

Тип 1 Хипервизор
Хипервизор тип 1 работи директно върху хардуера на хост машината и понякога се нарича хипервизор с голи метали.
Microsoft Hyper-V е отличен пример за хипервизор от тип 1. Не изисква допълнителна инсталация чрез външен пакет и директно управлява гост операционната система.
VMWare ESX и vSphere, Citrix XenServer и Oracle VM са хипервизори от тип 1.
Тип 2 Хипервизор
Тип 2 хипервизор се инсталира в операционната система, подобно на всеки друг софтуер и е известен като хостван хипервизор.
Средата на виртуалната машина работи като процес на хост машината и все още споделя системата хардуер, но управлението на виртуалната машина маршрути през хоста, вместо да изпълнява команди директно. Последицата от тази договореност е малка закъснение между действията.
VirtualBox, VMware Workstation и VMware Workstation Player са основни примери за хипервизор от тип 2.
Каква е разликата между VirtualBox, VMware Workstation Player и Hyper-V?
Вече знаете разликата между типовете хипервизори, разбирането на разликите, ограниченията и позитивите на всяка опция е по-лесно. Нека го разделим на няколко раздела.
Лесно използване
Hyper-V е интегриран с Windows 10 Pro, Education и Enterprise, но не и с Windows 10 Home. Трябва да активирате Hyper-V с помощта на функции на Windows или команда PowerShell, но той се грижи за самото активиране.
След като се активира, Hyper-V предлага бърза опция за създаване на виртуална машина и по-обширна опция за създаване на виртуална машина чрез Hyper-V Manager.
Създаването на виртуална машина чрез всяка опция Hyper-V е лесно Как да създадете виртуална машина с помощта на Windows 10 Hyper-VЗнаете ли, че Windows 10 има интегриран инструмент за създаване на виртуални машини? Нарича се Hyper-V и ето как работи. Прочетете още . Опцията за бързо създаване на виртуална машина обаче автоматично попълва настройките, които могат да причинят грешки или грешки при опит за стартиране на виртуалната машина.
По-широката опция за създаване на виртуална машина на Hyper-V позволява по-голям контрол върху настройките.
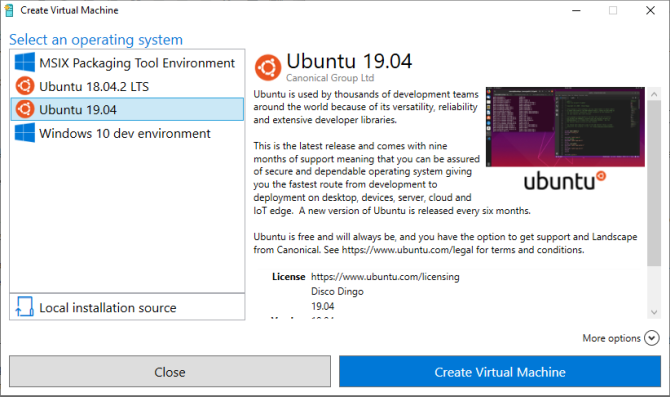
Както VirtualBox, така и VMware Workstation Player имат съветник за създаване на виртуална машина. Помощникът на всяка програма ви води през процеса на създаване на виртуална машина. Има обаче разлики.
Например, съветникът за VirtualBox ви създава основна виртуална машина, за която след това редактирате настройките, но предлага някои предложени стойности за конкретни типове виртуални машини. Ето как настройвате и използвате VirtualBox.
Имайки предвид, съветникът VMware Workstation Player ви позволява да персонализирате настройки по време на процеса на създаване на виртуална машина.
Разликата не е много, но това означава, че виртуалната машина VMware Workstation Player е готова да работи след завършване на съветника, вместо да променя повече настройки, след като завърши.
производителност
Производителността на виртуална машина е свързана с хардуера, който използвате, за да го стартирате. С виртуализацията хардуерът е крал. Освен това виртуалната машина, която използвате, прави огромна разлика.
Тествам всяка опция за виртуална машина, използвайки гостуваща операционна система Lubuntu на моя работен плот, която има Intel i5-3570K, 16GB RAM и Nvidia GTX 1070. Това не е най-мощният процесор, но се справя с повечето неща.
Просто казано, VirtualBox е една от най-бавните налични опции за виртуална машина.
Ако разполагате с приличен хардуер, няма да забележите заекването и въртенето. Но на машина с ниска мощност VirtualBox не дава най-доброто преживяване за виртуализация.
Дефицитът на производителност е най-забележим, когато преминете към VMware Workstation Player. Работата на една и съща операционна система за гост на същия хардуер показва, че VMware Workstation Player е по-плавно и по-хлъзгаво изживяване.
И така, къде Hyper-V се вписва във всичко това? Инсталацията на Lubuntu Hyper-V се представи добре и беше забележимо гладка. Важно е да се отбележи, че някои потребители на Windows 10 Hyper-V докладват за проблеми с производителността в други области, след като активират Hyper-V на своята система.
Тъй като Hyper-V работи на ниво BIOS, а не като софтуер в операционната система, виртуализацията винаги е "включена", дори и да не използвате виртуална машина.
Временно изключване и изключване на виртуализацията на Hyper-V
Ако смятате, че Windows 10 Hyper-V влияе върху производителността ви в играта или по друг начин (без да работи виртуална машина), можете да използвате команда за изключване на услугите за виртуализация на Hyper-V.
Тип команда в лентата за търсене на менюто Start и изберете Изпълни като администратор. След това въведете следната команда:
bcdedit / set hipervisorlaunchtype изключен
След това рестартирайте системата си. Hyper-V виртуализацията няма да започне след рестартиране и трябва да намерите ефективността си да се върне към нормалното. Ако искате да включите отново виртуализацията на Hyper-V, използвайте следната команда:
bcdedit / настроен хипервизуален старт на
Рестартирайте системата си отново.
Функционалност
Ако не сте сигурни как да изберете между трите опции, помислете за функционалността на всяка опция. Можете да стартирате гост операционна система с помощта на VirtualBox, VMware Workstation Player или Hyper-V, но всеки хипервизор има своите странности.
Снимки и контролни точки
Един основен плюс за VirtualBox и Hyper-V са Моменти и Контролните пунктове.
Въпреки че платформите използват различни имена, Snapshots и Checkpoints са много сходни инструменти. Те ви позволяват да направите снимка на виртуалната машина в нейното текущо състояние. Изображението запазва виртуалната машина, което ви позволява да се върнете към този конкретен момент.
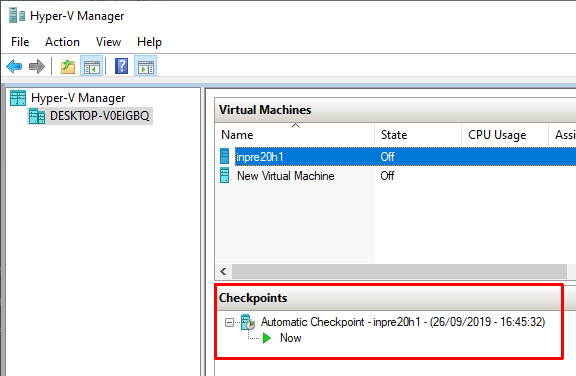
За съжаление VMware Workstation Player не поддържа моментни снимки или контролни точки. Можете временно да спрете гост операционната система да се възобнови от конкретна точка, но това не е същото като създаване на история на изображенията за виртуалната машина.
Споделяне на файлове
Всеки хипервизор ви позволява да влачите и пускате файлове между хост и гост операционна система. Можете също така да активирате споделени файлове и папки, въпреки че Windows 10 Hyper-V прави процеса значително по-сложен от VirtualBox или VMware Workstation Player.
Безжичен режим
VirtualBox и VMware Workstation Player използват безпроблемен режим за интегриране на средата на виртуалната машина в хост операционната система. Безпроблемният режим премахва допълнителния прозорец и менюта на виртуалната машина, като прави усещането, че операционната система гост е част от хоста.
За съжаление Windows 10 Hyper-V не разполага с безпроблемен режим.
Шифроване на виртуална машина
Ако искате да шифровате виртуалните си машини, имате късмет. Всеки хипервизор поддържа криптиране от един или друг вид.
VMware Workstation Player поддържа криптиране на виртуална машина извън кутията.
VirtualBox поддържа криптиране с инсталирането на добавки за гости VirtualBox, достъпно за всяка гост среда на VirtualBox.
Hyper-V на Windows 10 поддържа криптиране с помощта на BitLocker на Microsoft.
Всяка опция е защитена и работи добре със съответната платформа.
цена
Всеки хипервизор е безплатен, но някои са по-свободни от други. Защо?
VirtualBox и VMware Workstation Player са безплатни за всеки потребител. Докато вашият хардуер може да стартира гост операционната система, без да унищожава хоста в процеса, можете да използвате безплатния софтуер за виртуална машина.
Като има предвид, че Windows 10 Hyper-V също е безплатен, но само ако имате правилната версия на Windows 10.
Съществуват решения за потребителите на Windows 10 Home, които отчаяно искат да използват Hyper-V на хардуера си. Но тези хора могат и да използват една от безплатните алтернативи, а не обувки за решение.
Не забравяйте, че поправката може да работи днес, но може да не е със следващата актуализация на Windows 10.
Операционни системи за гости
Windows 10 Hyper-V има някои ограничения по отношение на операционните системи за гости. Hyper-V поддържа виртуални машини на Windows, Linux и FreeBSD. Не поддържа macOS.
VirtualBox и VMware Workstation Player поддържат почти всички операционни системи за гости, включително macOS.
Моля, обърнете внимание, че операционният гост на macOS няма да работи извън кутията. Следвайте нашия урок нататък как да инсталирате macOS в VirtualBox или VMware Workstation Player Как да стартирате macOS на Windows 10 във виртуална машинаНе сте сигурни дали ще се разбирате с Mac? Научете как да стартирате macOS на Windows 10 с помощта на виртуална машина. Прочетете още на Windows 10.
Кой е най-добрият инструмент за виртуална машина в Windows 10?
Изборът между VirtualBox, VMware Workstation Player и Windows 10 Hyper-V е сложен. Ако имате мощна машина, работеща с Windows 10 Pro, Education или Enterprise, можете да вземете хипервизорите.
Ако работите с по-малко мощна машина, бих посъветвал да използвате VMware Workstation Player. Той предлага по-добра поддръжка и стабилност за широк спектър от хардуер.
Все още не сте сигурни дали дори имате нужда от виртуална машина? Вижте тези практически причини да започнете да използвате виртуална машина 7 практически причини да започнете да използвате виртуална машинаТерминът "виртуален" е кооптиран по толкова много начини. Виртуална реалност. Виртуална оперативна памет. Виртуални училища. Но виртуализацията в контекста на компютрите може да бъде объркваща. Тук сме, за да го изчистим. Прочетете още .
Гавин е старши писател за MUO. Той е също редактор и SEO мениджър за крипто фокусирания сайт на сестрата на MakeUseOf, Blocks Decoded. Има BA (Hons) Contemporary Writing with Digital Art Practices, грабени от хълмовете на Девън, както и над десетилетие професионален опит в писането. Той се наслаждава на обилни количества чай.