реклама
Простотата е възходящо движение. Хората се опитват да се отърват от излишната струпа, която често наричаме интерфейс. Функциите вече не се измерват в броя на бутоните на вашия екран.
Простотата е и функционалност. Поддържането на чисто бюро ви позволява да свършите нещата. Признайте, всъщност не сте като тази каша, ти просто не искаш да я чистиш.
В тази статия ще ви покажем как да създадете чиста работна среда (и игра) среда - чист работен плот на Mac, който не се нуждае от тенденция, но ви позволява да се съсредоточите върху това, което е важно. Ето пет прости стъпки към гол и в крайна сметка функционален Mac.
1. Скрийте иконите на работния плот с камуфлаж
Най-важната стъпка към чистия и функционален работен интерфейс е скриването на иконите на вашия работен плот. Не ги почиствам. Укриване тях. Знам колко обрив може да звучи за някои от вас. Убиването на работния плот е една от най-трудните стъпки, които трябва да предприемете, но ще се радвате, че сте го направили. В крайна сметка ще се чудите защо хората вече се занимават с настолни компютри.

Mac OS X по подразбиране не ви позволява да скриете иконите си dekstop. Безплатно приложение камуфлаж ще се погрижи за работата. И още повече. С двойно щракване върху вашия (празен) тапет, вашият Desktop (папка) ще се появи в Finder. Задайте папката за изглед на списък и завършете с чист работен плот на Mac и по-бърз и по-добре организиран достъп до вашите файлове.
Джаксън споменати по-рано 8 Mac приложения, които определено ще овкусят вашия работен плот Прочетете още Камуфлаж, заедно с други инструменти, за да подпомогнете подправянето на вашия работен плот. Виж това.
2. Скриване на дока
След това ще се погрижим за Дока. Скриването му ще съсипе още повече работния плот и по-важното - ще освободи място. Ако нямате три монитора, допълнителното пространство няма да навреди.
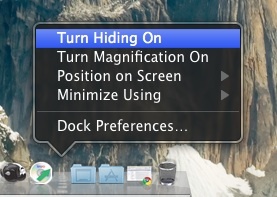
Щракнете с десния бутон (или Control + щракване) на разделителя на дока. Ще се появи меню. Освен да промените позицията на дока, да включите увеличението, можете да го използвате, за да го включите Укриване (което също може да стане чрез натискане на Control + Option + D). В бъдеще, ако искате да получите достъп до вашия Dock, просто докоснете мишката до страната на екрана, където той е скрит.
3. Dim Apple в менюто с Затъмнение от менюто
Въпреки че хората често могат да сравняват лентата с менюта на Apple с лентата със задачи в Windows, не е същото. Лентата с менюта идеално се интегрира с интерфейса на всяко приложение. Скриването би било като отрязване на част от всяко приложение - просто да спечелите 22 пиксела на стойност на дисплейното пространство (преброих). Вместо да скриете лентата с менюта, можете да я помрачите. Това ще го предпази от кражба на фокус от други приложения и от постоянно изгаряне на вашия дисплей.
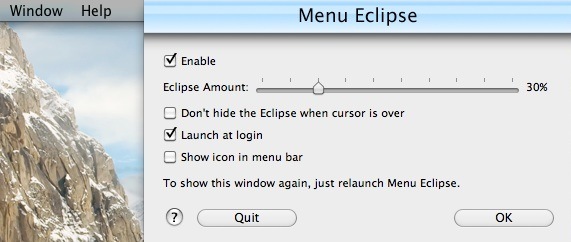
Въпреки че има редица безплатни алтернативи, горещо препоръчвам Затъмнение от менюто. Това приложение ви позволява да конфигурирате скоростта на затъмняване на лентата на менюто си (или да я изчерпите изцяло). По подразбиране лентата с менюто се връща обратно във фокуса, когато задържите курсора на мишката върху нея. Ако желаете да компрометирате видимостта, това също може да бъде изключено.
4. Конфигурирайте Apple's Expose
Expose е колективният термин за редица инструменти за достъпност до прозореца. С движението на мишката те ще създават ред от хаоса. Например, като ви покажат всички отворени приложения или прозорци един до друг или като стартирате таблото с пряк път. Научете повече за експонирането в публикуваната по-рано статия Станете майстор на многозадачност с тези 6 съвета за експониране Станете майстор на многозадачност с тези 6 Mac Exposé съвета Прочетете още .
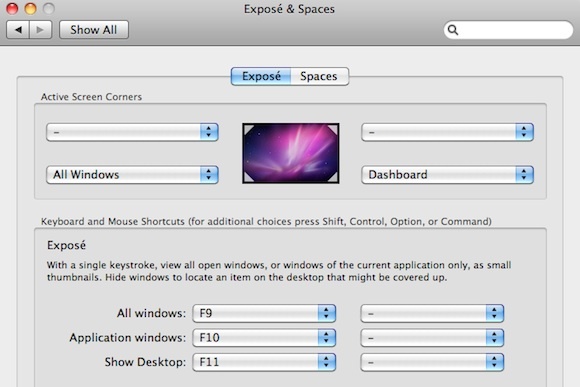
Ние сме най-заинтересовани от Активни екрани ъгли (активирайте се чрез плъзгане на мишката в ъгъл на екрана) и клавишни комбинации. И двете могат да бъдат конфигурирани чрез Apple Menu -> System Preferences... -> Expose and Spaces -> Exposà ©.
5. Автоматично скриване на празни приложения с раздвижване далеч
 Това последно приложение е истинска новост. Той ще следи всички отворени приложения и ще ги скрие, когато те са били неактивни твърде дълго. Сякаш са одухотворени! Джаксън преди това го засегна в статията си 6 приложения, които да ви помогнат да се съсредоточите и да бъдете продуктивни 6 приложения, които ще ви помогнат да фокусирате и да бъдете продуктивни [Mac] Прочетете още .
Това последно приложение е истинска новост. Той ще следи всички отворени приложения и ще ги скрие, когато те са били неактивни твърде дълго. Сякаш са одухотворени! Джаксън преди това го засегна в статията си 6 приложения, които да ви помогнат да се съсредоточите и да бъдете продуктивни 6 приложения, които ще ви помогнат да фокусирате и да бъдете продуктивни [Mac] Прочетете още .
По подразбиране приложението е настроено да скрие всичко, което не е докоснато шестдесет секунди. Това гарантира, че на вашия екран се вижда само активната програма. Но ако искате, можете да увеличите това време или бели приложения на място.
Съвет: използвайте Команда + Вариант + Н за да включите или изключите Spirited Away.
Имате ли други Съвети за Mac да поддържате чист и опростен работен плот на Mac? Знаете ли за други интересни приложения? Уведомете нас и вашия колега читател в секцията за коментари по-долу!
Аз съм писател и студент по компютърни науки от Белгия. Винаги можете да ми направите услуга с добра идея за статия, препоръка за книга или идея за рецепта.