реклама
Светът на Linux преди всичко се състои от много и много възможности за избор. Можете да смесвате и сравнявате софтуер по ваше желание от неща като файлови мениджъри Кой браузър на файлове на Linux е по-продуктивен: Nautilus или Dolphin?Потребителите на конкурентни десктоп среди ще забележат, че използват различни файлови мениджъри - важна част от производителността на работния плот. Изненадващо, има много неща, които могат да се окажат правилни или грешни с ... Прочетете още Към твоя цялата операционна система Най-добрите Linux операционни дистрибуцииНай-добрите Linux дистрибуции са трудни за намиране. Освен ако не прочетете нашия списък с най-добрите Linux операционни системи за игри, Raspberry Pi и др. Прочетете още . Същото се отнася и за вашите работна среда на работния плот 12-те най-добри Linux настолни средиИзбирането на работна среда на Linux може да бъде трудно. Тук са най-добрите Linux настолни среди за разглеждане. Прочетете още , пакетът софтуер, върху който стартирате програмите си.
Това е особено при Плазмен работен плот на KDE Обяснено на KDE: Поглед към най-конфигурирания настолен интерфейс на LinuxКак изглежда Linux? Понякога, Единство; друг път, GNOME. Често обаче Linux управлява KDE. Ако не използвате някогашната K Desktop Environment на вашия Linux компютър, сега е моментът да промените! Прочетете още . Той е създаден с много опции, с които потребителите могат да играят и е изключително гъвкав. Можете дори да го направите като Windows или MacOS Направете Linux да изглежда като macOS с тези лесни настройкиАко харесвате Linux, но искате той да прилича повече на macOS, имате късмет! Ето как да направите настолния си Linux да изглежда като macOS. Прочетете още или нещо средно. Изградените за този десктоп аплети и джаджи допълнително го разширяват.
Получаване на плазмени добавки
Най- openDesktop.org уебсайтът служи като хост за много разширения на KDE, заедно с друго съдържание за различни среди на работния плот. Плазмата има вграден начин за изтеглянето им, така че няма нужда да се притеснявате за по-фините детайли. Също така автоматично екстракт Как да извлечете ISO файлове с Linux Прочетете още и инсталирайте тези изтегляния за лесна употреба.

Обаче стигането до него може да е малко трудно в началото, тъй като е доста скрито. Първо, щракнете с десния бутон върху съществуващ панел и изберете Отключване на джаджи опция.

Това трябва да разкрие меню с настройки на панела. Кликнете върху него, след това върху Добавете джаджи бутон, който се появява. Ще бъдете посрещнати с меню отстрани, пълно с вашите текущи разширения за плазма. В самото дъно кликнете върху Вземете нови джаджи> Изтеглете нови плазмени джаджи.

Ще бъдете посрещнати с прозорец, който ви позволява да търсите и инсталирате разширения. Ако искате, можете също да разгледате екранни снимки и описания на тях, като кликнете върху детайли бутон на всяка добавка.

След като изтеглите новия си аплет, използването му е въпрос на преминаване към Добавете джаджи меню и го плъзгате навсякъде на работния плот. Някои от тях дори могат да се използват в системната ви област. Всичко, което трябва да направите, е настройките му с десен бутон на мишката и да го активирате от секцията „Допълнителни елементи“.
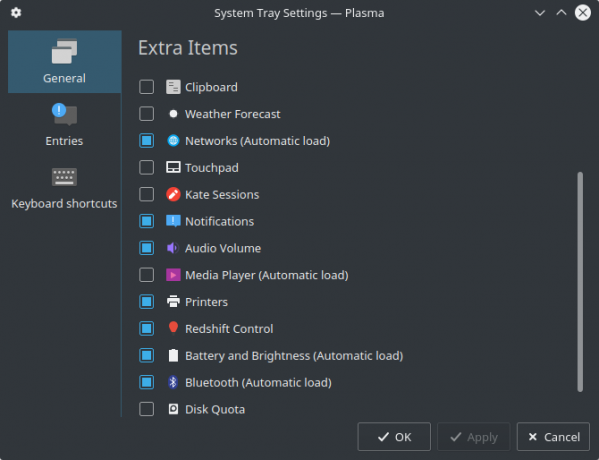
1. Контрол на червено изместване
По традиция потребителите на Linux, които искат да защитят очите си през нощта, използват Redshift Redshift поддържа вашите очи рязко и ви помага да спите [Linux] Прочетете още (алтернативното същество F.lux Могат ли F.lux и нощната смяна наистина да подобрят навиците ви на сън?Прекомерната употреба на компютри, таблети и смартфони може да доведе до влошено качество на съня - но приложения като F.lux и Night Shift наистина противодействат на тези ефекти? Науката е доста ясна по този въпрос. Прочетете още ). За тези, които не знаят какво точно прави, той зачервява дисплея на компютъра през нощта. Това е предназначено да ви помогне да получите по-добър сън през нощта, дори ако използвате устройството си преди лягане.
Redshift Control предоставя на работния плот Plasma интегриран начин за контрол на приложението. Той също така ви дава начини да промените как се държи Redshift, без да го редактирате ръчно конфигурационен файл. Какво представляват конфигурирането на файлове и как можете да ги редактирате?По-голямата част от софтуерните приложения са конфигурирани чрез интерфейс на менюто, но някои изискват да направите стъпка отвъд и всъщност да редактирате текстов файл. Но как работят тези "конфигурационни файлове"? Прочетете още

Например, можете да изберете колко червен искате екрана ви да е през нощта. Заедно с това можете да деактивирате или да активирате плавни преходи на изместване на цвета. С наближаването на нощното време екранът ви постепенно се променя, докато достигне зададеното ви зачервяване.
Това е полезна алтернатива за тези, които искат нещо повече от икона на системната област. Или дори просто лесен начин за ощипване 4 прости инструмента за настройване на външния вид и усещането на UbuntuХаресвате ли Ubuntu, но желаете да се държи по различен начин? Не се притеснявайте, има различни начини да настроите Ubuntu по ваш вкус. Това е ключова критика след старта на Unity, че Ubuntu ... Прочетете още Redshift.
2. Активно управление на прозорците
Ако използвате плазма на a по-малък екран Работите на малък екран? Използвайте тези 6 съвета, за да подобрите производителността сиЛаптопите са чудесни за постигане на нещата в движение, но малките екрани могат да бъдат ограничаващи. Можете да постигнете повече с няколко преки пътища, някои полезни приложения и добра организация. Прочетете още , тогава има вероятност да искате да намалите колкото се може повече място, използвано от прозорците. Аплетът Active Window Control е чудесна помощ в това отношение. Използването му ви позволява да поставите заглавната лента на прозореца си в обичайния панел, наред с други неща.

Например, той може също да имитира външния вид на лентата с меню на macOS, като показва меню на приложение до заглавието. Той има допълнителен бонус за компресиране на още повече място, което оставя повече място за действителната програма.
Едно предимство за това е, че работи само за приложения, които го поддържат. Софтуер, написан на GTK + Как да направите GNOME приложенията да изглеждат като KDE приложения с Oxygen-GTK [Linux]Вие сте някой, който би искал да използва KDE, но все пак запазва GNOME приложенията? Интеграцията на онези приложения на GNOME (които разчитат на тематичен двигател, известен като GTK) с външния вид на KDE (където KDE използва ... Прочетете още няма да се показват менютата им например с Active Window Control (лентата на заглавието ще работи добре). Това обаче може да се промени в бъдеще.
Има и много, много начини, по които може да се конфигурира. От поведението и външния вид на контролите, всичко е голо за потребителя, ако те го желаят.

Може да бъде лесно да се изгубите малко в тях, но с малко усилия ще имате меню, което работи точно както искате.
3. Миксер за обем Win7
Няма нищо лошо в обикновения аплет за обем на плазмата. Всъщност работи много добре. Ако обаче не ви харесва как изглежда, този аплет може да е за вас. Win7 Volume Mixer, както подсказва името, е a въртене Софтуер и отваряне с отворен код: Доброто, Великото и ГрознотоПонякога крайният потребител се възползва значително от вилиците. Понякога вилицата се прави под покров гняв, омраза и неприязън. Нека разгледаме някои примери. Прочетете още на аплета по подразбиране, оформен подобно на миксера на Windows.

Едно от хубавите неща в него е, че показва цялата звукова информация в един екран. Сравнете това с аплета за нативен звук, който изисква да кликнете върху друг раздел, за да коригирате обемите на приложението. Това прави достъпът до всичко, което е много по-удобно.
Той също така предоставя полезна функция, която отменя необходимостта от родния на плазмата медиен контролер Направете вашия Linux музикален опит безпроблемен с тези инструментиИскате дистанционно да контролирате възпроизвеждането на видео и музика в Linux чрез специални медийни клавиши на вашата клавиатура? Как работи това зависи от вашия работен плот, но има много опции. Прочетете още . От аплета можете да регулирате, възпроизвеждате и да спрете възпроизвеждането на медиите. В известен смисъл, той е дори по-добър от комбинираните както местни, така и медийни аплети. Всичко е достъпно с едно кликване.
4. Меню с плочки
Плазменият плот вече има три различни начални менюта. Един от тях е компактно меню в стила на по-класическите настолни компютри на Linux. Друг е малко като Менюто на GNOME Редактиране на елементи от системното меню с Alacarte [Linux]Когато се замислите, нашите настолни среди на Linux са доста умни. Докато Windows просто създава нова папка за ново инсталирана програма в менюто "Старт", средата на работния плот на Linux автоматично организира всички ... Прочетете още , обхващащ целия екран. И последният прокрадва линия между тях. Аплетът на менюто с керемиди е уникален с това, че се опитва да подражава Стартово меню на Windows 10 Ръководство за менюто "Старт" на Windows 10Windows 10 коригира дилемата на Start менюто! Запознаването с новото меню Start ще презареди вашето Windows 10. С това удобно ръководство за нула време ще бъдете експерт. Прочетете още .
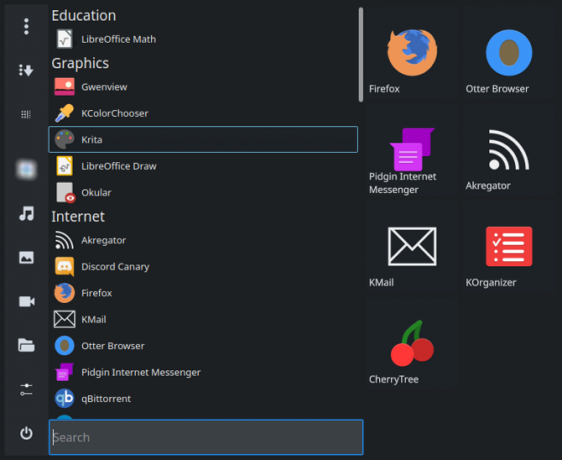
По някакъв начин тя попълва ниша между другите три менюта, тъй като, подобно на останалите, прави нещата малко по-различно. Любимите програми са прикрепени вдясно като плочки за начални. Вашите папки за Документи, Музика и така нататък също лесно се достигат чрез бутони за бърз достъп.
Менюто може да се похвали и с два различни режима на изглед. Можете да сортирате програмите по азбучен ред (a la Windows) или в обикновените си категории Linux. По принцип е най-доброто от двата свята.
5. Latte Dock
Има редица докове, подобни на macOS 5 Power Docks за вашата Linux машинаМоже би сте преминали към Linux от macOS; или може би просто ви харесва идеята за пристанище. Който и да е, тези пет настолни дока за Linux ще ви помогнат да подобрите производителността си. Прочетете още там за Linux. Latte Dock е специален, тъй като е пригоден за работния плот на плазмата. Той обаче не може да бъде инсталиран като другите аплети по-горе, тъй като това е напълно развита програма, която работи самостоятелно. Вместо, използвате инсталационни пакети от уебсайта им за разработка и отворете го като редовна програма а не като разширение на плазмата.

Тъй като е проектиран за плазма, той е и много по-добре интегриран. Latte Dock действа много като например обикновените ви системни панели. Като такъв, можете да плъзнете в него каквито и да е аплети, като например кошчето за рециклиране, менюто за старт или дори смесителите за обем. Това не е просто програмно пристанище!
По-голямото количество интеграция означава и по-фини подобрения, като допълнителни команди за вашите приложения. Например, можете да отворите нов раздел на терминала от менюто с десния бутон и да манипулирате вашия медиен плейър.

Подобно на повечето приложения на KDE, той също предлага много функции приспособете по ваш вкус Оправете собствения си персонализиран Linux дистрибутор с тези четири инструментаLinux предлага множество възможности за всеки, който иска да настрои операционната си система. Можете също да създадете свой собствен дистрибутор, да го запишете на диск и да го инсталирате. Тези четири инструмента ще ви помогнат да започнете. Прочетете още . Искате док с прозрачен фон, който се крие, когато прозорец е над него? Latte Dock може да направи това.
Еластична плазма
Има много други разширения на работния плот на KDE - това е само началото. В комбинация с това колко гъвкава плазма е извън кутията, вие оставате с една от най-универсалните среди за десктоп в Linux свят Distro нерешителност: Ръководство за измама за избор на дистрибуция на LinuxТова ръководство е свързано с това как да изберете правилната дистрибуция и как да ги тествате, преди всъщност да се ангажирате да я използвате, може би една от най-трудните стъпки за влизане в Linux. Прочетете още .
Как оформяте работния си плот?
В момента учи за BIT, Остин Луонг е запален Linux ентусиаст, който обича да пролизира за безплатен софтуер. Той също обича да пише sci-fi, но само в личния живот на твърдия си диск.