реклама
Вашият компютър е от съществено значение за живота ви. И искате да знаете повече за нейната вътрешна работа - затова сте тук. Компютрите сега са централни за почти всички аспекти на всяка работа, организация, бизнес, благотворителност и семейство по целия свят. Разбирането на начина, по който работи компютър, е невероятно важно поради няколко причини - и не е нужно да сте експерт или привърженик, за да разберете всичко това.
Съдържание
- Вашият компютър: Отвътре и отвън
- Случаят | Оформление | Въздушен поток | Шумоизолация | Вашето ръководство за купуване на нов случай
- Дънна дъска | Размери на дънната платка | Чипсети | Характеристики | I / O панел | Brands
- Захранващ блок - PSU | Сортове на PSU | Мощност | Ефективност | Съединители | Опасности от евтини PSU | Brands
- Централен процесор - CPU | Тактова скорост | Множество ядра | AMD vs. Intel | радиатори
- RAM | Колко RAM? | RAM Размери | RAM скорости | Brands
- Устройства за съхранение | HDD дискове | SSD дискове | Какви числа? | Оптични устройства
- Графични карти | Видео конектори | PCIe конектор | IGP vs. Дискретен | AMD vs. Nvidia | Множество графични процесори | Какви числа? | Brands
- Карти за разширение | Мрежа | Звукова карта | Допълнителен I / O | Съхранение | Диагностика
- Надграждане на вашия компютър | Изграждане на собствено
- Вашата крайна дестинация
1. Вашият компютър: Отвътре и отвън
Без значение от вашия опит с компютрите, винаги можете да научите нещо ново. Компютрите и техните компоненти са многостранни машини. Технологията и хардуерът вътре в тях непрекъснато се разработва и минутните детайли могат да се променят.
Но някои неща остават постоянни: процесори, оперативна памет, графични процесори, PSU, дънни платки, твърди дискове, SSD устройства, случаи и други. Докато техническите им характеристики се променят, функцията им остава същата. В това ръководство сме ще изложим точно какво прави всеки компонент Какво е вътре в компютъра ви: Историята на всеки компонент, който трябва да знаетеНезависимо дали купувате нов компютър или изграждате свой собствен, ще бъдете подложени на много съкращения и произволни числа. Прочетете още , защо го прави и защо това е важно.
2. Случаят
Най-очевидното място за начало е случаят. Като скелет на компютъра, много хора го смятат за нищо повече от нещо, което да закрепи останалите компоненти за защита. Казусът обаче е жизненоважен за изолацията на въздуха и шума, както и за предпазване от прах от скъпите ви части.
2.1 Оформление
Подредбата на вашия случай всъщност е доста важна, въпреки че до голяма степен е стандартизирана. Може би най-използваното оформление на случаите е следното:

Всъщност повечето бюджетни случаи използват този дизайн и то с уважителна причина: той е конвенционален, солиден дизайн, който работи добре за основен компютър. Обаче компютрите от среден клас, висок клас и самостоятелно изградени ще се различават значително.
Например, ще намерите захранването под дънната платка, за да предложите повишена стабилност и въздушен поток. Неизползваните клетки на твърдия диск могат да бъдат премахнати и 5.25 ″ отсечките могат да бъдат напълно премахнати, ако няма съответно устройство (някои съвременни или самостоятелно изградени персонални компютри нямат оптично устройство - моето не е!).
2.2 Въздушен поток
Така че, ако случай не е просто за закрепване на вашия хардуер, за какво е той? Въздушният поток е едно. Всъщност това е един от най-важните фактори за изпълнение на даден случай. Компонентите на вашия компютър могат да се нагреят, което води до по-бързото им разграждане. Добрият въздушен поток може да ги поддържа хладни, увеличаване на тяхната надеждност и живот Тези 5 компютърни части са склонни да умрат: Как да удължим живота сиКомпютрите не са проектирани да издържат повече от няколко години. Ако обаче искате да проявите активност, има неща, които можете да направите, за да удължите живота на собствения си компютър. Прочетете още .
Много случаи идват с един или два интегрирани вентилатора. Някои случаи ще имат допълнителни отвори за монтаж, което ви позволява да добавите допълнителни вентилатори. Най-често срещаният размер на вентилатора е 140 мм, следван от 120 мм. 80-милиметровите вентилатори обикновено се срещат в по-малки случаи, използвани за компактни конструкции. Вентилаторите също се предлагат във варианти 92 мм, 60 мм и 40 мм, но те не са толкова често срещани.
Случайният въздушен поток е голям бизнес и като такъв има три основни модела на въздушния поток:
- Отрицателно налягане: когато изгорелите газове надвишават входа, се създава отрицателен градиент на налягането, което ефективно изсмуква горещия въздух от корпуса
- Изравнен въздушен поток: изпускателната и всмукателната тръба са с еднаква сила, създавайки своеобразни „вятърни тунели“ за отстраняване на горещ въздух
- Положително налягане: когато всмукването надвишава ауспуха, се създава положителен градиент на налягането, изхвърлящ горещия въздух от корпуса
Многобройните фенове са сигурен метод за поддържане на системата ви хладна - но има значителна търговия: шум. Има три основни решения за намаляване на шумните фенове:
- Изолиране. Изолирането на вентилаторите от кутията предотвратява преминаването на вибрации към шума. Това не прави физическия вентилатор по-тих, но намалява общия шум. Калъфите за среден и висок клас осигуряват гумени уреди за тази цел.
- Подобряване на. Евтини фенове, създаващи шум? Надстройте до по-добър вентилатор, който използва сферични или флуидни лагери, а не евтини лагери на ръкавите. Те също ще продължат много по-дълго.
- алтернатива. Купете за начало калъф с по-големи фенове (заден ход е страхотно!). Те генерират една и съща пропускателна способност (кубични фута на минута - CFM), докато въртят по-малко (RPM).
Има литания от информация, достъпна в silentpcreview.com, обхващайки всичко, за да запазите системата си възможно най-тиха.
2.3 Шумоизолация
Безшумните вентилатори намаляват вашия шум отпечатък. Но те не са единственото парче хардуер, генериращо шум. Вашият вентилатор на радиатора на процесора ще се върти постоянно. Висококачественият графичен процесор може да дойде с трима фенове. Като такъв, самият случай е първичен редуктор на шума.
Най-разпространената техника за намаляване на шума за целия хардуер е същата като за шумните фенове: изолация. Изолирането на вибриращите части със силиций или каучук може драстично да намали шумовия преход. Още по-добре, обикновено е и евтино поправяне.
Технологията за отмяна на шум в PC случаи всъщност не е прогресирала толкова далеч. Когато проучихме как да запазите компютъра си безшумен Как да поддържате компютъра си тих на евтинотоСъмнявам се, че някой някога е слушал шум от вентилатора на компютъра и си е мислил „уау, това е страхотно. Нека имаме още нещо от това! "В най-добрия случай шумът от вентилаторите просто е там, атмосферно вихрене, което е най-вече ... Прочетете още още през 2012 г., общите решения бяха:
- Намалете скоростта на вентилатора на вашия компютър
- Извадете или сменете вентилаторите
- Използвайте заглушаване на звука
- Запечатайте вашия случай
И през 2017 г. този съвет остава същият.
Някои случаи са с интегрирани функции, като панел за намаляване на шума, както е показано на снимката по-долу.

Подобният на пяна материал "абсорбира" звука, правейки нещата по-тихи. Този тип шумоизолация обаче не е безпроблемно. За начало той се нуждае от изключително добре запечатан калъф, което от своя страна може да повлияе неблагоприятно на топлинните характеристики (улавяне на твърде много топлина). Второ, те могат да бъдат тръбопровод за прах - допълнително да изострят топлинните проблеми.
2.4 Вашето ръководство за купуване на нов случай
Случаите имат допълнителни функции, които трябва да се имат предвид преди закупуването. Ще преминем през тях в a удобно ръководство за купуване на най-добрите компютърни калъфи 8-те най-добри случая на компютър на 2019 годинаМоже да е трудно да изберете подходящия случай за новия си компютър. Ето нашата обща информация за най-добрите случаи на компютър за всички бюджети. Прочетете още . Независимо дали надграждате или стартирате първата си самостоятелна изработка, ние ще ви насочим по правилния път.
Фактори за размер и форма
Случаите обикновено се споменават от фактора на размера на дънната платка, който могат да бъдат хостващи. Вероятно ще срещнете три „основни“ размера:
Mini-ITX:

Максималният размер на Mini-ITX е 170 мм х 170 мм.
Micro-ATX:

Максималният размер на Micro-ATX е 244 мм х 244 мм.
ATX:

Максималният размер на ATX е 305 мм х 244 мм (въпреки че някои компании разтягат това до 305 мм х 254 мм).
Наред с формата на фактор за размер на дънната платка, самите калъфи се предлагат в различни форми:
- SFF: Случаите с малък форма фактор обхващат различни компактни случаи
- работен плот: е превърнат в общ термин, но всъщност се отнася до хоризонтален дизайн, понякога с намерение да се постави монитор отгоре.
- Мини, средна и пълна кула: те представляват конвенционални вертикални кули и се отнасят до размера на дънната платка. Пълната кула обикновено е 560 мм или повече, докато средната кула обикновено е около 460 мм.
Освен това терминът „Миди-кула”Се е развила, за да опише случаи, по-малки от средната кула, но по-големи от мини-кула. Всъщност те са станали най-популярният случай за много компютърни потребители, въпреки че терминът се използва донякъде взаимозаменяемо със средната кула, в зависимост от локала.
Миди-кулата е идеална за притискане на пълна ATX или по-малка Micro-ATX дънна платка и обикновено се предлага с място за 3-5 твърди диска и 2-3 оптични устройства. Поради постоянното увеличаване на изчислителната мощност и графичните процесорни единици (GPU), е възможно да се изгради мощен геймърски компютър в midi-кулата.
В този смисъл вече не е необходимо да се използва кутия с пълна кула, за да се изгради изключително мощен компютър - въпреки че те могат да помогнат с определени аспекти. Например, вашите части ще бъдат по-далеч, което ще остави място за разсейване на топлината. Ще можете да инсталирате и по-сложно решение за водно охлаждане, както и допълнителните твърди дискове и оптични гнезда, с които се предлага кутията с пълна кула.
Освен това, твърди дискове (SSD), повишена интернет връзка и цифрови изтегляния промениха нашите изисквания за пространство за съхранение. Например, когато даването на оптично устройство някога е било критично, те вече не са жизненоважни при изграждането на нов компютър. Като добавим към това, неизползван 5.25 bay отсек за оптично устройство може да хоства четири SSD диска, като използва „caddy“ преобразуване с „гореща замяна“.
Същото важи и за Micro-ATX - форматният фактор вече не е ограничение на мощността. По време на писането аз оцених доста проклета мощна система Micro-ATX, използвайки специфичен случай на Micro-ATX - проверете в pcparkpicker.com.
И - да, познахте го - изграждането на Mini-ITX може да бъде също толкова мощно, колкото и обикновен работен плот, като добавеният бонус е компактен и лесно преносим.
Разширителни заливи
Размерът на регистъра определя колко слоя за разширение ще имате за вашите компоненти. Компонентните заливи обикновено се разделят на две категории: 3,5 ″ и 5.25 ″ заливи.
5.25 ″ заливи са най-големите, обикновено се намират в горната част на кутията, въпреки че могат да се движат отгоре надолу. Те обикновено се използват за оптични устройства, но могат да съдържат и специализиран хардуер като вентилаторни контролери, LCD панели за системна информация или дори малко допълнително захранване.
Те са все по-препоръчани да държат гореспоменатите caddy за задвижване с гореща замяна, както за стандартни 3,5 ″ HDD, така и за 2,5 ″ SSD.
3.5 ″ заливи обикновено седят под гнездата 5.25 ″, което позволява инсталиране на два или повече твърди диска. В случаите, когато 5.25 ″ отсечките вървят отгоре надолу, се осигурява специализирано подвижно отделение, в което се помещават 3,5 ″ задвижвания през два или три 5.25 ″ отвора.
2.5 ″ заливи обикновено се предлагат при конфигуриране, като се използва конвертор 5.25 ″ или 3.5 or или Caddy с гореща смяна. Въпреки това, повече случаи се предлагат специално за 2,5 ″ дискове, тъй като популярността на SSD дисковете се увеличава.
Материал
Материалите, използвани за изработката на вашия случай, също са важни. Дизайнът на калъфите се е движил на високо време от бежовите пластмасови кутии от миналото. Евтините калъфи ще включват комбинация от евтина стомана, с еднакво евтина пластмаса. SECC - Стил, който е Eлектрогалванизирано търговско качество ° Сстара валцувана и ° Ссмазана с масло - е много евтина и се използва в долни нива на кутии. Освен това е тежък, не особено издръжлив и податлив на вдлъбнатини.
Придвижвайки се в ценовия диапазон, ще намерите анодизиран алуминий, грапава стомана, шлифовани метали, титаниев карбид и други. По-скъпите материали не винаги се равняват на по-добър случай. Но марковият калъф на средна цена ще се справи по-добре от пластмасовото извличане с допълнителна стойност за дълготрайност, охлаждане и въздушен поток.
Brands
Важна ли е марката? По отношение на случаите, това със сигурност може да бъде. Добре известните марки имат репутация за доставяне на случаи, които приемат сериозно трайността, охлаждането и въздушния поток, дори в края на бюджета на спектъра. Освен това повечето утвърдени марки носят стойностни линии, така че можете да разчитате на тяхната репутация, без да харчите цяло състояние.
Някои от най-популярните марки включват:
- Akasa
- Antec
- Asus
- Cooler Master
- корсар
- Фрактал Дизайн
- Lian-Li
- NZXT
- Силвърстоун
- Zalman
3. Дънни платки
Имате своя случай. Сега имате нужда от нещо, което да поставите в него 5 причини, поради които трябва да надстроите дънната платка на вашия компютърНе сте сигурни кога трябва да надстроите дънната си платка? Ето няколко насоки, които ще ви помогнат. Прочетете още . Нека започнем с една от най-очевидните части за компютър: дънната платка. Без дънната платка нямаше да се случи нищо много. Това е така, защото всичко е прикрепено към дънната платка по един или друг начин.
Обикновено дънните платки са разделени на две групи: тези за AMD процесори и тези за Intel процесори. Те са почти изцяло еднакви - единствената разлика е CPU гнездои съответните процесори.
3.1 Размери на дънната платка
Както обсъдихме в раздел „2.4 Вашето ръководство за купуване на нов случай “ дънните платки се предлагат в най-различни форми и размери. Те варират от смешно минутния Pico-ITX (100mm x 72mm), до масивния WTX (356mm x 425.5mm). Това са примери от крайните краища на скалата. По-голямата част от дънните платки, които ще срещнете, ще бъдат или ATX, Micro-ATX, или Mini-ITX.
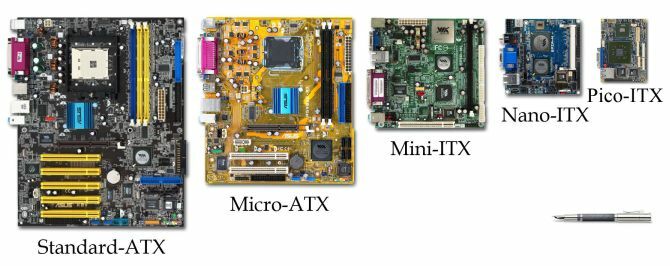
ATX
ATX е най-голямата от често срещаните дънни платки, предлагаща най-много възможности за надграждане на системата. Те обикновено се предлагат с най-малко пет слота за разширение, поне четири RAM слота и повече IDE и SATA портове от Micro-ATX или Mini-ITX.
ATX дънната платка дълго време беше първият порт за повикване за всеки, който изгражда сериозна игрална платформа Изграждане на вашия първи компютър? Използвайте тези съвети, за да избегнете често срещани проблемиНяма нищо като захранване на компютър, който сте сглобили, особено като се има предвид колко пари сте спестили и знания за компютър, които сте придобили през онова сладко, сладко време за свързване. Прочетете още но, както видяхме, те вече не са наложителни.
Тъй като те предлагат най-широк спектър от функции за разширение, както и пространство между слотовете за разширение, те могат да бъдат полезни за бъдещи доказателства 5 причини, поради които не трябва да доказвате вашия компютърДали доказателствата за вашия компютър винаги са добра идея? Ето няколко причини, поради които може да искате да преразгледате. Прочетете още срещу нов, по-голям хардуер.
Micro-ATX
Micro-ATX дънните платки вече са много често срещани както за игрите, така и за системите за редовна употреба. Ще ги намерите в компютрите от Dell и HP, които не се намират на рафта, или в висок клас персонализирани компилации. Това е така, защото те предлагат отлична комбинация от мощност и размер.
Micro-ATX дънната платка обикновено се предлага между два до четири слота за разширение, до четири слота за RAM и два или три IDE и SATA слота. Цялостната платка заема по-малко място, а компонентите са плътно прилепнали, понякога изискват малко допълнително планиране по време на процеса на инсталиране.
Mini-ITX
Построенията на Mini-ITX наистина нараснаха по популярност през последните няколко години, особено тъй като повече се опитват да се погрижат за геймърите Какво прави мини компютрите толкова малки? И, най-добрите мини компютри, които можете да закупите днесНово поколение мини компютри навлиза в нашите домове и офиси сега. Прочетете още (и геймърите в движение). Въпреки това Mini-ITX системите са предимно много малки компютри с по-ниска мощност, използвани за основни задачи: имейл, уеб сърфиране, текстообработка и т.н.
По-голямата част от дънните платки Mini-ITX се предлага с интегриран процесор. Но повече дънни платки се появяват с отделен гнездо за процесор в пълен размер. Всъщност има Mini-ATX платки, които поддържат процесори на Intel LGA 1151, и други, които поддържат AMD Socket AM4 процесори (и двете са скорошна архитектура на процесора по време на писането).
3.2 Чипсети
Компонентите, свързани към дънната платка, се контролират и свързват от чипсет. Това включва Северен мост и южен мост чип, илюстриран на диаграмата по-долу. Ще говоря за тях малко по-подробно след малко.

Това второ изображение показва съответната карта с чипове от уебсайта на Intel, илюстрираща какво контролира всеки чип.
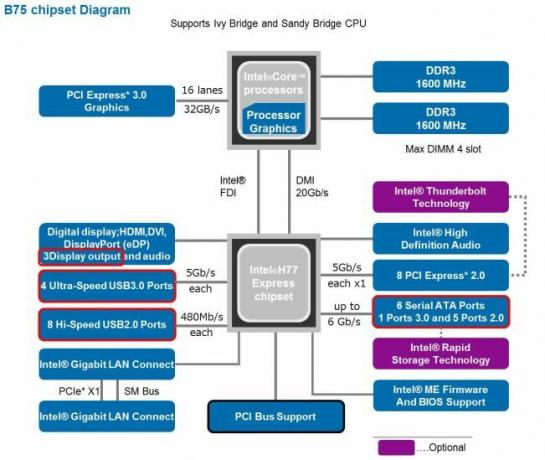
Кой прави чипсета?
Въпреки че има много различни производители на дънни платки, чипсетите почти винаги се произвеждат от производителя на процесора. Тоест, дънната платка на AMD почти винаги ще има чипсет, направен от AMD, а същото важи и за Intel.
Има няколко изключения. Nvidia прави чипсети и за двете групи дънни платки, специално насочени към геймърите и други потребители с висока производителност
Части от чипсета
Чипсетът се състои от два различни чипа.
Най- Северен мост позволява на процесора, RAM и графичните процесори да комуникират помежду си, както и с южен мост. В по-новите системи северният мост вече не съществува като единствен чип на дънната платка. Дизайнът на процесорите наблюдава увеличена интеграция на повече функции в по-малко компоненти, намалява латентността (как дълго отнема комуникация на процесора и RAM), подобряване на производителността и намаляване на производството на дънната платка разходи.
Северният мост също е неразделна част от процеса на овърклок. С увеличаването на скоростта на процесора, северният мост става по-горещ поради допълнителното напрежение на цифровата верига. От своя страна изисква допълнително охлаждане. Ще разгледаме малко повече овърклок по-късно в ръководството.
Най- южен мост отговаря за комуникацията между другите компоненти, външни устройства, аудио и мрежата с Северен мост.
3.3 Функции на дънната платка
Дънните платки имат няколко общи слота и портове.
CPU сокет
CPU сокетът е мястото, където ще инсталирате вашия процесор. Всички съвременни процесорни гнезда използват някаква форма на лост, за да притиснат процесора към дънната платка. Това гарантира, че има добра връзка между щифтовете и контактите на дънната платка и процесора. Има много дизайни на процесорни гнезда, но всички те изглеждат сравнително сходно, както ще видите на изображението по-долу.

RAM слот
Понякога се посочва като DIMM слотове (двоен модул вградена памет).
Тук е инсталирана паметта на компютъра. Повечето съвременни дънни платки имат два канала и два или четири слота - по един или два за всеки канал. Триканалът до голяма степен е запазен за сървърната архитектура, въпреки че едно изключение е чипсетът Intel socket 1366, включващ три канала и шест слота. Въвеждането на DDR4 RAM проправи пътя за достъпна за потребителите четириканална RAM памет, но повече за това по-късно.
Вижте изображението по-долу:

Можеш да видиш DDR3_1, DDR3_3, DDR3_2 и DDR3_4. Това е редът, в който трябва да се вмъкнат RAM модулите. Още по-добре, слотовете са цветно кодирани за по-голяма яснота. Буквата показва на кой канал принадлежи слотът, а номерът показва реда на разпознаване в канала.
В нашия пример, 3_1 винаги трябва първо да се попълни. Не се разпознава RAM памет, ако този слот не е зает. След това той е по-гъвкав, в зависимост от това колко RAM модула имате. Ако имате два съвпадащи модула, бих препоръчал да използвате 3_1и 3_2, тъй като модулите могат да държат различна памет, което от своя страна позволява голямо многозадачност.
Захранващи контакти
Разбира се, дънната платка се нуждае от захранване. Като такъв, той има два гнезда за захранване: един 24 пина гнездо и едно 4 (+4) щифт гнездо.

Скаут около дънната ви платка - те ще са там, въпреки че последната ще варира от дъска до дъска и може да е осем пинов гнездо (следователно 4 (+4) пинов гнездо).

PCI и PCIe
Има два общи слота за разширение: PCI, и PCI Express (PCIe). PCI означава Peripheral Component Interconnect и се използва предимно за свързване на хардуерни устройства в компютър.
PCI е по-старият, по-бавен стандарт. Той все още има някои дънни платки, но до голяма степен е заменен от PCIe.
PCIe е по-млад, по-бърз стандарт, който ще намерите на дънната си платка. Най-често срещаният конектор е PCIe 16x слот, въпреки че се предлага в 1x, 4x и 8x, както можете да видите на изображението по-долу.

PCIe слотовете се предлагат в различни размери. Колкото по-голямо е „x“, толкова по-дълъг е слотът. Освен това всяка PCIe разширителна карта ще работи във всеки слот за разширение PCIe. Значение, ако вашият хардуер е x1 разширителна карта, тя ще работи в x16 слот. Същото важи и за обратната страна, но може да видите някои проблеми с производителността (най-добрият ви графичен GPU работи най-добре в слот x16).
конектори
По-долу е изображение на модерна дънна платка. Илюстрирах няколко връзки. Под изображението ще разберем какво правят тези конектори.

- Най- Преден панел е серия от пинове, които използвате за свързване на различни части на предния панел на кутията: захранването и нулирането бутони, светодиодни индикатори за захранване и задвижване, високоговорителят на шасито (минутният високоговорител, който бипва при завъртане на системата е включена).
- SATA (сериен ATA) е представен за първи път през 2003 г. като заместител на тогава стандартизирания IDE порт, като контролер за твърди дискове и оптични устройства. За разлика от по-стария IDE конектор, SATA порта може да побере само едно устройство, но има значителни предимства пред по-стария стандарт. Той е много по-бърз (максималната скорост на предаване на IDE е 133MB / s; от февруари 2013 г. SATA 3.2 въведе 16Gbit / s трансфери), докато кабелите са много по-тънки и по-управляеми. SATA също има полза от това да бъде горещо. Това означава, че е възможно да изключите SATA устройство и да свържете различно SATA устройство, като използвате същия кабел, докато компютърът все още е включен (въпреки че често се налага ръчно да го сканирате отново в операционната система система).
- USB конекторите добавят поддръжка за USB портове. Това включва USB портове, намиращи се на предната страна на вашия калъф, или вътрешни USB устройства (като четец на карти). Съвременните дънни платки ще разполагат с поддръжка за USB 3.0. Тези портове ще бъдат специално маркирани на дънната ви платка. USB 2.0 конекторите имат два реда по пет пина, като един ориентир липсва от 10 като ориентир. USB 3.0 конекторите са различни, с 20-пинова правоъгълна мрежа. По време на писането USB 3.1 Gen 2 конекторите започват да се появяват на най-новите дънни платки.
- Аудио на предния панел конекторите са за жаковете за микрофон и слушалки на предния панел на вашия калъф. Повечето случаи имат два аудио конектора в един и същ кабел, като единият е с надпис AC97, а другият HD AUDIO. И двете поставят една и съща заглавка на дънната платка, но само една ще работи. Най-общо казано, съвременните дънни платки ще използват AC97 и HD AUDIO, докато по-старите модели ще поддържат само AC97. Дънната платка ще стане ясно.
- PWM вентилатор конекторите са, добре, за вашите фенове на случая. Свързвате вентилаторите на кутиите към тези четири-пинови заглавни вентилатори, за да изпратите захранване на вентилатора, както и да разрешите регулирането на скоростта от вашата операционна система.
Други функции на дънната платка
Има още две функции, на които трябва да внимавате. Една функция на всяка дънна платка: CMOS. CMOS означава "допълващ полупроводник с метален оксид" Защо дънната ми платка има батерия?Знаете ли, че има батерия на дънната платка на вашия компютър? Ето какво прави батерията на дънната платка CMOS и защо имате нужда от нея. Прочетете още и той отговаря за системния BIOS и неговите настройки, както и за регулирането на системния часовник. Дънната платка разполага с клетка с размер на монета, известна като CMOS батерия. Тази батерия поддържа полупроводника захранван при продължителни периоди на бездействие.
На следващо място е LED за отстраняване на грешки. Това е модерно (и премиум) функция на дънната платка, която показва кодове за грешки 10 често срещани грешки в поддръжката на компютър, които можете да избегнетеКомпютрите все още изискват поддръжка, колкото и да ни се иска да са вълшебни кутии, които свършиха цялата работа за нас. За съжаление, много хора правят грешки, когато става въпрос за поддържане на своя компютър. Тези грешки биха могли ... Прочетете още на миниатюрен (обикновено двуцифрен) светодиод. Кодовете помагат бързо да се определи къде възниква грешка.
3.4 I / O панел
I / O панелът е мястото, където вашите кабели и компютър стават едно цяло. Ще намерите I / O панела в задната част на кутията на вашия компютър. Има многобройни комбинации за това, което може да намерите там, така че ще се опитаме да обхванем колкото се може повече.

PS / 2 конектори
Преди въвеждането и широкото използване на USB портове, PS / 2 беше стандартният конектор за мишка и клавиатура. По дяволите, все още използвам PS / 2 клавиатура (тъй като дънната ми платка не винаги играе добре, когато се опитвам да зареждам в BIOS с USB клавиатура).

PS / 2 има някои предимства пред USB устройства, но това намалява. За начало, вашият PS / 2 хардуер винаги ще бъде съвместим. Освен това, устройствата се отчитат пред компютъра веднага след стартирането му - нещо, което не винаги е така при USB устройства, особено ако не са били използвани преди.
По традиция имаше два PS / 2 порта. Някои съвременни дънни платки пропускат един порт или ги комбинират в един хибриден порт за клавиатура или мишка.
USB портове
USB портовете вече се използват за всичко, от мишката и клавиатурата, до нововъведения коледен светодиод, до напълно функциониращ тостер. Те не го наричат универсалната серийна шина за нищо!
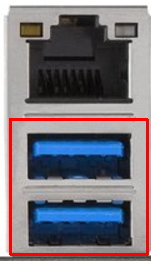
По принцип USB портовете са с възможност за смяна на горещи. Те също са повсеместни с външни устройства и през последните години въвеждането на USB 3.0 доведе до значително увеличаване на скоростта на пренос на данни. Те вече са толкова интегрални за повечето компютърни потребители, че една нова система може да има повече от 10 USB порта.
Ethernet порт
Това е стандартният мрежов порт, с който свързвате компютъра си към интернет. Ethernet кабелът вероятно ще се изпълнява от вашия компютър към рутер (в зависимост от вида на връзката ви, Ethernet кабел може да работи от вашия рутер вашата входна точка).
Някои модерни дънни платки се предлагат с интегриран безжичен Ethernet - Wi-Fi. Вместо да се налага закупете допълнителен USB Wi-Fi донгъл Забавя ли вашият USB Wi-Fi Dongle? 3 начина да го поправитеИмате ли безжичен ключ, който се държи лошо? Три различни метода могат да решат по-голямата част от проблемите с донгъл: USB разширители, смяна на канали на рутери и двулентови рутери. Прочетете още или PCIe Wi-Fi разширена карта, дънната платка се предлага със собствена антена. Те могат да бъдат вътрешни или външни. Те имат очевидната полза от това, че са интегрирани в цената на покупката ви - но не е задължително да можете да надстроите връзката сама когато се пуснат по-нови, по-бързи стандарти Ето какво означава пристигането на 5G за вас и за менМоже би сте виждали реклами за нови мрежи „5G Evolution“. Новини флаш: това не е 5G. Падаш си за рекламен трик. Но 5G скоро идва. Прочетете още .
ESATA
Портът eSATA осигурява бърза връзка за външно устройство. Преди пристигането на (и последващите ъпгрейди на скоростта до) USB 3.0, eSATA беше бърза опция за външни устройства за съхранение Достъп до стар твърд диск, без да разделяте компютъра си: Ето вашите възможностиАко старият ви компютър се счупи и просто не си струва да се поправя, възниква проблемът как да получите достъп до вашите данни. Изваждането на устройството от стария компютър обикновено е доста лесно, дори и на ... Прочетете още . eSATA идва в три скорости:
- 1.5Gbps (187.5MB / s)
- 3Gbps (375MB / s)
- 6Gbps (750MB / s)
Поради USB портовете, присъстващи на почти всяка нова система, малко нови дънни платки разполагат с eSATA.
Видео конектори
Това са конекторите за вашите монитори. Отново комбинацията, която намерите тук, наистина зависи от възрастта на дънната ви платка. Модерната платка може да включва вграден HDMI слот, както и DVI слот. По-старата платка може да включва VGA и DVI слот или дори само VGA.
Ще ги разгледаме задълбочено в предстоящия раздел за графична карта
Аудио конектори
Има три основни типа аудио кабели, които ще срещнете.
TRS (аналогов) са най-често срещаните конектори. Почти сигурно ще видите този тип аналогов гнездо - той е този, който намерите на вашия iPod. Те се предлагат в различни цветове, за различни кабели и обикновено имат гнездо за 3,5 мм жак:
- Зеленото гнездо поддържа стерео изход за два предни високоговорителя (или слушалки)
- Черният гнездо поддържа стерео изход за два задни високоговорителя
- Сивият гнездо поддържа стерео изход за две странични високоговорители
- Жълтото гнездо поддържа двоен изход за централен високоговорител и субуфер
Освен че имат 8 изходни канала, те поддържат и 2 входни канала:
- Синият гнездо поддържа стерео вход за линия
- Розовото гнездо поддържа моно или стерео вход за микрофон
Някои по-стари или по-евтини дънни платки имат само зелените, сините и розовите гнезда.
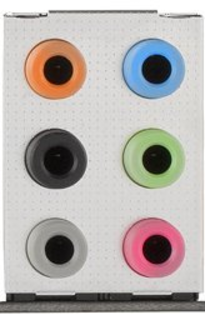
Появата на USB-C вижда актуализации на много компютърни стандарти и аудиото не е изключено. Най- USB-C Audio кабел бързо замества стандартните 3,5 мм Наследникът на 3,5-милиметровия аудио джак е тук: USB Type-C AudioВ светлината на възможното прекратяване на 3,5-милиметровия аудио жак, ще се радвате да знаете, че на хоризонта може да има подмяна. Запознайте се със спецификацията на USB Type-C Audio. Прочетете още конектор и като такива някои дънни платки сега разполагат с допълнителни USB-C портове.
TOSLINK (цифров - оптичен) са главно за свързване на озвучителни системи за домашно кино, като използват оптично влакно за прехвърляне на големи количества данни чрез един кабел.

Кабел има значение Toslink кабел (оптичен кабел Toslink, цифров оптичен аудио кабел) 6 крака с метални конектори и сплетено якеКабел има значение Toslink кабел (оптичен кабел Toslink, цифров оптичен аудио кабел) 6 крака с метални конектори и сплетено яке Купете сега на Amazon $7.49
Коаксиален (цифров) е много подобен на TOSLINK, но разчита на променлив електрически ток за предаване на данни, за разлика от бързото мигане на светлина. Те са приблизително еднакви, така че просто зависи от вашата система на високоговорителите и дънната платка.

Освен това аудиото се предава и през HDMI и с по-висока разделителна способност от TOSLINK. Някои съвременни високоговорители предлагат опции както за аудио предаване, така че проверете какво отговаря на вашата настройка.
Цифров аудио коаксиален кабел от серия Mediabridge Ultra Series (15 крака) - двойно екраниран с RCA до RCA позлатени конектори - черен - (част # CJ15-6BR-G2)Цифров аудио коаксиален кабел от серия Mediabridge Ultra Series (15 крака) - двойно екраниран с RCA до RCA позлатени конектори - черен - (част # CJ15-6BR-G2) Купете сега на Amazon $10.99
3.5 Марки на дънни платки
Има много производители на дънни платки; не всички са блестящи. Но има няколко, които получават последователни похвали.
- Gigabyte
- ASUS
- ASRock
- MSI
Въпреки че винаги бих предложил да завършите собствените си изследвания преди да закупите (отделните модели на дънната платка могат да имат странности и грешки), тези четири производители произвеждат добре разглеждани дъски.
4. Захранващ блок (PSU)
Захранването е жизнената кръв на компютъра. В този смисъл понякога се нарича сърцето на системата - без нея нищо друго не би функционирало.

Най-разпространеният блок за захранване е ATX, първоначално разработен от Intel, през 1995 година. ATX PSU използва стандартизирани конектори, съвместими с огромното мнозинство дънни платки и друг системен хардуер. PSU се предлагат в три разновидности: Модулна, Полумодулна и Немодулна.
4.1 Разновидности на захранващия блок
Има три основни типа PSU. Нека разгледаме всеки от тях
Non-Modular
Наричан още като „стандартен“ PSU, немодулна единица има кабели, вкарани в главното устройство. Обикновено това е по-евтин вариант, а някои биха споделили, че дава леко повишаване на ефективността поради по-ниската обща съпротива.
Въпреки това неизбежно сте залепени с кабелите, които не използвате в крайна сметка. От своя страна, те могат да запушат вашата система, да затруднят прокладката на кабелите и да повлияят на въздушния поток във вашия случай.
Модулна
Модулният PSU, от друга страна, има разглобяеми захранващи конектори. Това ви дава пълен контрол върху захранващите кабели и конектори във вашата система, което ви позволява да използвате толкова малко, колкото е необходимо за захранване на вашия хардуер. Освен това намаленият брой кабели улеснява маршрутизирането на кабелите, вашият случай ще бъде по-подреден и въздушният поток ще се подобри.
И обратно, трябва да закупите захранващия блок, както и всички допълнителни кабели и конектори, което може да бъде малко скъпо. Освен това, всеки път, когато искате да добавите нов хардуер, ще трябва да закупите друг кабел.
Полу-Modular
Полумодулните PSU са станали много популярни, позволявайки лесно адаптиране за конкретни изграждания на системата, като същевременно пристигат с някои жизненоважни кабели, които вече са проводници. По-голямата част от полумодулните PSU се предлагат с 24-пинов ATX конектор, един PCIe конектор, 8-пинов CPU конектор и един или два периферни конектора.
Полумодулният постига добър баланс между другите опции и вероятно като цяло е по-евтин вариант.
4.2 Номинална мощност
Мощността на захранващия блок най-често се нарича неговата мощност. Обикновено можете да кажете мощността на PSU само като погледнете неговия номер на модел. Например, PSU по-долу е Corsair CX550M, който има мощност от - познахте - 550W.
Corsair CX серия 550 Watt 80 Plus Bronze сертифицирано модулно захранване (CP-9020102-NA)Corsair CX серия 550 Watt 80 Plus Bronze сертифицирано модулно захранване (CP-9020102-NA) Купете сега на Amazon $69.34
Тази 550W се разделя на редица релси, работещи при различни напрежения: + 3.3V, + 5V, + 12V, -12V и + 5VSB. По-старите блокове са склонни да разбият шината + 12V на множество релси, но съвременните блокове за предпочитане предпочитат една релса (с нарастването на консумацията на енергия на някои хардуерни компоненти).
Не е нужно да разбирате какво точно правят всички, но + 12V мощността е най-важното число, последвано от + 3.3V / + 5V.
+ 5VSB означава 5V режим на готовност Това е мощност в режим на готовност, която осигурява захранване на дънната платка за мониторинг на системата, проверка за събития като Wake-by-LAN или вашата мишка и клавиатура.
По-долу е непрекъсната мощност на мощността разбивка за Corsair VX550W:

Тези числа не са толкова сложни, колкото си мислите. Прах от електронния модул от урока ви по физика още в училище:
Мощност (W) = напрежение (V) * ток (A)
В случай на + 12V, общата мощност е 12V * 45.8A = 550W. Лесно, нали? Е, не винаги, но ще обясня малко повече в предстоящото Опасност от евтини необслужвани захранвания секция.
Мощността на мощността е важна за няколко неща. Първо, когато включите компютъра си, почти всички компоненти стартират наведнъж. Някои използват повече от други. Например, по-стар HDD може да използва до четири пъти повече мощност, докато се върти, отколкото обичайната им консумация.
Почти всички PSU имат вграден допълнителен капацитет, за да се справят с тази допълнителна мощност, но само за кратко време. Ние наричаме това като пикова мощност. Повечето производители ще предоставят данни и за двете връх и непрекъснат оценки за + 12V релса. Останалите релси са по-малко важни, така че точността обикновено е по-трудна.
Проверка на вашите изисквания за мощност
Ако закупите система извън рафтовете, е малко вероятно да се наложи да се притеснявате за непрекъснати и най-високи мощност. Но си струва да се обмисли точно колко енергия ще използва вашата система Колко енергия се нуждае от вашия компютър?Компютрите се нуждаят от захранване. Те го превръщат в топлина, шум и светлина - като магия. Но от колко енергия се нуждае точно вашият компютър? Нека да разберем къде отива цялата тази сила ... Прочетете още ; в крайна сметка това ще се отрази на сметката ви за ток. Въпреки това, тези, които изграждат собствена система, трябва да приемат своята оценка на мощността много сериозно. Няма достатъчно мощност и нищо няма да работи. И просто достатъчно мощност бих могълпредизвикват кратки по време на пикови скокове на мощността 3 често срещани грешки, които ще повредят или съсипят вашата дънна платкаТези грешки са прости и на пръв поглед незначителни, но могат да доведат до повреда на дънната платка, което ще съкрати живота на вашия компютър или лаптоп по-кратък, отколкото очаквате. Прочетете още . Най- OuterVision PSU Калкулатор е един от най-добрите калкулатори за мощност. Вземете моя пример, по-долу.
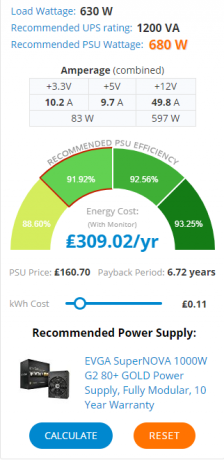
Това изчисление използва следното изграждане на системата:
- ПРОЦЕСОР: Intel Core i5-7600k
- RAM: 2x8GB DDR4 модули
- GPU: Nvidia GeForce GTX 1070
- съхранение: 1 SSD и 2 HDD при 10K RPM
- Стандартно въвеждане на клавиатура и мишка
- 1 24 ″ LED монитор
- използване: 16 часа на ден
- Gaming / Редактиране: 2 часа на ден
Препоръката беше доста спот: Всъщност имам 950W Plus Gold PSU.
4.3 Ефективност
Докато се прехвърляме към общество необходими за предприемане на действия за разточителна консумация на енергия Малки, безшумни и зелени компютри, които можете да изградите сегаТази статия обхваща избора на компоненти за сглобяване на без вентилатори и зелени компютри, което ви позволява да направите свои собствени безшумни, екологични компютри. Прочетете още , PSU стават все по-енергийно ефективни. Независимо от това, ефективността винаги си струва да се има предвид, каквото и да въвеждате в дома си. Когато AC се преобразува в DC, част от енергията се губи и се отделя като топлина. Съответно, колкото по-ефективен е PSU, толкова по-малко енергия се губи като топлина.
Ето един прост пример. Захранването изисква 100W променлива мощност, за да изведе 75W постоянен ток, губейки 25W за отопление. В този случай бихме считали, че PSU е 75% ефективен.
Кашата на числа, свързани с мощността, може да бъде малко объркваща. За щастие много производители на PSU използват доброволната програма за сертифициране 80 Plus, въведена през 2004 г. Помещението е лесно за разбиране. Сертифицирането потвърждава, че PSU има повече от 80% ефективност при 20%, 50% и 100% от номиналния товар. Сертифицирането се предлага в различни нива на ефективност, както се вижда по-долу:
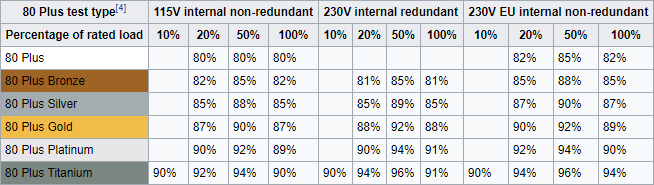
Сега за пример в реалния свят. Нека използваме CX550M, който разгледахме по-рано. Графиката по-долу илюстрира ефективността на PSU в целия му работен диапазон. Голямата зелена площ, оградена с оранжево, показва, че PSU е ефективен над 80% през повечето време. Ако обаче необходимата мощност на системата падне под около 85W, PSU пада до 75-80% ефективност.
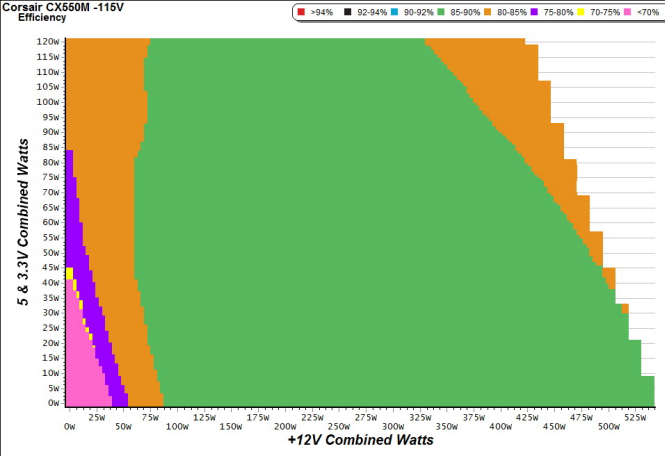
Съответно CX550M отговаря на изискванията за сертификат 80 Plus Bronze.
По-висококачествените блокове за захранване обикновено имат по-висока ефективност. Това не означава, че CX550M не е качествен PSU, той просто има неефективност при по-ниски нива на мощност, както и много PSU.

ECO режим
Много съвременни PSU се предлагат оборудвани ECO режим, обикновено се превключва с помощта на малък физически превключвател на самия PSU. ECO режимът обикновено се отнася до вентилаторите на PSU и температурните сензори. Вентилаторите на PSU няма да се въртят, освен ако не се задействат от определена температура. До този момент те ще мълчат, пестейки енергия.
4.4 Съединители
Всяко захранване, което купите сега, ще използва стандартизирани конектори за различните компоненти, които ще намерите във вашия компютър. Ето кратък преглед на често срещаните PSU конектори.
Molex
Molex се счита до голяма степен за „стандартния“ конектор от вашето захранване. Molex всъщност е термин, който се отнася до двукомпонентна връзка между щифт и гнездо; в този смисъл всички други конектори на дънната платка се считат за Molex. Той беше основният конектор за по-старите твърди дискове, но сега е по-скоро „wildcard“ конектор, използван за вентилатори на корпуси, LED панели и т.н.

24 пинов - дънна платка
24-пинов конектор осигурява захранване на дънната платка, както и някои карти за разширяване Някои по-стари графични карти черпят енергия от 24-пинов конектор, но като цяло те вече са прекалено мощни и изискват собствен захранващ конектор.

4 + 4 пина - CPU
Обикновено ще намерите гнездото за този конектор до самия процесор. Има добра причина: този конектор осигурява захранването на процесора. Дълго време повечето процесори изискват само един четири пинов конектор, докато някои дънни платки изискват и двата конектора, черпейки само мощността, от която се нуждае.

Новите поколения изключително мощни потребителски процесори и техните дънни платки от най-високо ниво изискват 4 + 4 пинов конектор, плюс още четири. Тези гладни за захранване процесори ще изискват подходящ PSU.
SATA
SATA се превърна в най-важният конектор за съхранение на потребителски компютри. Немодулните PSU ще се доставят с няколко прикрепени, докато полумодулните може да се доставят с двойка, в зависимост от производителя.

PCIe (6 + 2 пина)
Последният общ конектор е PCIe 6 + 2 пина. Той осигурява захранване на вашата графична карта. Графичните карти са гладни за мощност зверове. Nvidia GeForce GTX 1080 може да използва над 300W самостоятелно! Тъй като графичните карти станаха такива зверове, PCIe конекторът също трябваше да се актуализира. Преди това би бил достатъчен един единствен шест пинов конектор (и все още ще е на по-старите графични процесори), докато най-новите и най-големите изискват конектор с осем пина, следователно 6 + 2 пинов конектор.

4.5 Опасността от евтините безбройни захранвания
Когато пазарувате нов PSU 6 неща, които трябва да знаете при закупуване на блок за захранване (PSU)Захранващите блокове не са толкова бляскави като процесорите и графичните карти, но те са критичен компонент за компютър, който абсолютно не можете да пренебрегнете. Ето какво да знаете, когато купувате такъв. Прочетете още , ще забележите небрандирани единици, предлагащи по-голям капацитет, за по-ниски цени от техните маркови колеги. На хартия това изглежда невероятно. Но както при много неща електрически (но не всичко), евтиното не винаги е най-доброто. И така, защо да плащате два пъти повече за 500W Corsair PSU за 650W SuperAmazingAwesomeBrand PSU?
Има проста причина: необвързаният PSU е много малко вероятно да достави 650W.
В много случаи това е просто откровена мръсна реклама, обещаваща нещо извън сферата на възможността да изглежда значително по-конкурентоспособна. Но има и други трикове:
- Етикетиране на продукта с максимална мощност, вместо с непрекъсната мощност
- Заявяване на теоретична степен на мощност, основаваща се на комбинация от перфектно работно обстоятелство, напр. помещение с перфектна температура, която никога не се променя, в непрекъсната среда без прах. Техният лабораторен сценарий предоставя рекламираната оценка на мощността, но веднъж обезопасен в случая, в по-гореща, вероятно по-мръсна среда, PSU няма шанс да удари тези оценки.
Освен това по-вероятно е евтин, без марков PSU да използва евтини, нискокачествени вътрешни компоненти. Това има два основни минуса:
- Те генерират много повече топлина, използвайки повече електроенергия чрез отпадъци и допълнително охлаждане.
- По-важното е, че са евтини компоненти далеч по-податливидо катастрофална повреда. В зависимост от степента на отказ можете да разгледате изцяло нова система. Този проблем се усложнява от PSU-тата, продавани с неправилна мощност - захранването на твърде много компоненти ще доведе до по-бързо разграждане на компонентите с лошо качество.
Според мен рискът просто не си струва да се поеме. Като се има предвид, че много отлични маркови блокове са на конкурентни цени, трябва да намерите нещо, което да отговаря на вашите изисквания за захранване.
4.6 Марки
Точно както при дънните платки, има няколко добри доставчика на PSU, които са постоянно надеждни. Разбира се, всички те са имали различни проблеми във времето, но техните марки постоянно се появяват в горната част на списъците с ревюта в интернет.
Производителите на достойни случаи също са склонни да произвеждат прилични PSU устройства; в края на краищата те искат да закупите тяхната марка и да восък лирически за нея, когато хората питат. Ето кратък списък на надеждни производители на процесори:
- EVGA
- корсар
- Seasonic
- Cooler Master
- Antec
- NZXT
- XFX
- Thermaltake
- Бъди тих!
- Rosewill
- Enermax
В края на деня е необходимо да завършите собствените си изследвания преди да закупите PSU.
5. Централен процесор (CPU)
Преминаваме към мозъка на операцията - процесора. Освен игрите и видео редактирането, процесорът извършва почти цялата работа, която върви във вашия компютър. И докато RAM и дисковете за съхранение са важни, процесорът оглавява списъка.
Пиша това ръководство в интересен момент от историята на потребителския процесор. Дълго време най-добрите потребителски процесори бяха последните версии на Intel i7 или AMD FX. Тогава през 2017 г. и AMD, и Intel пробиха пазара на процесора широко, като пуснаха изключително мощни, многоядрени процесори, несравними с нищо, което обикновените потребители, като вас и аз, виждахме и преди. Ще се спра на тази битка за процесора в предстоящия AMD срещу Intel секция.
Засега изображението по-долу е от вътрешната страна (посочена като умирам) на AMD Threadripper - най-мощният потребителски процесор в момента.

И някой, който държи същия процесор в ръката си, за справка.

5.1 Скорост на часовника
Едно от най-често срещаните неща, които ще видите, когато разгледате спецификациите на процесора, е тактовата честота на процесора, обикновено измерена в гигагерци (GHz). 1GHz е равен на 1 милиард херца (цикли) в секунда. По-лесен начин за разбиране на това е, че 1GHz процесор може да извършва 1 милиард изчисления всяка секунда (поне малко по-лесно).
Старото правило е, че процесор с по-висока тактова честота (повече GHz) е по-мощен от този с по-ниска тактова честота (по-малко GHz). През последните години тази парадигма се измести, тъй като съвременните процесори придобиват значително по-обща изчислителна мощност от по-старите си колеги, както и с множество ядра и различни размери на кеша. По същество различните процесори могат да вършат различно количество работа на цикъл.
Един от начините да разберете това е да си представите двама души, които се опитват да напълнят еднакви басейни от кладенец с нищо освен кофи. Ако и двете кофи бяха с еднакъв размер, по-бързият човек ще бъде този, който може да направи повече пътувания между кладенеца и басейна си в една и съща времева рамка. По-бавният човек обаче може да попълни басейна си също толкова бързо, ако носи повече вода на пътуване с по-голяма кофа.
5.2 Множество ядра
Какво работи с вашата система? Ако сте го закупили през последните пет години, той ще бъде поне двуядрен процесор и евентуално дори четириядрен. AMD Threadripper, който разгледахме по-рано, е октавно ядро. (Създайте свой собствен окта-ядрен геймърски модул от стари сървърни части! Как да изградите 8-ядрен компютър за игри от евтини сървърни частиИскате подобрен компютър за игри или видео редактиране с двойни процесори Intel Xeon за под $ 200? Частите са там, но намирането и сглобяването им може да се окаже трудно. Прочетете още ) Предлагат се и шестоядрени процесори и процесори с ядро. Какво всъщност означава да имаш няколко ядра? Какво означават "Dual Core" и "Quad Core"?В наши дни повечето процесори са двуядрени, четириядрени или октоядрени. Но какво означава това дори? Ето всичко обяснено. Прочетете още
До 2004 г. всички потребителски процесори имаха едно ядро или преработвателно устройство. Процесор е направен по-бърз чрез увеличаване на тактовата честота на ядрото, или чрез закупуване на по-нов, по-бърз модел или овърклок на процесора. Основният недостатък на това беше, че по-високите тактови скорости генерират повече топлина, което изисква огромни, шумни радиатори, за да се разсее топлината. В крайна сметка стигна до етапа, в който просто увеличаването на тактовата честота вече не беше възможно.
Решението беше да се създаде процесор, съдържащ две ядра - тоест един процесор, с две по-малки, по-ниски скорости за обработка, които изпълняват отделни инструкции. Ползите са очевидни: защо да принуждавате едно устройство да работи по-усилено, когато работата лесно се разделя между две?
Първото поколение двуядрени процесори - Intel Celeron D и AMD Athlon 64 X2 - не бяха толкова по-ефективни от техните едноядрени предшественици. Всъщност, преди да се усъвършенства технологията, те генерираха повече топлина от всякога. Въпреки това, с течение на времето те стават все по-добри и по-добри и сега наистина виждаме само единични процесори системи, в които много не се изисква мощност на обработка (напр. някои нетбуци, приставки, и т.н.).
Повечето печалби от производителността отново се свеждат до скоростта на часовника. Като пример, нека сравним двуядрен процесор с честота 3,0 GHz с четириядрен процесор с честота 2,6 GHz. Това означава, че двуядреният процесор има 2 ядра, всяко от които работи на 3.0GHz, което дава "еквивалент" на едноядрен процесор, работещ на 6.0GHz. Въпреки че всяко ядро на четириядрен процесор работи по 400MHz по-бавно, има четири ядра - 4 ядра, всяко работещо на 2.6GHz, дава "еквивалента" на 10.4GHz.
Сега, тук е наистина интересният бит. Логиката, подробно описана по-горе, намеква че quad-core е по-бърз от dual, а hexa-core по-бърз от quad и т.н. На практика това е по-голямата част от времето, но може значително да се различава в зависимост от това какво правите с компютъра.
"Редовни" дейности като уеб сърфиране и лесна обработка на текст лесно се разпространяват в множество ядра. Но повече ядра са полезни само ако приложението действително може да ги използва. Дълго време многоядрените процесори не се използваха напълно.
Тоест, приложенията буквално не са били програмирани да използват множество ядра, особено когато имаше гигантски скокове напред от двойно към четворно, квад до хекса и окта-сърцевина По-добър ли е Octa-Core от Quad-Core? Не винаги! Обяснени Android процесориПовече ядра не означава непременно по-бърз процесор. Прочетете още обработка. В този смисъл AMD Threadripper, към който продължавам да се позовава, е отличен процесор, но има програми, които просто няма да жънат колкото полза (за разлика от никаква полза), защото те просто не са създадени да взаимодействат с толкова много ядра.
многопроцесорна
Мултипроцесорът е процесът, при който вашият многоядрен процесор изпълнява множество едновременни процеси, като всеки процес протича в отделно ядро - за разлика от един процес, в едно ядро. Многопроцесовото се отнася до действителното изпълнение на множество паралелни процеси. В потребителските системи това обикновено е симетрична многопроцесова (SMP): процесорите споделят памет, контролирана от една операционна система.
скривалище
Когато изследвате процесори, има куп допълнителни номера, които ще срещнете. Най- скривалище е мястото за съхранение на данни, до които често влиза CPU. Най-новите процесори имат три нива на кеш: L1, L2 и L3.
Трите кеша оперират многостепенна йерархия. Освен това, централните процесори споделят някои ресурси, като кеш L1 и L3. L2 кешът обикновено не е разделен, действа като хранилище от сортове за кеша L1. Когато закупите нов процесор, голям L2 кеш е препоръчително, тъй като увеличава обема на данни, до които често можете да получите достъп. В допълнение, голям L3 кеш памет сега предлага подобни предимства, но обикновено е малко по-бавен за достъп, според йерархията L1> L2> L3.
Размерите на кеша продължават да се увеличават. Intel i5-3570k, на който пиша тази статия, има 6MB кеш. AMD Threadripper (настоящият ни пример) разполага с масивни 32MB, докато Intel Core i9 Какво прави Intel Core i9 най-бързият процесор и трябва ли да го купите?Intel i7 отдавна е начело на потребителския процесор. Въпреки това, Intel най-накрая пуснаха ново поколение процесори. Нека да разгледаме красивата 18-ядрена серия Intel i9. Прочетете още -7980XE има 24.75MB. Така защо размерът на кеша продължава да се увеличава? 5 Малко известни спецификации, които може да забавят вашия компютърЩе разгледаме пет по-малко известни фактора, които влияят на производителността на вашия компютър, и ще ви покажем как винаги можете да получите максимален удар за вашия долар при надграждане. Прочетете още
Поради една съществена причина: повече памет, съдържаща се в процесора, означава по-малко време за изискване на данни, съхранени в RAM, което от своя страна осигурява цялостно увеличаване на производителността.
5.3 AMD vs. Intel
Някога на пазара на процесори имаше много компании, които се борят за портфейла ви, предлагайки истинска конкуренция. Къде отидоха? Е, тези, които предлагат отлични продукти, бяха пометени от AMD и Intel (или обединени в други технологични гиганти в Силиконовата долина). Вече има само една друга опция за x86 процесори, достъпна за потребителите: VIA - и последният им конкурентен процесор, пуснат през 2015 г.
Голямата картина е, че Intel и AMD управляват пазара на потребителски процесори като двойни монополи, доминиращи продажби и с покупателната и лицензионната способност да спрат всички истински опити за конкуренция. Но ако произвеждат единствените процесори на пазара, как избирате между тях? Как да сравним различните процесори по правилния начинПрез последното десетилетие процесорите изминаха доста далеч - толкова много, че ефективно сравняването на един процесор с друг може да бъде трудно. Ето какво трябва да знаете, за да ги сравните правилно. Прочетете още Със сигурност те просто предлагат един и същ продукт с различно маркетингово име?
В момента най-големият компромис между тях е мощността и цената. Погледнете това сравнително сравнение на два процесора през 2017 г., чрез UserBenchmark:
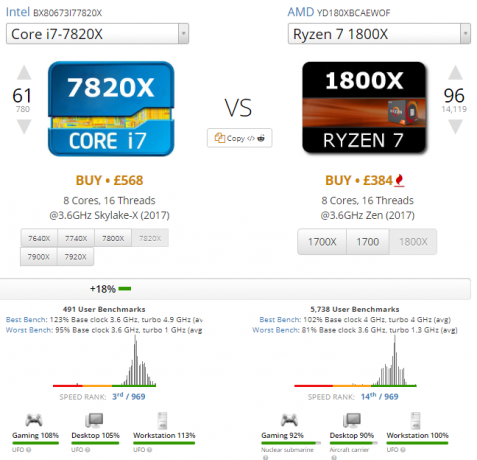
Два процесора, пуснати приблизително по едно и също време, с около 150 £ (около $ 190 по време на писането) разлика в цената, със същия брой ядра, нишки и основна скорост на ядрото на процесора. Така че веднага, AMD Ryzen 7 1800X моделът печели, сигурно? Какво е толкова добро за новия AMD Ryzen?AMD Ryzen току-що пристигна, а светът на процесорите просто стана интересен. За какво става дума за свръх и подходящ ли е за вас? Прочетете още
По тези цифри, да. Но при по-внимателна проверка, Intel Core i7-7820X взема наградата Какво прави Intel Core i9 най-бързият процесор и трябва ли да го купите?Intel i7 отдавна е начело на потребителския процесор. Въпреки това, Intel най-накрая пуснаха ново поколение процесори. Нека да разгледаме красивата 18-ядрена серия Intel i9. Прочетете още , с по-бърза едноядрена скорост, по-бърза четириядрена скорост и по-бърза многоядрена скорост. Последното поколение потребителски процесор даде пример за старите архетипи на марката: AMD процесорите са също толкова мощен, но с по-ниски общи тактови скорости, докато Intel струва повече, но гарантира всеки последен спад на производителност.
Ако надграждате процесора в съществуваща система, решението обикновено е много по-лесно - вече ще използвате един или друг производител. Освен ако не обновите дънната си платка едновременно, ще продължите да използвате същия производител на процесори. В действителност, в зависимост от това кога сте купили дънната платка и процесора, много добре бихте надграждали на същия процесор гнездо (например, имам гнездо на LGA 1511, следователно най-добрият процесор, който мога да купя е Intel i7-3770k Intel Core i9 vs. i7 vs. i5: Кой процесор трябва да закупите?Intel и AMD отново са в битка с процесори, като Core i9 на Intel е най-бързият потребителски настолен процесор досега. Прочетете още - Не мога да принудя процесор от следващото поколение в сокета... той просто няма да работи).
Ако искате да създадете изключителен компютър на много строг бюджет, AMD определено си струва да проучите. Ако имате голям или неограничен бюджет, полудявайте и купете най-голямото и най-доброто, което Intel може да предложи. Въпреки това, ако купувате компютър от магазин, има изключително голям шанс компютърът да изгради Intel процесор и решението да е извън вашите ръце.
5.4 CPU радиатори
С цялата работа, която процесорът върши в толкова малко пространство, не е изненадващо, че те са склонни да генерират много топлина. Разбира се, тази топлина трябва да отиде някъде - ако процесорът стане твърде горещо, ще издържи трайни щети Как да предотвратите прегряване на компютъра и поддържайте компютъра си хладенПрегряването на компютрите може да доведе до неочаквани изключения, загубени данни и повреда на хардуера. Ще ви покажем как да четете температурата на компютъра и прости начини да поддържате компютъра си хладен. Прочетете още и повече няма да работи Как топлината влияе на вашия компютър и трябва ли да се притеснявате?От време на време всички се тревожим за температурата на нашия компютър. Но трябва ли да се притесняваме? Прочетете още . Там има много деликатна електроника!
Точно там идва радиаторът на процесора. Просто потърсете голям парче метал с голям вентилатор - това ще бъде радиаторът! Процесорът е под това и е единственото, което не позволява на вашия процесор да се разтопи до дънната ви платка. Майтапя се! Ако по някаква причина процесорът не се охлади правилно, той ще се изключи преди да настъпят реални щети Работни температури на компютър: Колко е горещо?Прекомерната топлина може да увреди производителността и живота на компютъра. Но в кой момент се прегрява? Колко е горещо? Прочетете още .
Радиаторът обикновено се закрепва плътно към процесора с помощта на лост или винтове (или подобни), с малко количество термична паста между двете, за да се елиминират въздушните пропуски и се насърчава топлопроводимостта. След това топлината се прехвърля от повърхността на процесора към радиатора, където се разсейва, обикновено с помощта на вентилатор.
Вашата система ще бъде снабдена с охладител. Те работят добре, ако системата ви се използва само за основни задачи. Но всичко, което е напрегнато, ще види, че охладителят на стоките работи изключително усилено, което от своя страна води до огромно количество шум. В резултат на това, охладителят на складовата стойност понякога може да бъде най-шумната част от компютъра.
Охлаждащият бизнес процесор след пазара е огромен. В крайна сметка поддържането на вашия процесор хладно е важна и редовна задача, така че защо да бързате, когато това има значение? Охладителите за след пускане на пазара са склонни да имат много по-голяма повърхност, за да могат топлината да се прехвърли от радиатора. По-големият радиатор означава също, че той може да носи по-голям вентилатор, който може да се върти по-бавно, за да движи същото количество въздух, като по този начин значително намалява шума.
Течно охлаждане
Тези, които наистина ли натискайте системата им до крайности, използвайте водно охлаждане, за да поддържате всичко безпроблемно. Поставянето на вода във високо чувствителна електрическа среда изглежда контраинтуитивно, но това е един от най-ефективните налични методи за охлаждане.

Идеята е много проста. Помпа циркулира охлаждаща течност през система от тръби, през радиаторен блок, който разпръсква топлината във въздуха. Тръбите (наричани още маркучи) се свързват с водни блокове, които от своя страна са свързани с охлаждащия процесор (много подобно на обикновен радиатор - той дори използва термопаст). Процесорът загрява водния блок. След това водата тече през блока, поглъщайки топлина. Накрая водата тече през блока на радиатора, разсейвайки заловената топлина и циркулира отново.
6. RAM
Паметта с произволен достъп, обикновено наричана RAM, е краткосрочната памет на компютъра. Данните, до които компютърът редовно има достъп, се намират там: често използвани програмни файлове, временни файлове, данни за приложенията и много други.
RAM се предлага в няколко вида Бързо и мръсно ръководство за RAM: Какво трябва да знаетеRAM е основен компонент на всеки компютър, но може да бъде объркващ. Разбиваме го по лесни за разбиране термини, които ще разберете. Прочетете още , но най-често срещаният тип днес е DDR SDRAM - това е много букви, но ние ще го разбием.
- DDR означава двойна скорост на пренос на данни
- SDRAM означава Синхронна динамична памет с произволен достъп
На основно ниво, аспектът „DDR“ означава, че данните предават с двойно по-голяма честота от „обикновената“ RAM памет. Малко по-подробно, това означава, че вместо да се изпраща една заявка за данни (сигнал) на цикъл на часовник (революция на процесора), се изпращат две заявки. Аспектът „SDRAM“ означава, че RAM изпълнява инструкции в съответствие с процесора, като бързо се движи през колони и редове данни, за да намери заявката, която се съхранява навсякъде в модула за съхранение.

По този начин RAM е много по-бърза от конвенционалната памет. Той няма движещи се части и данните могат да бъдат извлечени от всяка част на модула. Обаче RAM е пример за летлива памет: след като изключите системата си, данните, съхранявани в RAM паметта, се губят.
Другата основна разлика между оперативната памет и редовното съхранение е съотношението цена / капацитет. Все повече и повече предварително изградени системи се доставят с 8GB RAM. Средната цена за 8 GB бюджетна RAM е приблизително еднаква за 2TB твърд диск.
6.1 Колко RAM е необходима?
Както вече споменахме, много предварително изградени системи и лаптопи сега се доставят с 8GB RAM като стандарт. Но цената на RAM рядко намалява. Според PCPartPicker, за 18 месеца, предхождащи тази статия, почти всички тенденции в цените на популярната RAM се увеличават, като някои са почти двойно.
Но ви трябва RAM - вашата система няма да функционира без нея. И така, колко наистина имате нужда?
Това донякъде се свежда до това, което ще правите. Повечето геймъри и други високопроизводителни потребители се нуждаят от поне 8GB и тази цифра се тласка към 12GB или 16GB, когато системните изисквания се увеличават. В действителност, ако просто търсите в интернет, обработка на текстове, гледате странно видео и „леки“ игри, вероятно ще се разминете с 4 GB. Няма да играете Отрицателно въздействие 4 или Вещица 3, но той ще се справи компетентно с по-стари заглавия и по-малко интензивни дейности.
Необходимото количество RAM също е свързано с вашата операционна система. Потребителите на Linux обикновено могат да се разминат с използването на малко по-малко RAM, тъй като по-голямата част от дистрибуциите са по-малко интензивен от техния Mac или PC колега (някои Linux дистрибуции работят перфектно добре, използвайки само 256MB RAM). Windows 10 е проектиран като се имат предвид всички форми на устройството и може да работи само с 512MB RAM (но наистина не бих го посъветвал - може да отнеме 20 минути за зареждане!), Но работи най-добре с поне 4GB. В допълнение, Mac няма да доставя нищо по-малко от 4 GB RAM, така че разбирате изискванията за iOS.
6.2 Размери на RAM
DDR RAM се предлага в четири различни типа - от оригиналния DDR, до най-новия DDR4. Всяко поколение DDR RAM надгражда последното. Например, DDR4 може да работи при по-ниско напрежение, като консумира по-малко енергия, като в същото време предлага по-широк диапазон от скорости на данни в сравнение с DDR3.
Леко объркващо и определено дразнещо, DDR RAM също се предлага в различни размери. Подобно на процесорите, те се вписват в конкретен гнездо. Изображението по-долу илюстрира разликите между DDR гнезда:
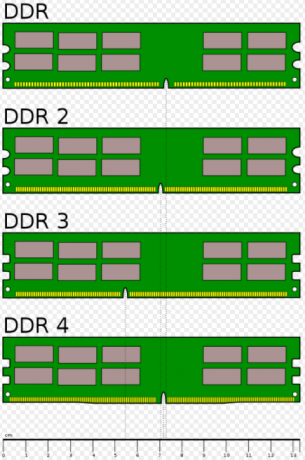
За съжаление, това означава, че старата ви DDR2 RAM няма да е съвместима с лъскава нова дънна платка с DDR4 гнезда.
6.3 Скорост на RAM
Всяко поколение RAM е като цяло по-бързо от последното. Всяко поколение RAM има много скорости. Нека да разгледаме DDR3 и DDR4:
- Тарифи за данни на DDR3 (MT / s): 800, 1066, 1333, 1600, 1866, 2133
- Тарифи за данни на DDR4 (MT / s): 1600, 1866, 2133, 2400, 2666, 3200
Както можете да видите, последното поколение RAM, DD4, има по-широк и по-бърз обхват на предаване на данни. По този начин повече RAM не е непременно по-добра от по-бързата RAM. Крайната надстройка е за Повече ▼ и по-бързо RAM. Но ако сте заключени в RAM гнездо, както повечето от нас, можете да намерите значителни печалби, надграждащи се от DDR3-800 до DDR3-2133.
Отнасяме се до скоростите на RAM по два зададени начина.
- Най- DDRx-гггг Форматът се отнася до скоростта на данни (измерена в MT / s или MegaTransfer в секунда, където мегатрансферът е 1 милион прехвърляния на данни) на RAM. Например DDR3-800 означава DDR3 памет със скорост на данни 800MT / s, която обикновено има честотна лента от 6400MB / s.
- Най- PCxyyyy форматът се отнася до теоретичната честотна лента на модула. Например PC3-6400 означава DDR3 памет с честотна лента 6400MB / s, която обикновено има скорост на предаване на данни от 800MT / s.
Така или иначе ще трябва да гарантирате, че закупената от вас RAM съвпада с RAM слотовете на дънната ви платка, както и поддържа скоростта на RAM, която сте избрали.
Волтаж
RAM също работи при различни напрежения. Когато DDR3 пристигна за първи път, много производители все още произвеждаха памет, работеща на 1.8V - подобно на DDR2 Изисквания - когато всъщност дънните платки, съдържащи CPU сокет, обикновено поддържат само RAM, работеща в 1.5V.
DDR4 понижава напрежението още повече, до 1.2V. Това позволява много по-ниска консумация на енергия при по-широк спектър от скорости на предаване на данни. По-голямата част от процесорите и дънните платки сега са съвместими с DDR4 напрежение, но винаги си струва да завършите допълнителни изследвания, само за да сте сигурни.
Гореспоменатите PCPartPicker ще маркира всички проблеми със съвместимостта на дънната платка / процесора / RAM по време на изграждането на системата.
6.4 Марки
Както при дънните платки и PSU, всеки има своя любима марка RAM, но само шепа са наистина надеждни. И тъй като вероятно ще предадете сериозни пари за вашата RAM памет и имайки предвид колко интегрална е в системата ви, бих посъветвала да използвате маркова RAM.
- Kingston
- корсар
- интеграл
- микрон
- патриот
- Екипна група
- Г. умение
- PNY
Както винаги, моля, завършете изследването си преди да закупите. Всяка уважавана марка има почивен ден.
7. Устройства за съхранение
Точно както RAM е краткосрочната памет на вашата система, твърдият диск или SSD е дългосрочен план. Дългосрочната памет, за разлика от RAM, не губи данни, когато системата ви се изключи.
Дълго време всички използвахме конвенционален магнитен твърд диск. Но в края на десетилетието - около 2010 г. - се наблюдава значително увеличение на популярността на твърди дискове (SSD) в потребителските системи, нагоре и надолу по спектъра. Изведнъж стандартните твърди дискове вече не отиват на устройството за съхранение.
Нека разгледаме устройствата за съхранение, налични за вашата система.
7.1 Твърд диск
Най-често срещаният тип твърд диск е конвенционалният магнитен твърд диск. Той предлага отлични мощности за много ниски цени Закупуване на нов твърд диск: 7 неща, които трябва да знаетеКупуването на твърд диск е лесно, ако знаете някои основни съвети. Ето ръководство за разбиране на най-важните функции на твърдия диск. Прочетете още , и е като цяло е много надежден и издръжлив, ако се третира добре 5 прости начина да спестите пари на нови твърди дисковеВече разбрахме всички неща, които трябва да имате предвид, за да купите правилния твърд диск. Сега става въпрос за спестяване на толкова пари, колкото можете. Прочетете още . Твърди дискове като този в компютъра ви има от 1983 г.; техните по-малки, съвместими с лаптопи 2,5 ″ братовчеди са от 1988 г. насам.

Може да вземем стария, конвенционален твърд диск за даденост, но технологията зад него все още е доста невероятна. Казано по-просто, данните се съхраняват на плочи, покрити с тънък слой магнитен материал. Плаките се въртят много бързо на шпиндела с мотор. WD Black 1TB диск в моя работен плот върти плочите 120 пъти всяка секунда!
Друг мотор използва задвижващото рамо за придвижване на устройство, наречено глава напред и назад, върху чиниите. Данните се записват в чинията, като променят намагнитването на много малки участъци от магнитния материал. Данните се четат чрез откриване на намагнитване на материала в тези региони, което след това се интерпретира като двоични данни (или 1, или 0).
За да създаде усещане за мащаб, главата щеше да е като Boeing 747, който лети само на 45 фута над земята при над 300 000 мили / ч и брои всяко едно трево. Впечатляващи неща, нали?
Колкото и забележителна да е тази технология, магнитният твърд диск все още се основава на движещи се части. Тези части неизбежно се износват с времето, в крайна сметка ще направят много, много трудно извличането на данните. Средният настолен твърд диск издържа около 4 години; средното устройство за лаптоп, за 3.
Ясно е едно: лекувайте се внимателно с тях. Движещите се части няма да издържат дълго, ако се въртят в раница.
Brands
Знам, че продължавам да го казвам, но наистина не можете да победите маркови компютърен хардуер. Освен това всички те имат ожесточено лоялни потребители. Ето четири сравнително надеждни производители на твърди дискове:
- WD (Western Digital)
- Samsung
- Seagate
- Hitachi - може да се удря и пропуска, в зависимост от модела на задвижването
Казвам „сравнително“, защото опитът варира, диво. Имал съм Toshiba (не е в списъка), Hitachi и WD устройство се повредиха. Други ще са преживели точно обратното.
7.2 Твърд диск
SSD устройствата са напълно различни от стандартния HDD. Вместо да разчита на магнитни плаки и движещи се части, SSD разчита на флаш памет - подобно на USB флаш устройството в джоба ви.

Общото им представяне значително превъзхожда стандартното задвижване в много отношения. Тъй като нямат движещи се части, те мълчат и готино, както и издръжливо. Освен това те използват по-малко енергия и отнемат по-малко време за стартиране. И накрая, тъй като те работят подобно на RAM (без да са непостоянни), е възможно да се изтеглят файлове от няколко задвижващи сектора наведнъж, вместо да се чака магнитното устройство да се завърти на мястото си.
За да добиете истинска представа за колко бърз е SSD спрямо HDD PCIe vs. SATA SSD дискове: Кое устройство за съхранение е най-доброто?PCIe SSD са по-бързи от SATA SSD. Но може да не ви трябва. Тази статия обяснява как PCIe SSD дисковете се различават от SATA SSD. Прочетете още , вижте следното видео:
Има и безброй преживявания от първа ръка. Всъщност те са толкова бързи, обикновено ще пропуснете екрана с опции за зареждане на BIOS / UEFI!
Разбира се, тази технология не е евтина. И докато цените на SSD паднаха, тъй като технологията става все по-широко разпространена, приличният размер на SSD все пак ще ви върне значително повече от аналогичния си размер HDD. В ранните SSD дни много хора избраха да купят по-малък SSD, инсталирайки само тяхната операционна система. Това осигури значително увеличение на скоростта, без да се разруши банката.
Вярно е, че получавате значително количество повече съхранение за парите си. По време на писането HDD на Amazon Choice е WD Blue 1TB, при $ 49,14. Това означава $ 0,049 / GB - около пет цента! Еквивалентният SSD на SSD от 1 ТБ се продава на 397,99 долара, което означава 0,39 долара / GB - значителен скок на цената.
Преносим SSD на Samsung T5 - 1TB - USB 3.1 Външен SSD (MU-PA1T0B / AM), черенПреносим SSD на Samsung T5 - 1TB - USB 3.1 Външен SSD (MU-PA1T0B / AM), черен Купете сега на Amazon $158.95
Заедно с пламтящите им бързи скорости Най-бързите SSD дискове, които можете да закупите през 2017 г.Твърдите дискове или SSD дисковете подобряват производителността в сравнение с механичните твърди дискове (HDD). Ако обаче искате най-бързия SSD наоколо, трябва да знаете две неща: конектор и протокол. Прочетете още и повишената обща издръжливост идва съществен живот. Ако се отнасяте добре към шофирането си 3 начина да защитите вашия SSD и да удължите живота муИма няколко грешки, които биха могли да съкратят живота на вашия SSD. Избягвайте тези, за да удължите живота на вашия SSD възможно най-дълго. Прочетете още , съвременните SSD дискове могат да издържат цял живот - буквално.
Заслужава ли парите?
Statista прогнозира, че през 2020 г. потребителите най-накрая ще закупят повече SSD от HDD. През 2017 г., годината на писането, Statista приблизителна оценка доставките на твърди дискове да продължат да падат до 395 милиона бройки, което е по-малко от 425 милиона през предходната година. Обратно, продажбите на SSD продължават да нарастват, до 190 милиона бройки през 2017 г., спрямо 140 милиона през 2016 г.
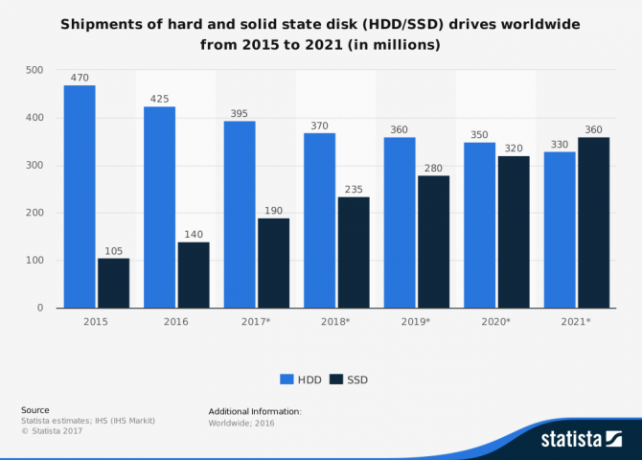
Така че, струва ли си инвестицията, в момента? SSD дисковете са на път да скочат в цената: Трябва ли да надстроите през 2017 г.?Твърдите твърди дискове (SSD) са на път да скочат в цената! Трябва ли да купите нов диск през 2017 г.? Разгледахме няколко примера на SSD, до които си струва да надстроите, при условие че имате нужда от нов SSD. Прочетете още
Според мен абсолютно. Ако отделяте повече от час на ден за сериозна работа с компютър, си струва инвестицията. Не е необходимо да чакате, за да се заредят или запишат файлове, е полезно, както и зареждането в операционната система с секунда или две.
Освен ако не разполагате със значителна група пари, най-добрият вариант за много хора е комбинацията. Използвам 750GB SSD за операционната си система, редовно използвани файлове и видео игри, с няколко 1TB HDD диска за всичко останало. Наистина, освен ако не сте редактор, не е нужно да прескачате 10 000 селфита с миг на око.
Brands
Подобно на твърдите дискове, има малко добре доверени производители на SSD.
- Kingston
- Samsung
- SanDisk
- решаващ
- WD
- Mushkin
- OCZ
Има много SSD марки там. Както винаги, завършете собствените си изследвания преди да закупите!
7.3 Какви числа трябва да внимавате?
Както може да очаквате, има цял набор от потенциално объркващи номера, прикачени към покупката на съхранение. Ето какво трябва да внимавате Закупуване на нов твърд диск: 7 неща, които трябва да знаетеКупуването на твърд диск е лесно, ако знаете някои основни съвети. Ето ръководство за разбиране на най-важните функции на твърдия диск. Прочетете още .
Капацитет
Както може би подозирате, важно е да получите твърд диск с подходящия капацитет. В по-голямата част от случаите по-големият твърд диск е по-добър - само защото разполагате само с определено количество данни в момента, не означава, че с течение на времето няма да имате нужда от повече.
От друга страна, устройствата с по-малък капацитет са по-бързи, правят по-малко шум и използват по-малко енергия, защото обикновено имат по-малко блюда. Ако имате малко количество данни и това ще остане така, по-малките може да са по-добри.
Капацитетът е субективен. Ако искате да съхраните значително количество снимки и видеоклипове, ще ви трябва нещо със сериозен капацитет. В наши дни изображенията и видеоклиповете с висока резолюция представляват огромно количество хранилище. Както споменах в предишния раздел за SSD, комбинацията от дискове обикновено е разумна опция.
скривалище
Спомняте ли си кеш процесора? Твърдите дискове и SSD дисковете също имат кеш памет и използването му е абсолютно същото: съхраняване на често достъпни данни за подобряване на времето за зареждане. Както при процесорите, по-голямо количество е по-добро.
RPM
Когато купувате традиционен HDD, друг номер, който трябва да вземете предвид, е RPM на диска. Това представлява колко бързо могат да се въртят магнитните плочи. Твърдите дискове обикновено се предлагат в една от двете скорости: 7,200RPM и 5,400RPM (въпреки че са налични 10 000RPM устройства).
Физически размер
HDD и SSD имат зададени размери. Традиционният HDD е 3,5 ″, въпреки че има и 2,5 ″ HDD, предназначени за лаптопи и други преносими устройства 8-те най-добри портативни хард диска, които можете да закупите сега Прочетете още . Обратно, SSD ще бъде 2,5 ″.
Пишете цикли
SSD диск може да рекламира колко цикъла на писане през целия живот можете да се надявате да постигнете. Секторите на SSD флаш устройствата започват да умират Могат ли да бъдат възстановени данни от неуспешен SSD?Много потребители приемат, че тъй като SSD няма механични части, има по-малък риск да се повреди. За съжаление тази логика просто не важи за SSD дискове. Прочетете още след 100 терабита, които си струва да прочетете и напишете, но си струва да разгледате преди да го закупите. Има множество технологични уебсайтове, които изтласкаха SSD дисковете до горчивия край.
7.4 Оптични устройства
Всичко, което чете оптичен диск - CD, DVD, Blu-ray и т.н. - се обозначава като оптично устройство. Оптичното устройство споделя данни с вашия компютър по същия начин като обикновеното устройство за съхранение - използвайки SATA кабел. Те също използват същите захранващи кабели.

Когато поставите диск в устройството си, мотор го завърта по подобен начин, като въртенето на плочите на твърдия диск. Въпреки това, докато твърдият диск се върти с постоянна скорост (измерва се в обороти в минута или RPM), оптичните устройства са проектирани да въртят диска за постигане на постоянна скорост на данни. Тъй като обиколката на диска е по-голяма към външната страна на диска и данните трябва да се четат с постоянна скорост, a диск ще се върти по-бавно при достъп до данни по-близо до външната страна на диска и по-бърз, когато има достъп до данни по-близо до център.
LG WH16NS40 Super Multi Blue Вътрешен SATA 16x Blu-ray Disc RewriterLG WH16NS40 Super Multi Blue Вътрешен SATA 16x Blu-ray Disc Rewriter Купете сега на Amazon $64.98
Данните се съхраняват на диск чрез натискане на ями в много тънка отразяваща повърхност по пътя на данните, често наричан жлеб на диска. Дисковото устройство използва лазер и фотодиоди (които засичат светлина), които се движат по този жлеб (подобно на начина, по който иглата минава покрай виниловия запис). Когато лазерът пътува над яма, светлината се пречупва по различен начин, когато лазерът преминава върху плоската повърхност на диска. Това се открива от фотодиодите, които извеждат електрически сигнали, които от своя страна се интерпретират от компютъра като данни.
Записването на диск е малко по-различно. Напишете веднъж дискове като CD-Rs имат слой органично багрило, както и отразяващ слой. Данните записват на диска с помощта на много по-мощен лазер, който загрява малки участъци от багрилото, променяйки отражателната способност на багрилото. Отоплените зони причиняват разлики в пречупването на светлината по същия начин, както правят ямите на пресованите компактдискове.
Записваемите дискове като DVD-RW отново работят малко по-различно. Вместо да се използва слой от органично багрило, те използват слой за смяна на фазите. Те започват в кристално състояние, което след това може да бъде променено до аморфно състояние чрез нагряване с по-мощен лазер. Отново аморфните участъци на диска действат като ямите на натиснат диск. Въпреки това, за разлика от органичния слой, тази промяна е обратима чрез повторно нагряване на аморфните участъци, което ги кара да се върнат в кристално състояние.
Оптичните задвижвания станаха по-малко важни Сбогом: 5 алтернативи на оптичния дискТъй като компютрите стават все по-малки и начинът на живот продължава да е мобилен, по-малко устройства предлагат достатъчно място за вътрешни оптични устройства. В момента пазарът се поддържа в плавателна среда от продажбите на домашни видеоклипове на Blu-ray, но по отношение на съхранението на данни, ... Прочетете още през последните години поради увеличеното физическо съхранение за по-ниски цени и по-бързите скорости на интернет.
Brands
Трудно е да се объркаш, но марките имат различна степен на дълголетие. Изискванията за оптично устройство обаче могат да варират. Някои дискове ще ви позволят да гледате Blu-ray филми, докато други просто четете и записвате на диск.
8. Графични карти
Графичната карта (GPU) генерира всичко, което виждате на екрана си. Без такъв няма как да се види какво прави компютърът.

Поради тази причина графичният процесор е една от най-важните части на вашата система, особено за всеки, който играе, редактира и отскоро извлича криптовалута (макар и по различни причини). Мощността на графичния процесор подобно на много други области на изчислителната техника се увеличи значително през последните няколко години. Ако преди това 2GB GPU се смяташе за мощен, сега имаме откровено чудовищния Nvidia GTX Titan Xp, с тегло от 12 GB памет.
Графичните процесори изминаха дълъг, дълъг път. Огромната 12GB памет в Titan Xp звучи нелепо, но тъй като ние стоим на върха на широко разпространеното игри за виртуална реалност (VR), исканията към графичните процесори само ще се увеличават - а производителите на графични процесори са готов.
Ето изчерпването на всичко, което трябва да знаете за графичните процесори.
8.1 Видео конектори
Вашият графичен процесор ще се предлага с няколко често срещани видео конектора, някои повече от други, в зависимост от възрастта на вашата видеокарта.

HDMI
HDMI е сега най-често срещаният видео конектор Видове видео кабели: разлики между VGA, DVI и HDMI портовеИма толкова много видео кабели навън и това може да стане объркващо. VGA, DVI, HDMI, DisplayPort - каква е разликата и защо те дори имат значение? Прочетете още . По-голямата част от продаваните сега монитори са с висока разделителна способност, като много хора използват повече от един екран наведнъж. Освен това HDMI носи и аудио, така че аудио и видео предават само с един кабел.
Графичните процесори от висок клас обикновено разполагат с поне два HDMI порта.
DisplayPort / Mini DisplayPort
DisplayPort е сравнително нов тип конектор, представен през 2008 г. Сега той почти изцяло е заменил VGA портовете (все пак те остават в някои по-стари графични процесори, но след 2007 г.). Подобно на HDMI, DisplayPort носи както аудио, така и видео. Тъй като интерфейсът разчита на предаване на пакети данни, той също може да пренася USB, Ethernet и PCIe сигнали, като използва един и същ единствен кабел.

Apple представи по-малка версия на конектора, наречен a Мини DisplayPort. Apple има включи Mini DisplayPort в почти всички свои компютри Как да добавите липсващи портове към новия си MacBookПонякога просто се нуждаете от повече портове, особено ако вашият лаптоп има само един конектор. Ето как да ги добавите към новия си MacBook. Прочетете още и лаптопи от самото начало. Още по-добре, той е също толкова способен, колкото пристанището в пълен размер, както и да се радва на много по-добро навлизане на пазара.

DVI
Цифровият визуален интерфейс, представен през 1999 г., до голяма степен замести по-стария VGA интерфейс. Преди HDMI, DVI беше връзката към видео за дейности с висока разделителна способност, работещи с много по-високи разделителни способности от своя VGA колега.
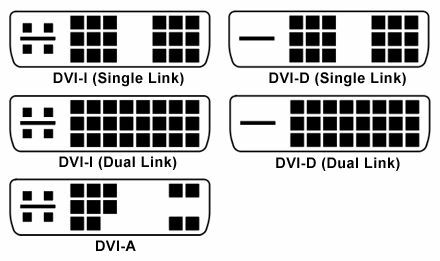
VGA
Видеографският графичен масив някога е бил единственият видео конектор за монитори. Изминахме дълъг път от аналоговия видео сигнал на VGA. Мониторите и графичните процесори са значително по-мощни, както и почти изцяло цифрови.

8.2 PCIe конектор
PCIe вече е стандартният конектор за всички графични процесори. Както разгледахме по-рано в статията, PCIe предоставя значително по-голяма честотна лента от предшественика на ускорения графичен порт (AGP) и стандартния PCI слот преди че.
Повечето съвременни дънни платки разполагат с поне един PCIe x16 слот и могат да имат и по-малки слотове. Последната итерация на PCIe - 3.0 - беше представена през 2011 г. Следващата надстройка до PCIe 4.0 беше официално обявена през юни 2017 г. и ще предложи максимална скорост на трансфер от 16GT / s. В допълнение към това, PCIe 5.0 спецификациите вече са в етапи на предварително планиране, като очакваните скорости на пренос на данни са 32GT / s.
Консумацията на енергия за най-високите графични процесори продължава да се увеличава. Два шест-пинови конектора вече не са достатъчни за много видеокарти. Като такъв, осем-пинов конектор, който осигурява два пъти повече мощност като шест-пинов, сега е най-често срещан.
Графичните процесори сега са най-гладните компоненти, намиращи се в компютрите днес.
AGP
Ускорените графични портове бяха първите специализирани слотове за видеокарти. Първото поколение AGP предостави удвояване на честотната лента на стандартен PCI порт и не трябваше да споделя ресурсите си с други разширителни карти. Увеличената употреба на AGP всъщност беше причината да бъдат въведени шест и след това осем-пинови конектори. Стандартният четири пинов Molex конектор вече не осигурява достатъчно енергия за видеокарти с повишена производителност.
8.3 IGP vs. Дискретна графика
В края на деня не всеки се нуждае от огромен мулти-вентилатор, пълна с памет, засмукваща захранване графична карта. За основното сърфиране в Интернет, обработката на текстове и проверката на имейла ви, GPU от най-високо ниво е завършен и напълно излишен.
Точно тук Интегриран графичен процесор (IGP) влиза. Огромен брой предварително изградени компютри се доставят само с интегрирана графика. Защо? Защото, както казахме, хората просто не се нуждаят от нищо друго.
Въпреки това, последните поколения на IGP са изключително компетентни. Intel Iris 540 IGP може да работи като игри GTA V и Battlefield 1, както се вижда следното видео.
Тези високопроизводителни IGP представляват сериозна стъпка от миналото, когато интегрираната видео производителност не беше наистина на радара за много производители на процесори. Специализиран (или дискретен) графичен процесор все още е най-добрият вариант за игри и други високоефективни дейности, но отминаха дните, в които не да имаш специална карта означава просто сте били заключени от почти всички игри Как да си купя евтин игрален компютър с графична карта NvidiaТърсите да изградите евтин компютър за игри? Дан Олбрайт построи игрова машина, базирана на Nvidia, на най-евтиното. И той ще ви покаже как се прави за под $ 600. Прочетете още .
8.4 AMD срещу Nvidia
Подобно на ситуацията с процесорите, пазарът на графичните процесори до голяма степен бе намален до два основни конкурента: AMD и Nvidia. Сега те представляват основно целия пазар на графични процесори и ще бъдете добре подтикнати да намерите някой, който използва графичен процесор, произведен от някой друг.
И така, възниква въпросът кой производител да изберете? Е, нито едното наистина е по-добро от другото. Нека използваме два водещи на пазара графични процесори от всеки производител: Nvidia GeForce GTX 1080 и AMD Radeon RX Vega 64. Nvidia всъщност имаше всичко от себе си в най-горния край на GPU пазара, в продължение на повече от година, докато AMD пусна RX Vega 64 през втората половина на 2017 година.
Те са изключително сходни по цена - въпреки че това се дължи на отпадането на цените на Nvidia, за да съответства на пазарната позиция на AMD. Въпреки това, те са много сходни видео карти, както ще видите от изображението по-долу:
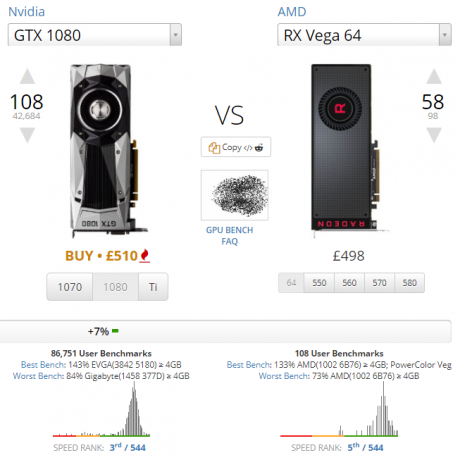
Като цяло това означава почти идентични показатели за игри, GTX 1080 кант 1980 × 1080 и 2560 × 1440 и RX Vega 64 обикновено с кант 3840 × 2160. Какво ни казва това? Е, засега - и за повечето хора - 1080 е достатъчно добър, но потребителите с ултрависока резолюция трябва да обмислят по-новия RX Vega 64.
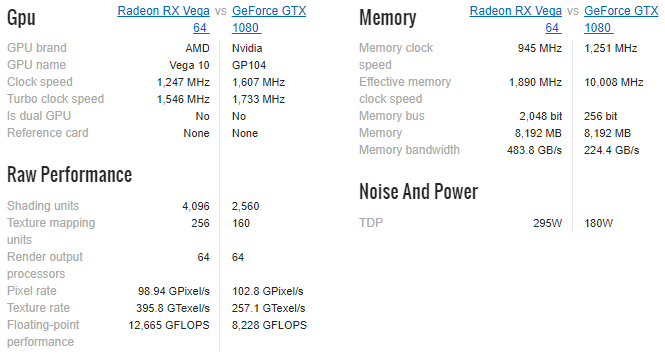
Далеч от най-високите графични процесори, AMD обикновено предлага отлични игрови показатели на бюджет. Техният пазарен дял продължава да се увеличава, като се храни с 78% Nvidia, проведена през 2016 г. От друга страна, Картите на Nvidia са склонни да предлагат сурова мощност Графични карти Nvidia: Коя е най-подходяща за вас?Графичните карти на Nvidia са най-популярните поради причина. Но кой модел трябва да купите и защо? Обясняваме жаргона, картите и тяхното изпълнение. Прочетете още , което ги прави изключително привлекателни за геймърите.
Cryptocurrency
Значителното развитие на лицата, които извличат криптовалута, със сигурност даде тласък на AMD. Графичните процесори добиват криптовалута много по-бързо от стандартните процесори (но по-бавно от специализираните ASIC миньори), а AMD картите са по-бързи от Nvidia.
Когато Ethereum (биткойн алтернатива, или Alt-монета) започна бързо да се повишава цената, продажбите на GPU намаляха, създавайки изкуствен недостиг. След това, когато балонът изглеждаше като пукащ, стотици втора ръка графични процесори заляха пазара.
Проблемът е, че ако не добивате алт-монети (а има повече от Ethereum), за да търгувате за Bitcoin извличането на криптовалути е относително нерентабилно, освен ако нямате значителни ресурси. И дори тогава конкуренцията с огромните установени пулове за добив на криптовалути е по същество невъзможна.
8.5 Множество графични процесори
Какво е по-добро от един супер-мощен графичен процесор? Две, разбира се! Nvidia извикайте тяхната технология с двоен GPU SLI, докато AMD предпочитат CrossFire (понякога пише X-Fire). И въпреки че големите производители на графични процесори използват различни имена, те предлагат подобна услуга.
Има някои предупреждения. Не можете да прекрачите линията на компанията. Тоест и AMD картата ще се сдвоява само с друга, и обратното за Nvidia. Той обаче е по-конкретен от този. Някои графични процесори ще се сдвояват само с абсолютно същия модел, до производителя на видеокартата. Например, ако имате Nvidia GeForce GTX 1070 OC Edition, произведена от ASUS, ще ви е необходима същата карта, за да използвате SLI (и доста голям портфейл също).
Сега, когато графичните процесори могат да пакетират до 12 GB GDDR RAM (това е специална графична памет с двоен скорост на данни с произволен достъп), използвайки два графични процесора е по-малко необходимо - но не изцяло. Някои потребители предпочитат да сдвоят две по-евтини, но мощни карти, за да постигнат цялостно увеличение. Въпреки че това може да осигури цялостно повишаване на производителността, има някои приложения и игри, които не разпознават SLI или CrossFire, въпреки че това става все по-малко проблем.
8.6 Кои числа са важни?
Всяка част от вашата система има специфичен числен жаргон, който да научите. Графичните процесори не се различават.
VRAM
Видео памет (VRAM) е най-рекламираният номер, който ще видите при закупуване на нов графичен процесор. VRAM е подобен на обикновената системна RAM, но е интегриран и посветен на графичния процесор. В съвременните видеокарти VRAM поддържа често достъпни дисплейни данни, включително 3D векторни данни, Z-буферни данни, текстури, наслагвания, резервни буфери и други.
Освен капацитета е важно да се погледне скоростта на VRAM. Както при обикновената системна RAM, и тук има поколения VRAM. VRAM следва схемата за именуване GDDRx, където х е генерирането на памет. Най-новото поколение е GDDR5, макар че последното поколение графични процесори на Nvidia, включително GTX 1080, GTX 1080 Ti и Titan Xp, всички използват GDDR5X.
Samsung обяви GDDR6 за наследник на GDDR5 през 2016 г., като продуктите се очаква да излязат на пазара в края на 2017 г. или в началото на 2018 г.
Модел на GPU
Следващото нещо, което трябва да се вземе предвид, или по-скоро да се вземе предвид заедно с количеството VRAM, е GPU моделът. Действителният графичен процесор е битът, който прави цялото мислене, подобно на специализиран процесор. Това обикновено се отнася до модела на графичната карта.
Конвенциите за именуване се променят някак често.
- Nvidia картите в момента използват или една от двете GTX xxxxили еднолично име, като Titan Xp. Най-общо казано, колкото по-голям е броят, толкова по-добре е картата. Например GTX 980 е по-добър от GTX 780. Първото число (вече две числа) обикновено сигнализира за генерирането, напр. GTX 780 е на 7-мо място карта за поколение, 980 е карта от 9 поколение, а 1080 е карта от 10 поколение - вие получавате картината. Второто число обозначава ниво на производителност. Картите на Nvidia също могат да съдържат наставка. М означава мобилен GPU, докато Ti обозначава най-бързата карта за поколението на поколенията.
- AMD Картите в момента използват най-различни конвенции за именуване, което прави малко сложно да дешифрирате къде е карта в тяхната йерархия, както и нейният конкурент на Nvidia. Необходимо е обаче само малко учене. AMD карти използват или R3, R5, R7, R9, или RX, за да обозначават ниво на производителност. R3 е карта за входно ниво, докато RX е с висока производителност. Следват числа: хххх. Както при Nvidia, първото число обозначава поколение, второто означава ниво на производителност, а третото ревизии. И накрая, AMD картите могат да съдържат префикс и наставка. Една М префиксът означава мобилен GPU, а an X (2) обозначава най-бързата карта в поколението от поколения.
Сега, ако това беше малко объркващо, redditor Valkrins създаде весела удобна диаграма обяснява както AMD, така и Nvidia конвенции за именуване. Вижте по-долу! Освен това можете да проверите Таблица йерархия на производителността на графичния процесор.
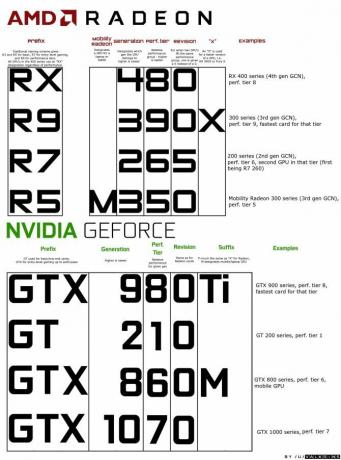
8.6 Марки
"Чакай", казвате вие. „Има две марки: AMD и Nvidia.“ Е, референтните дизайни на Nvidia и AMD, които другите производители използват, за да произвеждат свои собствени маркови графични процесори, базирани на подобна архитектура. Резултатът е GPU пазар, изпълнен с много подобни карти, с подобни характеристики, всички обявени за най-добрите. Има много производители, но само няколко напълно надеждни:
- Asus
- MSI
- EVGA
- Gigabyte
- Zotac
- Palit
- сапфир
Не бих посъветвал да купувате видеокарта от друг производител и дори в това, моля, завършете задълбочени проучвания преди да закупите. Например, имам Asus GTX 1070 Dual, който има основен тактова честота от 1.58GHz. Обратно, Gigabyte GTX 1070 Windforce OC има ядро от 1,56GHz. Минутни разлики, но разлики въпреки това.
9. Разширителни карти
Картата за разширение прави това, което пише на калай: разширява функционалността на вашия компютър. Те обикновено се свързват към вашата система чрез PCIe интерфейс, предлагайки голяма съвместимост и скорост за зареждане.
Бързо ще мина през някои от най-често срещаните карти за разширение.
9.1 Мрежа
Както подсказва името, те разширяват възможностите за мрежова връзка на вашия компютър.
Ethernet
Въпреки че повечето съвременни дънни платки са вградени в гигабитен Ethernet, много по-стар модел може да изисква Ethernet карта. Освен това, ако искате да добавите друг Ethernet порт, ще ви е необходим един от тях.

Безжичен
По-често инсталиран е адаптерът за безжична мрежа, така че системата ви да може да се свързва към Wi-Fi сигнали. PCIe Wi-FI се предпочита в някои случаи през USB Wi-Fi ключ, но ще ви позволим да бъдете съдия по това Плюсовете и минусите на безжичните мрежови адаптери PCI-e vs. USB безжични решенияТрябва да добавите безжична мрежа към вашия компютър? Имате две възможности: PCI-e мрежови адаптери или USB безжични решения. Нека да разгледаме плюсовете и минусите на всеки. Прочетете още .

9.2 Звукова карта
Повечето дънни платки идват с поддръжка за богат набор от аудио опции. Освен това HDMI и DisplayPort поддържат аудио, както и USB. Но в действителност понякога просто няма заместител на висококачественото аудио оборудване и точността, която то носи.

9.3 Допълнителен I / O
Когато получих iPod от първо поколение като подарък (отдавна вече!), Подаръкът нямаше представа, че това е само FireWire. И така, трябваше да отида с татко си, за да намеря PCI FireWire карта за разширение.
Същото важи и сега. Понякога вашата дънна платка просто няма връзката, от която се нуждаете. Или сте използвали всеки наличен слот... но все още се нуждаете от повече.
Обща покупка за PCIe разширение вече е за USB-C или ThunderBolt 3.

9.4 Контролери за съхранение
Въвеждането на USB 3.0, USB-C и ThunderBolt 3 Thunderbolt 3: Какво представлява и защо трябва да започнете да го използватеThunderbolt 3 може просто да е единственият кабел на устройството, за който вече трябва да знаете. Толкова е страхотно, че прави всичко останало остаряло. Ето какво трябва да знаете. Прочетете още означава, че външните и допълнителните контролери за съхранение виждат по-малко използване от преди. Но може да се наложи да имате нужда от допълнителен SATA или eSATA контролер.
9.5 Диагностика
Някои хора решават да използват своите PCIe слотове за диагностична карта за разширение. Те обикновено показват код за грешка на дънната платка, но трябва да сте сигурни, че вашата дънна платка и диагностичният инструмент работят преди да закупите.
10. Надграждане на вашия компютър
Ако имате компютър, който е само на няколко години, но изглежда, че става все по-бавно, това може да означава, че трябва да се замени един аспект 5 въпроса, който трябва да си зададете, преди да надстроите вашия компютърМислите за надграждане на компонентите на вашия компютър? Страхотен! Преди да го направите обаче, има няколко важни въпроса, които трябва да си зададете. Прочетете още .
Още по-добре, защо да не преминете през това мини-ръководство, преди да изпадате в паника и да купувате нов хардуер?
Надграждането е потенциално правилната опция за вас, особено ако използвате самостоятелно изградена машина. Проблемът е да решите какво да надстроите, както и колко трябва да похарчите.
Прости надстройки
Ако разполагате с малък бюджет или не разполагате с много призиви за надграждане, различно от „Искам“, RAM обикновено е добро място за стартиране. Можете да надстроите до по-голямо количество и по-бърза RAM наведнъж, без да нарушавате банката. Оперативната памет също е лесна за поставяне, изискващи малко усилия за хубав тласък Тези надстройки ще подобрят производителността на вашия компютър най-много!Имате нужда от по-бърз компютър, но не сте сигурни какво трябва да надстроите на вашия компютър? Следвайте нашата проверка за надстройване на компютър, за да разберете. Прочетете още .
Разширени надстройки
Друг удобен тласък е надстройка на HDD до SSD Как да надстроите вашето DVD устройство за лаптоп за HDD или SSDDVD дисковете стават все по-безполезни. Показваме ви как да надстроите вашия DVD диск с лаптоп с 2,5-инчов HDD или SSD. Прочетете още . Аз съм го обозначил като „Advanced“, защото ще бъде изискват да преинсталирате вашата операционна система Как да преместите Windows от HDD на SSD за подобряване на производителносттаЪпгрейдът на твърди дискове наистина подобрява производителността. Но как можете да изтръгнете голяма инсталация на Windows върху малък SSD? Потребителите на Windows могат удобно да мигрират от HDD към SSD за много малко време. Прочетете още и копирайте върху всякакви данни.
Ако игровата ви производителност е заекваща, помислете за надграждане на вашия графичен процесор до нещо по-мощно - по-нов модел, може би. Трябва да видите незабавни печалби!
Надграждане на експерти
Това е окончателното надграждане: вашата дънна платка и процесор 5 причини, поради които трябва да надстроите дънната платка на вашия компютърНе сте сигурни кога трябва да надстроите дънната си платка? Ето няколко насоки, които ще ви помогнат. Прочетете още . Това "Експерт" ъпгрейд. Ще трябва да изберете нова комбинация CPU / дънна платка (или просто нов процесор, ако гнездото пасва). След това премахнете всеки кабел от дънната платка, заменете дънната платка, преинсталирайте всичко - надявайки се, че всеки друг хардуерен компонент играе добре с новата комбинация CPU / дънна платка.
Девет пъти от десет, тази надстройка работи отлично и всички компоненти играят добре. Друг път ще бъдете хвърлени в ада на ъпгрейда на системата, разчитайки на вашите приятели и други, които да ви помогнат да върнат системата ви към живот.
Не се опитвам да ви предпазя от надграждане. Това е само истината.
Други надстройки
Нещо друго, за да помислите за надстройката е вашата операционна система. Най- масивна програма за безплатни надстройки на Windows 10 Ако не надстроите до Windows 10, това ще се случиСлед 29 юли Windows 10 вече няма да бъде безплатен ъпгрейд. Ето какво означава това за потребителите на всяка версия на Windows. Прочетете още видях милиони потребители да скочат от Windows 7 или 8 към новата операционна система. Windows 10 е постоянно по-бърз в редица хардуерни комбинации - но всеки към своите Много хора отказват безплатната надстройка на Windows 10, ето защоХората обичат безплатни неща. И все пак мнозина отказват да надстроят до Windows 10. Попитахме ги защо. Прочетете още . Ето как го правите
Има и такива, които обмислят ъпгрейд, който напуска Windows 10 (по много причини). Много от тях индивиди се застъпват за скок на кораб до 5 причини защо Windows 10 може да ви накара да преминете към LinuxВъпреки огромното поемане на Windows 10, имаше много критики към новата вечна операционна система на Microsoft. Ето пет основни причини, поради които Windows 10 може да ви раздразни достатъчно, за да преминете към Linux. Прочетете още Linux дистрибуции с отворен код 5 съвета, които правят преминаването към Linux от Windows EasyИма много причини да преминете от Windows към Linux. Например, Linux може да предложи лека среда. Ако сте уморени от Windows и искате промяна, преминаването към Linux трябва да е лесно. Прочетете още . Linux дистрибуциите обикновено са по-малко гладни за ресурси, както и са по-сигурни.
10.1 Изграждане на своя собствена
Надстройката на експертите в предишния раздел наистина се прилага само ако сте изградили своя собствена система. Има малка полза при подмяната на процесора и дънната платка за решение, което не е на рафт. По времето, когато сте надградили, можехте да изградите изцяло нова система.
От друга страна, може би трябва просто да изградите свой собствен компютър. Няма да можете да го направите създайте наистина бюджетна машина Все още е по-евтино да изградите свой собствен компютър?Колко струва да изградите собствен компютър в наши дни? В сравнение с предварително изградените модели, заслужават ли се спестяванията? Разследваме. Прочетете още както ще намерите в магазин или в Amazon, но ще знаете какво точно е влязло в работата, как работи, както и да научите страшно много по пътя.
Повечето хора в технологичната индустрия започват кариерата си, занимавайки се и изграждайки свои собствени компютри и сървъри. Никога не знаеш, това може да е най-доброто нещо, което си правил някога. В интернет има безброй наръчници, подробно описани всеки аспект на самостоятелно изграждане - дори сами сме писали няколко Как да изградите свой собствен компютърМного е приятно да създадете свой собствен компютър; както и сплашване. Но самият процес всъщност е доста прост. Ще ви преведем през всичко, което трябва да знаете. Прочетете още .
Най-важното е, не се страхувайте да питате, тъй като някой почти винаги ще отговори. И търсачките най-определено са ваш приятел. Има много малко проблеми с изграждането на компютър, които не са срещани и документирани.
Продължавайте, поемете.
11. Вашата крайна дестинация
Изминахме дълъг ветровит компютърен път, приятел, и пристигнахме в края заедно. Надявам се, че сте научили това, което сте си поставили за цел да научите, и може би сте събрали някои допълнителни елементи на информация по пътя.
Чувствайте се свободни да задавате въпроси за която и да е част от това ръководство в секцията за коментари по-долу и ще направя всичко възможно да ви отговоря както и кога. Освен това, ако това ръководство ви е помогнало, моля, помислете да го споделите със семейството, приятелите и колегите си, за да могат и те да се възползват.
Кредитна снимка: kozirsky чрез Shutterstock.com
Гавин е старши писател за MUO. Той е също редактор и SEO мениджър за крипто фокусирания сайт на сестрата на MakeUseOf, Blocks Decoded. Има BA (Hons) Contemporary Writing with Digital Art Practices, грабени от хълмовете на Девън, както и над десетилетие професионален опит в писането. Той се наслаждава на обилни количества чай.