реклама
 Тъй като потребителите бавно мигрират данни към Облака, акаунтът в уеб пощата се е превърнал в даденост, като Google Mail е най-добрият избор. Не импресиран от тези разработки, Windows продължава да свързва хипервръзки по имейл (a.k.a. за mailto: връзки) към стандартния пощенски клиент по подразбиране, като Windows Live Mail или Outlook. Дори браузърът Google Chrome не оспорва тази практика.
Тъй като потребителите бавно мигрират данни към Облака, акаунтът в уеб пощата се е превърнал в даденост, като Google Mail е най-добрият избор. Не импресиран от тези разработки, Windows продължава да свързва хипервръзки по имейл (a.k.a. за mailto: връзки) към стандартния пощенски клиент по подразбиране, като Windows Live Mail или Outlook. Дори браузърът Google Chrome не оспорва тази практика.
Единственият начин да спрете за mailto: връзки от отваряне в настолен клиент за настолни компютри е използването на приложения на трети страни (глобални), настройки на браузъра (Firefox) или разширения на браузъра (Chrome). Тази статия ще ви покаже как можете да зададете Gmail като потребител по подразбиране на имейл клиента в Chrome, Firefox или всеки друг браузър по подразбиране.
За да отворите пощенски връзки, които щракнете вътре в Google Chrome в нов раздел Gmail, можете да използвате разширението Изпращане от Gmail. Изпращането от Gmail също ще добави бутон на лентата с инструменти. Щракването върху бутона ще отвори отделен прозорец за композиране с текущия раздел / заглавие на страница като тема и избран текст плюс връзката към страницата, поставена в тялото на съобщението.
По някаква причина бутонът не работи на собствената страница на разширението в уеб магазина на Chrome.

Трябваше да рестартирам Chrome, преди разширението да работи.
Това разширение ще отмени глобалните решения за Windows, предоставени по-долу. Това е удобно, ако Google Chrome не е вашият браузър по подразбиране, но все пак искате да отворите пощенски връзки локално, а не във втори браузър.
GmailByDefault XP
Ако използвате Windows XP, можете да използвате този инструмент, за да накарате Windows да отваря всички пощенски връзки в Gmail. Windows ще стартира браузъра ви по подразбиране и след това ще отвори Gmail в нов раздел.

Трябваше да пусна инструмента два пъти, за да работи, въпреки че изглежда, че се инсталира успешно първия път. Промените бяха видими под> интернет настройки (виж отдолу).
За да обърнете промените, направени от GmailByDefault XP, отидете на> Контролен панел > интернет настройки, преминете към> програми и изберете предпочитания от вас> Електронна поща програма от съответния падащ списък.
Affixa предоставя подобна функционалност като GmailByDefault. Той обаче е съвместим и с Windows Vista и Windows 7 и се предлага с куп допълнителни функции. Вместо да стартирате Gmail в браузъра си по подразбиране, ако щракнете върху линк за пощенски връзки другаде, Affixa ще влезе във вашия акаунт и ще пусне чернова на имейл адреса, който сте кликнали.
Ако вашият браузър по подразбиране е Firefox, той първо ще инсталира разширение за обработка на бисквитки за вход. Affixa също поддържа Yahoo! Поща и Zimbra и теоретично можете да добавите клиент за настолна поща. Безплатната версия ви позволява да добавите само един акаунт за уеб поща.
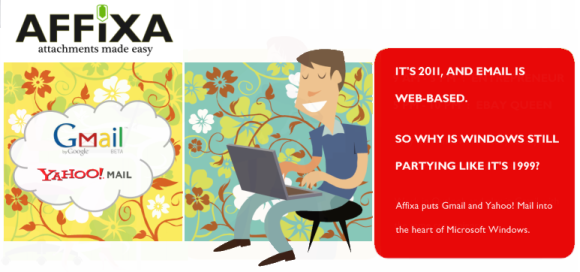
Трябва да направите Affixa вашата стандартна програма за електронна поща. Промените ще засегнат само настройките под> интернет настройки както е описано по-горе за GmailByDefault XP. За да използва кошниците за прикачени файлове, Affixa трябва да стартира с Windows. Ако обаче това не стане, пощенските връзки все още ще се отварят в стандартния ви пощенски клиент (т.е. Gmail) и в браузъра.
За да научите повече за допълнителните функции на Affixa, прочетете моята статия Как да изпращам големи файлове и автоматично отваряне на пощенски връзки в GMail или Yahoo. Междувременно Affixa замени сътрудничеството с drop.io със собствен файлов сървър, за да предложи функцията Drop.
Опция за Firefox
Ако използвате Firefox, няма да ви се налага да инсталирате нищо, за да отворите пощенските връзки в любимия си клиент за уеб поща. Отидете на> Инструменти > Настроики, преминете към> Приложения раздела и въведете> за mailto в полето за търсене. Сега можете да изберете> Действие за пощенски връзки от падащото меню.
Освен Gmail, можете да зададете и Yahoo! Поща или приложение по ваш избор.

Ако сте твърд фен на Gmail, също разгледайте 7 прости стъпки за използване на Gmail като клиент за имейл на работния плот Как да използвате Gmail като настолен клиент за десктоп в 7 прости стъпкиБихте ли изхвърлили стандартния си имейл клиент за настолни компютри, ако Gmail имаше повече функции, подобни на десктоп? Нека ви покажем как можете да настроите Gmail да се държи по-скоро като клиент на настолен клиент. Прочетете още , от нашия курс наше полезно Ръководство за Gmail Ръководството за потребителя на захранването към GmailТова безплатно ръководство за Gmail е за онези от вас, които вече използват Gmail като имейл клиент и искат да се възползват максимално от многобройните му функции за производителност. Прочетете още за потребители на енергия.
Как досега обработвахте пощенски връзки? Някой всъщност използва ли вече клиенти за настолни клиенти?
Тина пише за потребителските технологии повече от десетилетие. Има докторска степен по природни науки, диплома от Германия и магистърска степен от Швеция. Аналитичният й опит е помогнал на нейния успех като технологичен журналист в MakeUseOf, където сега ръководи изследванията и операциите с ключови думи.