реклама
За начинаещ влизането в сценарии може да бъде много плашещо. Има обаче някои основни ползи от използването на скриптове на вашия компютър с Windows 10. Ако току-що започвате, използването на скриптове за Windows, написани от други хора, често може да ви даде добра представа как работят нещата.
За да научите сценариите стъпка по стъпка, разгледайте простите скриптове за Windows, представени в тази статия, и отидете от там. Разберете как работят. Помислете как можете да ги ощипате за себе си. След като ви е приятно какво е сценарий, можете да помислите за гмуркане в азотно-зърнест на кодиране.
Скриптиране с PowerShell
Много потребители на Windows знаят PowerShell като интерфейс на командния ред 15 Разширени задачи PowerShell може да се справи в Windows 10PowerShell е подобен на командния ред, но по-добре. Това е мощен инструмент за системно администриране. Съставихме 15 задачи, някои прости, някои сложни, които се възползват от магията на PowerShell. Прочетете още . Въпреки това можем да използваме команди PowerShell за създаване на скрипт, който можем да извикаме на по-късна дата.
1. Изключете компютъра
Можеш изключвам Как да изключите Windows 10, използвайки само вашия гласИскате ли да научите Кортана на някои нови трикове? Ето как да я накарате да я изключи, рестартира или да излезе от Windows за вас. Прочетете още компютър с Windows 10 само с няколко щраквания, но това е достатъчно бързо? Чрез прилагане на PowerShell скрипт, можем да поставим бутон за изключване навсякъде на работния ни плот. Освен това можем да научим как да правим пряк път за скрипт едновременно.
Отворете Бележника и въведете следното:
изключване -s -t 0След това щракнете досие > Запази като.
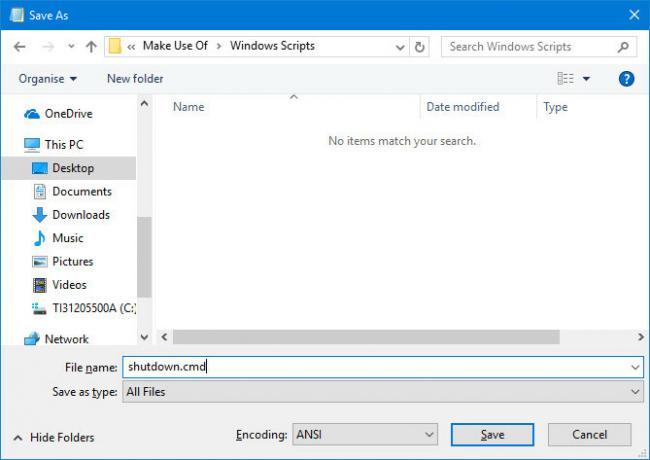
Име на файла shutdown.cmd и използвайте Запазване като тип падащо меню за избор Всички файлове. Стартирайте този файл с права на администратор и компютърът ви ще се изключи моментално.
Като променим леко този скрипт, можем да насрочим рестарт на таймер. За целта направете следната редакция във вашия .cmd файл:
изключване -r -t 60Горното ще накара вашия компютър да се рестартира след изтичане на период от 60 секунди. Най- -r на мястото на -с използвахме по-горе подканя рестартирането, докато -т етикетът определя времето. Чувствайте се свободни да настроите цяло число, за да зададете различен период от време.
2. Премахнете предварително инсталираните приложения за Windows 10
Има много предимства при инсталирането на Windows 10, но е честно да се каже, че операционната система (OS) се предлага в комплект с няколко приложения, които отговарят на изискванията за пълнеж Уморени от Bloatware? Как да почистите приложения за Windows 10 StoreЗа Microsoft Windows 10 е парична машина. С бъдещи актуализации, повече приложения ще бъдат предварително инсталирани и популяризирани в менюто "Старт". Нека ви покажем как лесно да премахнете предварително инсталираните приложения на Windows Store. Прочетете още . Вместо да премахнем ръчно всеки от тези части софтуер, можем да настроим скрипт, който върши работата за нас.
Преди да използвате тази техника, за да се отървете от приложенията от потребителския си акаунт, помислете за последствията. Много програми и услуги вършат важна работа зад кулисите, така че не внимавайте какво премахвате.
Отворете прозорец на PowerShell като администратор и използвайте тази команда, за да премахнете определено приложение:
get-appxpackage -name * APPNAME * | премахване-appxpackageЩе трябва да намерите името, което Windows използва за препращане към всяко отделно приложение и да го поставите вместо APPNAME. Например, тази команда ще премахне три често нежелани програми:
get-appxpackage -name * BingFinance * | извадете-appxpackage. get-appxpackage -name * BingNews * | извадете-appxpackage. get-appxpackage -name * BingSports * | премахване-appxpackageАко отговаряте за настройката на цял флот от компютри, това наистина може да ускори процеса. Просто разберете кои приложения искате да премахнете, напишете скрипт, който се отървава от партидата, и я стартирайте на всеки компютър.
3. Преименуване на партида от файлове
Така че току-що качихте албум със снимки до вашия компютър? И всички те са етикетирани с каквото и да е правило за именуване, което вашата камера използва по подразбиране? Не би ли било полезно, ако можете да прикачите ключова дума, която можете да търсите на по-късна дата?
Един прост скрипт PowerShell може да направи точно това. Въведете следното, за да преименувате файлове масово:
$ path = "$ home \ desktop \ възползвайте се от \ vacationnaps" $ filter = '* .jpg' get-childitem -path $ path -filter $ filter | rename-item -newname {$ _. name -заменете 'IMG', 'HOLIDAY2016'}Има няколко неща, които трябва да настроите, преди да стартирате този скрипт. Първо коригирайте пътя, така че да сочи към желаната папка. Проверете в кой формат са вашите изображения и променете вида на файла във втория ред, ако е необходимо. И накрая, заменете „IMG“ в последния ред с текста, който искате да замените, и „HOLIDAY2016“ с текста, който искате да въведете.
Ако качвате изображения на вашия компютър редовно, струва си да запазите тази команда като CMD файл, както е обяснено по-горе. Когато трябва да го използвате отново, отворете файла с Notepad 8 изненадващи трикове за тефтер на Windows, които трябва да знаетеНезабележимият тефтер за Windows е пълен с изненади. Вие ще искате да поддържате тази древна програма Windows удобна по всяко време, след като ви показахме някои от триковете, които може да направи. Прочетете още , актуализирайте го за задачата под ръка, след което я стартирайте.
Въпреки това, бъдете внимателни, когато работите със скрипт като този. Не отнема много време командата да преименува всеки отделен файл в папка - и това може да доведе до големи проблеми, ако е насочено към грешна директория.
Скриптиране с AutoHotKey
Ние можем да направим много с PowerShell - но това не е единственият инструмент, достъпен за потребителите на Windows, които имат интерес да напишат свои собствени скриптове. AutoHotKey е една от няколко програми на трети страни, които можете да използвате за създаване на персонализирани скриптове, които надхвърлят границите на инструментите, които се предлагат в пакет с Windows 10.
Преди да започнем да събираме всички удобни скриптове за AutoHotKey, трябва да го направите изтеглете софтуера тук. Инсталирайте пакета и след това отворете програмата. За да започнете да работите върху нов скрипт, просто щракнете с десния бутон върху работния плот и изберете нов > AutoHotKey Script. Преименувайте файла, след което го отворете с Notepad или подобен текстов редактор.
4. Отворете папка в момент
Всички имаме папки, към които се връщаме редовно. Понякога е достатъчно удобно да ги поставим на нашия работен плот, но понякога би било още по-добре, ако можем да въведем а клавишна комбинация 12+ персонализирани клавишни комбинации на Windows за Geek във васWindows включва стотици клавишни комбинации, но можете да създадете свои собствени преки пътища до почти всичко, което искате. Ето как да персонализирате вашите преки пътища за Windows. Прочетете още за да го отворите, докато работим по отделна задача.
AutoHotKey ви позволява да настроите персонализиран пряк път за всяко място на вашия компютър. За целта създайте скрипт, който съдържа следния код:
# ^ d:: Изпълнете "C: // Потребители / Брад / Изтегляния" връщанеЗа да работи този код, ще трябва да замените „Brad“ със собственото си потребителско име за Windows. Ако сте нов в AutoHotKey и този скрипт изглежда като глупост, не се притеснявайте - той е по-лесен, отколкото може да си мислите.
Първата част на текста определя комбинацията от бутони, която потребителят ще трябва да използва за изпълнение на скрипта, в нашия случай ключът на Windows (#), клавиша Shift (^) и д ключ. Този пряк път е свързан с командата Run, която се опитваме да изпълним от двойка колони.
5. Поемете контрола върху вашите виртуални десктопи
Въведен е Windows 10 виртуални настолни компютри 5 начина за подобряване на виртуалните десктопи в Windows 10Виртуалните десктопи могат да ви помогнат да разширите и организирате работния плот. Тук ви показваме как да подобрите и продуктивно да използвате функцията за изглед на задачите на Windows 10. Прочетете още , полезен начин за създаване на различни среди за различни задачи. Тази функционалност улеснява организирането на работното ви пространство. Превключването между различни настолни компютри обаче може да бъде малко по-несигурно от обикновен Alt-Tab.
За щастие има скрипт AutoHotKey, който ви позволява незабавно да прехвърлите на друг десктоп с помощта на обикновена клавишна комбинация. Освен това улеснява създаването и изтриването на настолни компютри според изискванията. Кодът и обяснението за това как работи скриптът е достъпен чрез GitHub.
6. Вземете системна автоматична корекционна функционалност
Автоматичното коригиране не е перфектно, но може да бъде много удобно, ако сте склонни към случайна правописна грешка. Някои мобилни операционни системи като iOS доставят функционалност за автоматично поправяне, независимо какво приложение използвате. Можете да получите същата помощ на компютър чрез прилагане на скрипт AutoHotKey.
Можете да вземете предварително изградена версия на скрипта при HowToGeek. Въпреки това е добре да персонализирате кода, за да го калибрирате според вашето използване. Например, ако редовно използвате жаргонни думи, ще искате да се уверите, че те не се коригират погрешно.
7. Уверете се, че присъдите започват с главно писмо
Ако автокорекцията за цялата система ви се струва твърде драстична, може да се окажете по-добре с тази настройка, която противодейства на често срещаната грешка при въвеждане. Правилното използване на главни букви е задължително, ако искате вашето писание да изглежда професионално и можете да използвате AutoHotKey, за да проверите двукратно работата си за грешки.
Можете да намерите необходимия код на Форум за AutoHotKey. Скриптът гарантира, че всеки период, въпрос или обяснителен знак ще бъде последван от главна буква.
Следващи стъпки в сценариите
Интернет ни дава достъп до a цял набор от скриптове 10+ страхотни скрипта за автоматични ключове и как да направите своя собственаAutoHotkey е лесен начин за добавяне на преки пътища към вашия компютър. Можете да изтеглите готови за употреба скриптове или да напишете свои. Показваме ви да станете по-продуктивни с автоматизирани задачи с клавишни комбинации. Прочетете още разработени от други, от които можем да избираме. Това е чудесно, но най-полезните скриптове често са тези, които създавате за себе си.
Сценариите в тази статия изпълняват задачи, които не изискват вашия надзор. Тези задачи ще варират в зависимост от потребителя. Работно познание за това как работят скриптите е първата стъпка към създаването на скриптове, които са пригодени за вашето собствено използване.
Скриптите, които намерите онлайн, със сигурност могат да ви спестят време и усилия. Ако обаче отделите време наистина да се справите с инструменти като PowerShell и AutoHotKey, може да се изненадате от това, което можете да измислите.
Имате ли друг скрипт за Windows, който искате да споделите с други потребители? Защо да не се присъедините към разговора в секцията за коментари по-долу?
В момента английският писател е базиран в САЩ. Намерете ме в Twitter чрез @radjonze.

