реклама
Ubuntu се променя. От позицията си на най-известния дистрибутор на Linux със собствена уникална работна среда, Unity, еволюцията на Ubuntu продължава. От Ubuntu 18.04 нататък операционната система ще изостави Unity и върнете се в GNOME Какво превключване обратно към GNOME означава UbuntuCanonical обяви края на работния плот на Unity. От Ubuntu 18.04 десктопът на GNOME ще бъде възстановен. Какво означава това за Ubuntu и връзката му с потребителите на Linux? Прочетете още работен плот.
И така, какво означава това за клавишните комбинации на Ubuntu? Новите заместват ли ги?
Може да имате много основателна причина да не надстроите до най-новата версия на Ubuntu. Поради това може да продължите с работната среда на Unity. Това не бива да ви създава проблеми, тъй като се очаква Unity да бъде подкрепян още много години. Въпреки това ще трябва да знаете тези клавишни комбинации, които сме групирали по видове.
(Между другото, ако търсите още клавишни комбинации на Linux, ето някои за KDE и GNOME
Спестете време с 20 клавишни комбинации на Linux GNOME, KDE и UnityЗнаете за клавишните комбинации на Windows, но току-що мигрирайки се чудите "какво ще кажете за Linux?" Е, опитайте тези 20 страхотни преки пътища за три от най-популярните настолни среди на Linux: GNOME, KDE и Unity. Прочетете още .)Превключете работни пространства и Windows
Ако сте активирали работни пространства (Настройки> Външен вид> Поведение), ще трябва да можете да навигирате през тях. Работните пространства на Ubuntu - по същество допълнителни области на работния плот, са подредени в мрежа, 2 x 2.
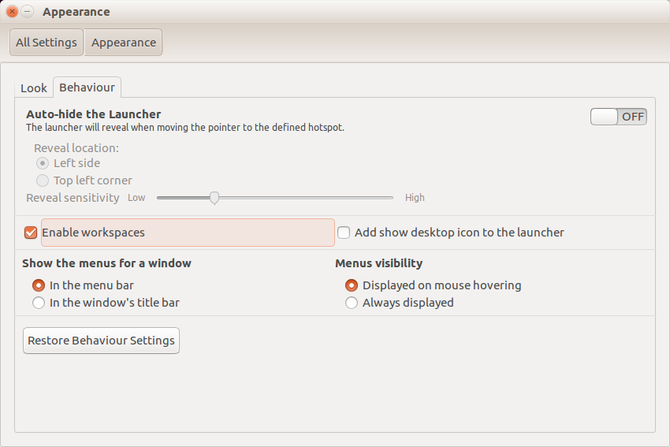
Следователно, за достъп до тези пространства на работния плот, ще трябва да използвате лявата и дясната стрелка, заедно със стрелките нагоре и надолу. Те се използват във връзка с CTRL + ALT. Така че за да преминете към второто работно пространство, бихте използвали CTRL + ALT + СТРЕЛКА НАДЯСНО. За да превключите изгледа към четвъртото работно пространство, добавете към тази стъпка CTRL + ALT + НАДОЛУ.
Междувременно можете да преместите текущия прозорец на приложението между работните пространства почти толкова лесно. Просто се уверете, че прозорецът е активен (т.е. че сте го щракнали с мишката), след което добавете SHIFT към пряк път.
Кажете, че искам да преместя браузъра си във второто работно пространство: Бих задържал SHIFT + CTRL + ALT + RIGHT.
Команден диалог
Имате няколко опции за издаване на команди в Ubuntu, в зависимост от типа инструкция.
За да отворите диалоговия прозорец на изскачащите команди, натиснете ALT + F2или просто ALT. Просто започнете да пишете в тези полета - тя е като функция за незабавно търсене, при която всичко, което въвеждате, незабавно се съпоставя със съществуваща родна команда или приложение.
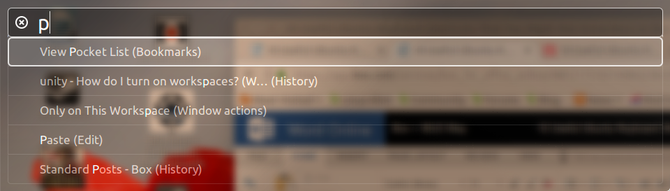
Междувременно, ако имате нужда от прозорец на терминала, стария любим на CTRL + ALT + T ще отворя това за вас. Тези 20 преки пътища ще ви помогнат спестете време в терминала Спестете време в терминала на Linux с тези 20 преки пътищаНезависимо дали сте начинаещ начинаещ или някой, който е преодолял страха отдавна, ето 20 преки пътища, които могат да ви помогнат да преодолеете някои от неудобствата на командния ред. Прочетете още .
Менюто на приложението
Предлагат се различни клавишни комбинации за достъп и преместване през менюто на приложението без мишка.
Първо е SUPER ключ. Това е Ключ за Windows 13 най-изящни трикове за "ключ за Windows", които трябва да знаете до сегаКлючът на Windows може да се използва за извършване на много спретнати неща. Ето най-полезните преки пътища, които вече трябва да използвате. Прочетете още , преименуван за използване в Linux. Тук се отваря Обзорът, еквивалентът на Ubuntu Unity на менюто Windows Start. След като отворите, можете да въведете команда (както по-горе) или да използвате клавишите със стрелки, за да превъртите през това, което първоначално се показва.
Друг вариант е да използвате СУПЕР + ALT след това докоснете F1 за показване на номерирани преки пътища за първите 10 приложения, изброени в Launcher (менюто на приложението вляво). Пуснете F1 и докоснете номера на приложението, което искате да стартирате.
В същото време, ALT + F1 може да се използва заедно с клавишите със стрелки за превъртане нагоре и надолу по приложенията на Launcher. Докоснете Enter, за да отворите избрания инструмент.
Накрая можете да поставите всичко в леглото - добре, да се сведе до минимум - чрез натискане CTRL + SUPER + D за показване на работния плот. Натиснете отново същата комбинация, за да възстановите прозорците на приложението си.
Покажете вашите обективи
Потребителите на Ubuntu Unity имат своите ключови приложения, комунални услуги и лични файлове, разбити на лещи (концепция, въведена в изоставен Ubuntu Touch Това ли е краят на Ubuntu Touch?Проектът Ubuntu Touch официално приключи, но това не означава, че вашият Ubuntu телефон все още е мъртъв. Ето какво означава отмяната за вас и какво трябва да направите след това. Прочетете още ). Обикновено до тях се достига чрез натискане на съответния бутон в подножието на „Преглед“.

Но знаете ли, че в Unity има и колекция от клавишни комбинации за това? СУПЕР + А ще покаже наскоро използвани и инсталирани приложения; СУПЕР + F ще покаже вашите файлове и папки.
Междувременно можете лесно да показвате вашите медийни файлове СУПЕР + V за видеоклипове и СУПЕР + М за музика!
Приложения за превключване и цикъл
Превключването между отворените ви приложения бързо може да спести много време. Можете да видите това, което е отворено по два начина.
Първият е да използвате ALT + TAB комбинация от клавиатура. Това показва поле с икони за отворените приложения в текущото работно пространство. Всяко следващо натискане на РАЗДЕЛ ще премине през отворените приложения. Когато сте избрали този, който искате да използвате, освободете и двете. Междувременно, за да преминете назад през приложенията, натиснете ALT + TAB след това добавете SHIFT в сместа с трети пръст.
Ако използвате няколко десктопа, втората опция може да е полезна: CTRL + ALT + TAB. С тази клавишна комбинация можете да преглеждате през всички отворени приложения, дори ако те в момента са поставени в друго работно пространство.
Сменете мишката
Клавишните комбинации могат да бъдат използвани за замяна на някои функции на мишката. Най-очевидно можете да използвате клавишите със стрелки, за да се движите около работния плот, стартовия панел и активния прозорец. Ако трябва да видите менюто на приложението, задръжте ALT. В същото време, ALT + F10 ще отворите първия панел на менюто на текущото приложение - използвайте клавишите със стрелки, за да преминете през менютата и да намерите елемента, който искате.
Също така, можете да използвате ALT + F7 за преместване на Windows при липса на мишка. След като се покаже показалеца на мишката за ръка, използвайте клавишите със стрелки, за да преместите прозореца в предпочитаното място.
Междувременно, ако трябва да щракнете с десния бутон, SHIFT + F10 ще ви подхожда прекрасно. И ако имате нужда от нова мишка, купете такава възможно най-скоро 4 отлични мишки за ежедневна употреба под 50 долараКогато използвате мишка, искате тя да има хубаво, балансирано тегло. Прочетете още !
Пряк път за заснемане на екрана
Възможно е да не се правят заснемания на екрана в Ubuntu, благодарение на предварително инсталирания инструмент за скрийншот на gnome. Изображенията могат да бъдат заснети с PRT SC, както може да очаквате. Междувременно използвайте заснемане на активния прозорец ALT + PRT SC.
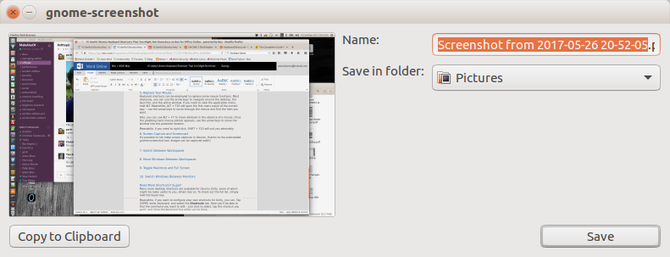
При всяка опция ще ви бъде предложен диалог, който ви пита къде да запазите файла. Просто щракнете Запази с избрана правилна дестинация Можете също да използвате Копиране в клипборда за да използвате заснемането на екрана с текущо приложение.
Заключете вашия профил и вижте кошчето
Случайно изтрихте файл, който искате да възстановите? Той ще бъде в кошчето, което лесно може да бъде отворено с помощта СУПЕР + Т. Изберете елемент и щракнете Възстанови за да върнете файла обратно в оригиналния си дом.
Сега е подходящ момент да споменем и това CTRL + H за бърз достъп. Това е превключвател, който веднъж натиснат, ще покаже скрити файлове във вашия файлов мениджър. Полезно е да намерите файлове, до които вероятно не трябва да се стига в по-голямата част от случаите, затова използвайте разумно!
И накрая, можете да защитите вашия Ubuntu компютър или лаптоп защитено от неоторизирано използване, като заключите работния плот. Това става бързо чрез натискане СУПЕР + L.
Нуждаете се от повече преки пътища? Супер!
За Ubuntu Unity са достъпни много повече команди за десктоп, някои от които може да са ви наистина полезни, а други по-малко. За да разгледате пълния списък, просто задръжте клавиша Super.

Междувременно, ако искате да конфигурирате собствените си преки пътища за Unity, можете. кран SUPER, въведете клавиатура, и изберете Shortcuts раздел. Тук ще можете да намерите командата, която искате да редактирате - просто щракнете, за да изберете, докоснете желания пряк път и затворете полето Клавиатура, когато сте готови.
И така, има го: повече клавишни комбинации за Ubuntu, отколкото можете да разклатите пингвин в. За повече забавление вижте пълният ни преглед на преименуване на файлове в Linux Как да преименувате файл в LinuxТрябва ли да преименувате един или повече файлове в Linux? Няколко опции са достъпни от инструменти, които можете да инсталирате за функции на командния ред. Прочетете още .
Кристиан Каули е заместник-редактор по сигурността, Linux, направи си сам, програмирането и обяснените технологии. Освен това той произвежда The Really Useful Podcast и има богат опит в поддръжката на десктоп и софтуер. Сътрудник на списание Linux Format, Кристиан е тенисър на Raspberry Pi, любител на Lego и фен на ретро игри.


