реклама
Ако съобщение за грешка ви пречи да влезете в потребителския си акаунт за Windows 10, възможно е потребителският ви профил да се е повредил. Ще ви покажем как да го поправите или да направите нов акаунт.
Вашият потребителски акаунт съдържа вашите лични настройки, като тапет на работния плот, предпочитания на лентата на задачите и някои настройки на програмата като историята на браузъра. Може да е много разочароващо да загубите това.
Ако сте се сблъсквали с този проблем и преди имате решение за споделяне, уведомете ни в коментарите по-долу.
Влезли във временен профил
Когато се опитате да влезете в нормалния си потребителски акаунт, той няма да работи, така че ще бъдете включени във временен акаунт. Това обикновено се случва, ако критичната актуализация на Windows е била насилствено прекратена по средата на процеса.
Ще видите една от двете грешки (или понякога и двете):
- Влезли сте с временен профил. Не можете да получите достъп до вашите файлове и файловете, създадени в този профил, ще бъдат изтрити, когато излезете. За да поправите това, излезте и опитайте да влезете по-късно. Моля, вижте дневника на събитията за подробности или се свържете със системния си администратор.
- Не можем да влезем във вашия акаунт. Този проблем често може да бъде отстранен, като излезете от акаунта си и след това влезете обратно. Ако не излезете сега, всички създадени от вас файлове или промени ще бъдат загубени.
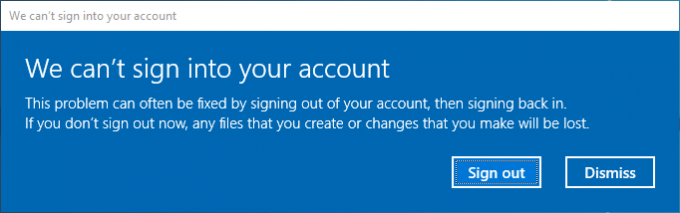
Очевидно, първото нещо, което трябва да направите тук, е да се опитате да излезете и след това да влезете обратно. Вероятно е, че няма да работи, но си струва да се снимаме.
Влизането във временен профил е неподходящо, тъй като всички промени, които правите, ще се нулират при всяко излизане, така че нека разгледаме как да възстановите обичайния си потребителски профил.
Разберете своя идентификатор за сигурност
Ще трябва да знаем идентификатора за сигурност (SID) на временния потребителски акаунт, в който влизате. Този уникален низ е това, което Windows използва за контрол на разрешенията и групиране на вашите взаимодействия.
Първо направете търсене на система ПМС и изберете съответния резултат, за да отворите командния ред.
След това въведете whoami / потребител и натиснете Въведете. Тази команда пита системата да ви каже SID на текущия акаунт.
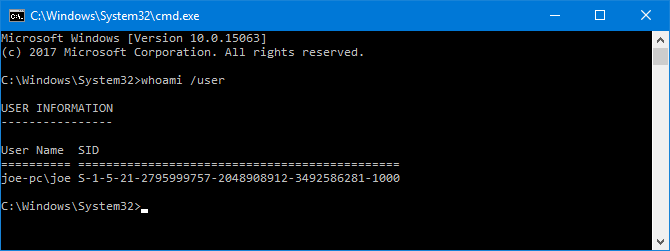
Направете забележка за вашия SID. Можете да натиснете Ctrl + M за да активирате подчертаването, щракнете с левия бутон и плъзнете над SID и натиснете Ctrl + C да го копирате.
Редактирайте системния регистър
Сега трябва да направим редакции в системния регистър, за да възстановим оригиналния профил. Редактирането на системния регистър може да бъде опасно Как да не объркаш случайно системния регистър на WindowsРабота с регистъра на Windows? Обърнете внимание на тези съвети и е много по-малко вероятно да нанесете трайни щети на вашия компютър. Прочетете още ако се забърквате с грешно нещо, моля, следвайте внимателно инструкциите по-долу.
Направете търсене на система регентство и изберете съответния резултат, за да заредите редактора на системния регистър. Поставете следния път в адресната лента и натиснете Въведете:
Компютър \ HKEY_LOCAL_MACHINE \ SOFTWARE \ Microsoft \ Windows NT \ CurrentVersion \ ProfileListВ левия панел ще видите списък на SIDs в папката ProfileList.
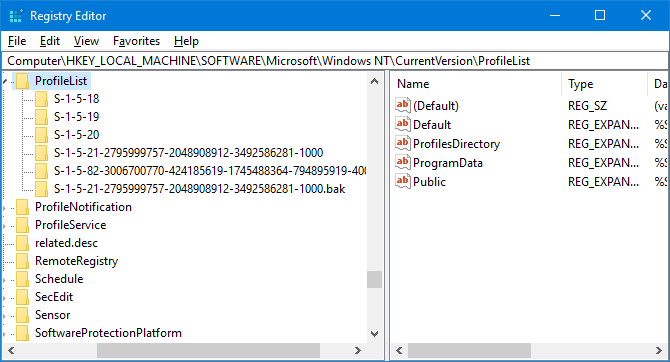
Трябва да се приложи една от трите опции:
- Вашият SID е посочен два пъти, с и без разширение .BAK.
- Вашият SID е посочен само веднъж с a .BAK разширение (например S-1-5-21-2795999757-2048908912-3492586281-1000.bak).
- Вашият SID е посочен само веднъж без a .BAK разширение (например S-1-5-21-2795999757-2048908912-3492586281-1000).
Процесът е предимно един и същ и при трите варианта, но с някои леки разлики. Следвайте всички стъпки по-долу по ред, но само онези, които съдържат вашия номер на опция.
Вариант 1: Изтриване на дублирана папка
Ако вашият SID е посочен два пъти - и само в този случай - трябва да изтриете папката без разширението .BAK. Кликнете с десния бутон папката от левия панел и щракнете Изтрий. Кликнете да за да потвърдите.
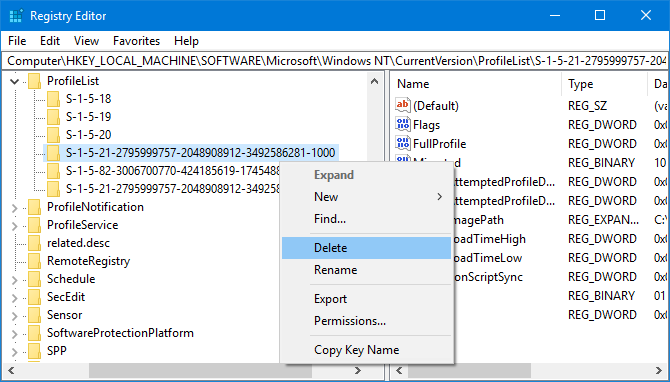
Вариант 1 и 2: Преименуване на .BAK папка
Кликнете с десния бутон щракнете върху папката, отговаряща на вашия SID с разширението .BAK Преименуване, и премахнете .bak от края му. Натиснете Въведете за да запазите промените.
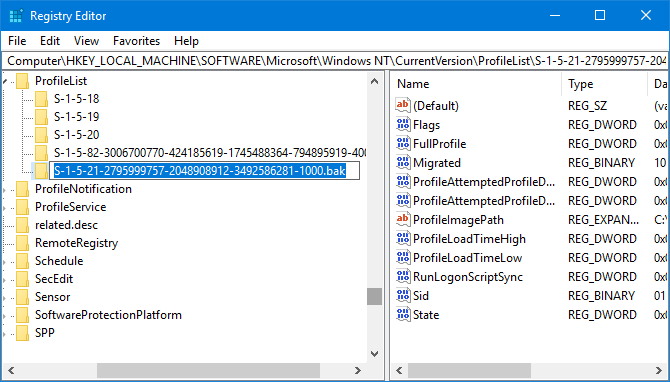
Вариант 1, 2 и 3: Настройка на пътя и състоянието на папките
Ляв клик папката в левия панел, съответстваща на вашия SID. В десния панел щракнете двукратно ProfileImagePath. В Данни за стойността поле, въведете правилния път за вашия потребителски профил.
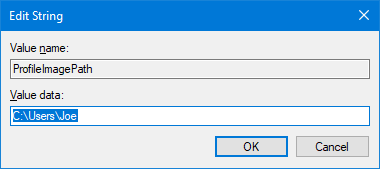
Ако не сте сигурни какво трябва да бъде това, натиснете Ключ за Windows + R за да отворите Run, въвеждане C: \ Users, и натиснете Въведете. Това ще покаже списък на всичките ви потребителски профили.
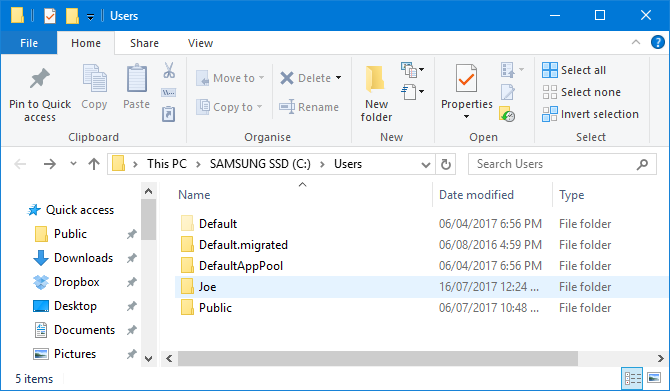
След като сте написали правилното Данни за стойността, щракнете Добре.
След това в десния панел на регистъра щракнете двукратно състояние. Промяна на Данни за стойността да се 0 и щракнете Добре.
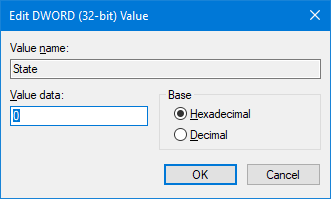
Затворете редактора на системния регистър и рестартирайте компютъра. Влезте обратно в потребителския си акаунт и трябва да установите, че всичко е възстановено и върна към нормалното.
Ако все още срещате проблеми, прочетете, за да разберете как да направите нов постоянен потребителски акаунт.
Създайте нов профил
Ако горепосочените инструкции не върнаха потребителския ви профил, време е да направите нов потребителски профил. Имайте предвид, че това няма да възстанови настройките на вашия работен плот, като тапет или Предпочитания на лентата на задачите, но това ще означава, че отново ще имате постоянен потребителски акаунт.
Стъпка 1: Стартирайте в безопасен режим
За да започнете, ще трябва заредете компютъра си в безопасен режим Как да стартирате в безопасен режим на Windows 10Изправени пред проблеми със зареждането на Windows? Безопасният режим е вградена функция за отстраняване на проблеми в Windows 10, която трябва да опитате първо. Прочетете още . За да направите това, рестартирайте компютъра си. На екрана за вход задръжте изместване и щракнете Захранване> Рестартиране. Когато това приключи, ще бъдете на Избери опция екран. Отидете на Отстраняване на неизправности> Разширени опции> Настройки за стартиране> Рестартиране.
Вашият компютър ще се рестартира отново. Натиснете F4 за да го стартирате в безопасен режим.
Стъпка 2: Активиране на администраторския акаунт
След като влезете, направете търсене на система ПМС. Кликнете с десния бутон съответния резултат и изберете Изпълни като администратор. Това ще отвори командния ред. Вход нетен потребител / активен потребител: да и натиснете Въведете.
Имайте предвид, че можете да обърнете това в бъдеще, като изпълните същата команда, но превключвате да за не.
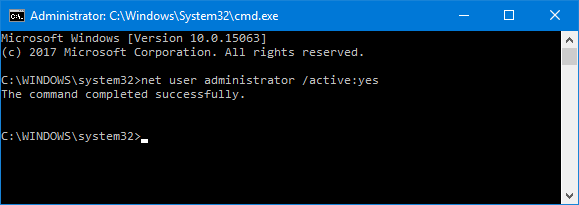
Това ще активира скрития администраторски акаунт на вашия компютър. Рестартирайте и след това влезте в този нов акаунт.
Стъпка 3: Създайте нов акаунт
Натиснете Ключ за Windows + I за да отворите Настройки. Отидете на Профили> Семейство и други потребители. Кликнете Добавете някой друг към този компютър. В този момент можете просто да следвате съветника. Ако обаче искате да създадете локален акаунт вместо такъв от Microsoft, щракнете върху Нямам информация за вход на този човек и тогава Добавете потребител без акаунт в Microsoft.
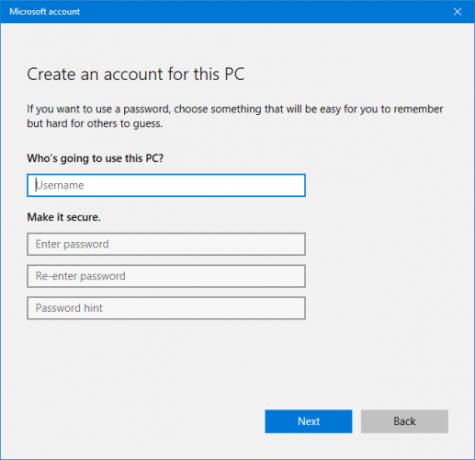
Стъпка 4: Прехвърлете вашите файлове
Рестартирайте вашия компютър и влезте обратно в администраторския акаунт. Натиснете Ключ за Windows + R за да отворите Run, въвеждане C: \ Users и натиснете Въведете. Навигирайте до стария си и счупен потребителски акаунт.
Сега копирайте и поставете всичките си потребителски файлове от този стар акаунт в новия. Ще искате да направите това поотделно за всяка папка, в противен случай може случайно да попаднете на някои скрити и проблемни системни файлове.
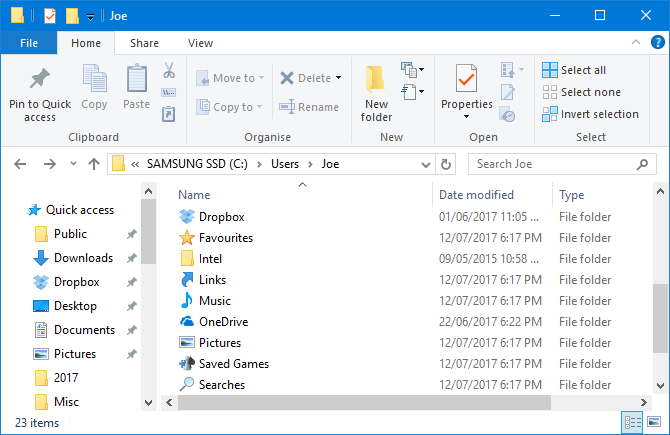
За да маркирате всички файлове в папка, натиснете Ctrl + A. За да изберете групови конкретни, задръжте натиснати Ctrl като вас ляв клик. Като алтернатива, задръжте щракнете с левия бутон и плъзнете около файловете.
След това натиснете Ctrl + C да ги копирате. Върнете се в папката Потребители, в новия акаунт и натиснете Ctrl + V за да поставите вашите файлове.
След като приключите, излезте от администраторския акаунт и в новия си акаунт. Всички прехвърлени файлове ще бъдат там.
Акаунтът е възстановен, сега вземете персонализиране
Сега отново имате постоянен потребителски акаунт. За щастие, при този сценарий на корупция в профила, той не води до много загубени данни, но независимо от това, трябва редовно архивирайте вашите файлове The Ultimate Ръководство за архивиране на данни за Windows 10Обобщихме всяка опция за архивиране, възстановяване, възстановяване и поправка, която бихме могли да намерим в Windows 10. Използвайте нашите прости съвети и никога повече не се отчайвайте от загубените данни! Прочетете още .
Ако сте загубили настройките си за персонализиране в процеса на създаване на нов акаунт, може би беше време за промяна все пак. Вижте нашите статии за как да персонализирате тапета си 6 начина да персонализирате тапета на работния си плот в WindowsDrab десктоп? Време е да смените тапета си! Имаме съвети за единични и множество монитори, виртуални десктопи и много креативни идеи. Ще харесате новите си десктоп фонове! Прочетете още и някои уникални начини за използване на вашия работен плот 5 По-добри начини да използвате вашия работен плот на Windows, отколкото за преки пътищаПространството на вашия работен плот е твърде ценно, за да бъде претрупано с преки пътища. Показваме ви как да го използвате по-добре. Вашият десктоп грим ще увеличи вашето вдъхновение, креативност или производителност. Прочетете още .
Имали ли сте някога повреден потребителски профил на Windows? Как решихте проблема?
Кредитна снимка: Dooder чрез Shutterstock
Джо се роди с клавиатура в ръце и веднага започна да пише за технологиите. Сега е писател на свободна практика. Попитайте ме за Loom.


