реклама
 Всички знаем значението на архивиране. Ако сме го чували веднъж, сме го чували милион пъти. Винаги имайте резервни копия, винаги записвайте след всяка промяна, винаги използвайте Dropbox (или нещо подобно), за да запазите предишните версии - и всичко ще бъде наред. Но злополуките се случват дори при най-съзнателните за безопасността хора. Аз лично спасявах погрешка нещата, когато всъщност не го направи искате да запазите промените. Какво тогава? Ами ако целенасочено изтриете файл за постоянно само за да осъзнаете, че всъщност това не е файлът, който искате да изтриете?
Всички знаем значението на архивиране. Ако сме го чували веднъж, сме го чували милион пъти. Винаги имайте резервни копия, винаги записвайте след всяка промяна, винаги използвайте Dropbox (или нещо подобно), за да запазите предишните версии - и всичко ще бъде наред. Но злополуките се случват дори при най-съзнателните за безопасността хора. Аз лично спасявах погрешка нещата, когато всъщност не го направи искате да запазите промените. Какво тогава? Ами ако целенасочено изтриете файл за постоянно само за да осъзнаете, че всъщност това не е файлът, който искате да изтриете?
Не се страхувайте, Windows 7 има отговор. Това ръководство ще ви покаже как да възстановите предишните версии и да възстановите изтритите файлове с помощта на Възстановяване на предишни версии инструмент.
Система за защита и възстановяване на точки
За да работи този метод, ще трябва да активирате Защита на системата. Защитата на системата създава редовни точки за възстановяване всяка седмица, а също и преди големи събития като инсталации на драйвери или програми. Ако защитата на системата е деактивирана, точките за възстановяване няма да бъдат създадени.
За да проверите дали е активирана, щракнете върху начало, Кликнете с десния бутон Моя компютър и изберете Имоти. Отляво кликнете върху Защита на системата. От тук можете да изберете устройството си (ще трябва да го активирате с диск) и да кликнете върху Конфигуриране.

Тук можете да активирате System Protection за всички системни настройки и файлове, само за файлове и папки или да го деактивирате изцяло. Можете също така да зададете колко дисково пространство ще се използва за създаване на точки за възстановяване. Колкото повече място отделите за това, толкова повече точки за възстановяване ще имате, но дисковото ви пространство ще бъде използвано, така че го използвайте разумно.

Както споменах по-рано, точките за възстановяване се създават автоматично, но ако искате да създадете ръчно, можете да го направите по всяко време. В раздела Защита на системата щракнете върху „създавам“, Назовете вашата точка за възстановяване и я създайте. Може да отнеме няколко минути, но всъщност не толкова дълго, колкото очаквате.

Възстановяване на предишни версии
За да възстановите предишна версия на файл, щракнете с десния бутон върху въпросния файл и отидете на раздела Предишни версии. Тук трябва да намерите предишни версии на вашия файл. Ако не виждате, може да не е имало точка за възстановяване, откакто сте я създали, или последната ви модификация е отдавна и точката за възстановяване вече е изтрита.

Преди да възстановите предишна версия, щракнете върху отворена, за да видите дали това наистина е версията, която искате. Можете също така да копирате файла на някъде на вашия твърд диск, за всеки случай. Ако решите да възстановите, това ще презапише съществуващата ви версия на файла.
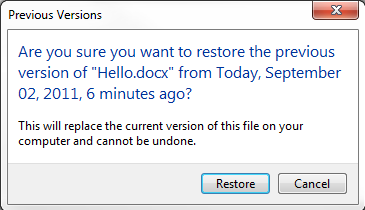
Ако също използвате Windows Backup, в този момент ще можете да възстановите от архивиране. За това ще трябва да имате на разположение медиите, които сте използвали за архивиране.
Възстановяване на изтритите файлове
Така че това е причината всички се събрахме тук - нека възстановим някои изтрити файлове.
За да направите това, ще трябва да получите достъп до предишните версии на папката, в която преди е бил изтритият ви файл. Отидете в тази папка, щракнете с десния бутон върху нея и отидете на раздела Предишни версии.
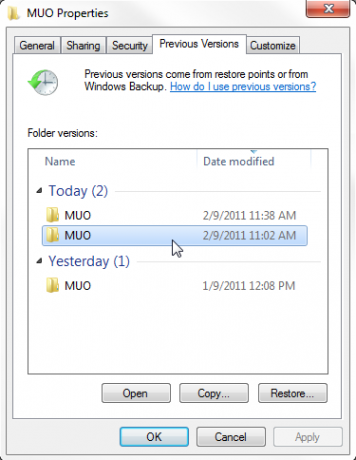
От тук можете да изберете версията на папката, която искате и щракнете двукратно върху нея. Това всъщност ще отвори предишна версия на тази папка, пълна с всички файлове, които са били в нея по това време.

От тази папка можете просто да копирате или плъзнете файлове до където искате. Просто вземете изтритите файлове и ги копирайте обратно до мястото, където трябва да отидат, и сте готови!
Когато се опитах да направя това, получих това съобщение за сигурност:

Но всичко е наред, моите собствени файлове не бяха наистина вредни и всичко работеше просто добре!
заключение
Инструментът за възстановяване на предишни версии на Windows 7 всъщност е изключително полезен. Обикновено използвам Dropbox за това, но това е нещо, за което мога да използвам всеки файл и папка на моя твърд диск и за това са нужни само няколко щраквания. Единственият недостатък е, че не можете наистина да планирате точки за възстановяване, които да се случват, когато пожелаете, така че това всъщност не е решение, което може да замени архивирането. Но за вашето ежедневно случайно изтриване или промяна, това може да бъде истински спасител на живота.
Какво използвате за възстановяване на по-стари версии и възстановяване на изтрити файлове? Споделете в коментарите! Също така не забравяйте да прочетете тези на Тина Ръководство за архивиране и възстановяване Ръководството за архивиране и възстановяване на WindowsКатастрофи стават. Освен ако не сте готови да загубите данните си, имате нужда от добра програма за архивиране на Windows. Ще ви покажем как да подготвите резервни копия и да ги възстановите. Прочетете още !
Кредит за изображение: Shutterstock
Yaara (@ylancet) е писател на свободна практика, технологичен блогър и любител на шоколада, който също е биолог и щатен маниер.
