реклама
 Прекарах много време, помагайки на приятели и семейство в техните компютърни проблеми и трябва да кажа, че преди всичко други проблеми, един проблем, който виждам, че се появява отново и отново, е темп файлове и лог файлове, изяждащи свиване на дисковото пространство и в крайна сметка претъпкване на система.
Прекарах много време, помагайки на приятели и семейство в техните компютърни проблеми и трябва да кажа, че преди всичко други проблеми, един проблем, който виждам, че се появява отново и отново, е темп файлове и лог файлове, изяждащи свиване на дисковото пространство и в крайна сметка претъпкване на система.
Временната папка за интернет файлове е често срещан виновник, но това е лесно решение, защото всичко, което трябва да направите, е да настроите файловете, за да се изтриват вътре в Internet Options в контрола панел. Какво ще кажете обаче за тази досадна темп папка на Windows или всички онези файлове в дневника на приложенията, които продължават да се изграждат с произволни боклуци, които никога не се изтриват? В началото тези не създават голям проблем, но с течение на времето натрупаните боклуци се превръщат в масивна купчина стари файлове, които не служат за никаква полезна цел.
Добре написаните приложения ще изтрият дневници или темп файлове, които вече не са необходими, но твърде много програми там не почистват правилно след себе си - оставят ви след години много разхвърлян компютър. Ако обаче знаете за някакви конкретни папки с журнали - независимо дали става въпрос за темп папката на Windows или папките на дневника на приложенията, като антивирус папка с журнал за известия или нещо подобно, можете да използвате следния скрипт за Windows, за да почиствате редовно онези файлове, които са по-стари от няколко дни.
Почистете файловете с темп с Windows Script
Ако сте нов в Windows Scripting, погледнете бързо Урок за WSH По-добре от партида: Урок за хост на скриптове за Windows Прочетете още Писах малко назад. Има много готини неща, които можете да направите с Windows Script, като например промяна на мрежовите настройки Как да напишете скрипт за Windows, за да промените мрежовите настройки в движениеВ много офиси или работни среди може да се наложи да предефинирате мрежовите си настройки, за да се свържете с различни мрежи. Попаднах в тази ситуация достатъчно често и се изморих да разглеждам ... Прочетете още или автоматично насрочване на вашия антивирусен или зловреден софтуер за сканиране 5 начина да почистите компютъра си с автоматизиран скрипт [Windows]Поддръжката на компютър не е точно нещо, което повечето хора помнят да правят. За обикновения потребител, който не е точно технологичен, когато компютърът не работи, той или се обажда за помощ, или просто купува нов ... Прочетете още .
Очевидно е, че ако искате да планирате процедура за почистване, за да държите тези файлове в дневника на приложението или временните файлови папки под контрол, Windows Script определено е решението.
Писане на скрипт за почистване на Windows
Този скрипт за Windows ще се съсредоточи върху една конкретна директория и ще премине през цялата тази директория, търсейки файлове с дата на модификация, по-стара от няколко дни. След това изтрива тези файлове. След това скриптът ще премине през всички поддиректории и ще извърши същата проверка и почистване. Звучи сложно? Не е. Първата част на сценария изглежда така:
Опция изрична при грешка Възобновяване Следваща Dim oFSO, oFolder, sDirectoryPath Dim oFileCollection, oFile, sDir Dim iDaysOld iDaysOld = 3
Този раздел декларира променливите на файловата система, които ще използвате за достъп до директорията и файловете, които искате да изчистите. Настройката на променливата „iDaysOld“ казва на скрипта възрастта на файловете, които искате да запазите. В този случай пазя всички файлове, които са по-нови от 3 дни.
Следва ултра-простият раздел за почистване.
„***** ПОЧИСТВАЙТЕ СТАРИТЕ ФАЙЛОВЕ В СТОКАТА НА ЛОГА ***** sDirectoryPath = "C: \ Потребители \ Собственик \ AppData \ Local \ Temp \" Задайте oFSO = CreateObject ("Scripting". FileSystemObject ") Задайте oFolder = oFSO.GetFolder (sDirectoryPath) Задайте oFileCollection = oFolder. Файлове за всеки oFile в oFileCollection Ако oFile. DateLastModified Разделът по-горе се свързва с файловата система на Windows и след това се свързва с директорията, която сте дефинирали с променливата „sDirectoryPath“. Този първи цикъл преминава през всеки отделен файл в директорията, проверява модифицираната дата и я сравнява с възрастта на файла, който сте дефинирали. Ако е по-стар от 3 дни, той извършва операция за изтриване на този файл.
Това работи чудесно на файлове, но какво ще кажете за всички поддиректории в папки като темп директория на Windows? Следващият раздел на скрипта ще препрати следващите файлове през всички поддиректории и ще извърши същите файлови операции и върху файловете там.
За всеки oSubFolder в oSubFolders sDirectoryPath = "C: \ Потребители \ Собственик \ AppData \ Local \ Temp \" & oSubFolder Set oFSO = CreateObject ("Scripting). FileSystemObject ") Задайте oFolder = oFSO.GetFolder (sDirectoryPath) Задайте oFileCollection = oFolder. Файлове за всеки oFile в oFileCollection Ако oFile. DateLastModified И накрая, не забравяйте да изчистите обектите в случай, че не е имало никакви поддиректории, през които да преминете.
Задайте oFSO = Нищо не е зададено oFolder = Нищо не е зададено oFileCollection = Нищо не е зададено oFile = Нищо WScript. напускам
Това е толкова просто като това. Скриптът по-горе ще почисти всички папки, които може да искате да почистите. Напишете индивидуален скрипт за всяка директория, която искате да поддържате редовно почистена, задайте настройката "SDirectoryPath" към директорията, която искате да поддържате чиста, и след това я съхранявайте в директория като "C: \ temp \" или "C: \ vbscripts \". След като настроите тези скриптове, вие сте готови да планирате тези скриптове.
Планиране на вашите скриптове за почистване
За да планирате скрипта си за почистване, в Windows 7, отидете на Административни инструменти и отворете планировника на задачите.
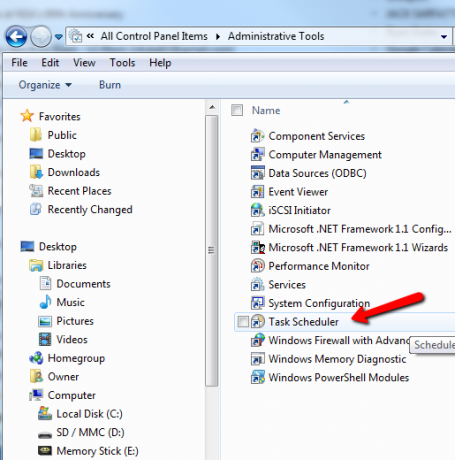
Създайте основна задача от менюто Действие.
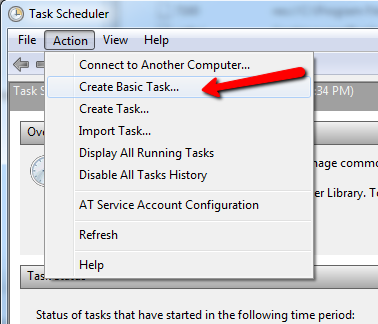
След това настройте повтарящия се график, който да се изпълнява винаги, когато искате да почистите тази директория. В моя случай пускам скриптове за почистване на обед в неделя, когато обикновено винаги съм влязъл и работя на компютъра си. Сценариите просто се изпълняват на заден план.
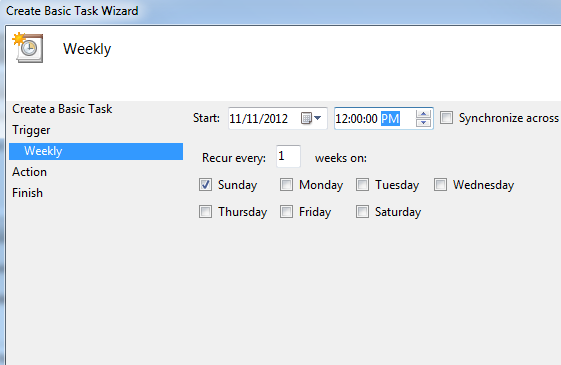
Ще трябва да зададете планирана задача за всеки скрипт на Windows, който сте написали, за да изчистите отделните директории за журнали или темпове.
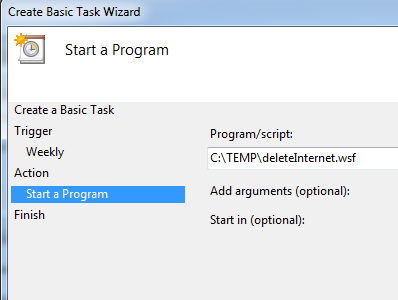
За да изпробвате скрипта си, след като сте го създали в графика на задачите, просто кликнете върху „Действие“ и след това „Изпълнете“.
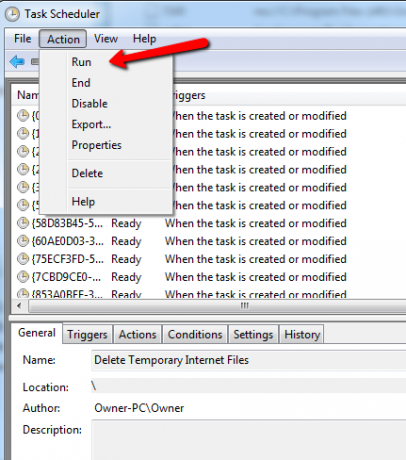
Трябва да видите всички файлове в папката дневник или темп, които са по-стари от няколко дни (или въпреки това сте настроили скрипта си) се изтриват автоматично. В моя случай почиствам папката си с Temp на Windows седмично. След стартирането на този скрипт видях около 45 файла в папката да се разсеят до около 20 или повече от най-новите файлове - включително всички файлове в поддиректориите.

Поддържането на компютри може да бъде истинска болка - и тази работа може да стане още по-трудна, когато разполагате със системата и всичко останало видове приложения, непрекъснато записващи в лог файлове или изграждане на нежелани темп файлове в папката с темп на Windows. Този скрипт е особено полезен за ИТ технологиите, които могат редовно да изпълняват пакетни задания или скриптове на сървър, които всички създават нови файлове на лога всеки път, когато се стартират. Чрез стартиране на Windows Script, който редовно почиства най-старите файлове на лога, можете да пишете WSF файлове като по-горе, които ще запазят тези регистрационни директории приятни и чисти - можете да съхранявате история на лог файлове, които искате, но да почистите наистина старите, които вие не го правят.
Можете ли да мислите за някои творчески приложения за такъв скрипт? Почиствате ли ръчно папките и часовниковите файлове ръчно - и може ли скрипт като този да ви спести работа? Опитайте и споделете своите мисли и отзиви в секцията за коментари по-долу!
Кредит за изображение: Кран в Junk Yard чрез Shutterstock
Райън има бакалавърска степен по електротехника. Работил е 13 години в автоматизацията, 5 години е в ИТ, а сега е инженер на приложения. Бивш управляващ редактор на MakeUseOf, той говори на национални конференции за визуализация на данни и е участвал в националната телевизия и радио.