реклама
 Екранните предавания са тези видеоклипове, изобразяващи снимка на компютърен екран. Има много приложения за такава програма като уроци и софтуерни прегледи. Често се използва и за запис на разговори с видео чат. Има доста инструменти за създаване на екрани. Днес бих искал да прегледам още един безплатен инструмент за екранизиране, който всъщност съществува от известно време. Той е безплатен, добър в това, което прави и предлага няколко основни функции.
Екранните предавания са тези видеоклипове, изобразяващи снимка на компютърен екран. Има много приложения за такава програма като уроци и софтуерни прегледи. Често се използва и за запис на разговори с видео чат. Има доста инструменти за създаване на екрани. Днес бих искал да прегледам още един безплатен инструмент за екранизиране, който всъщност съществува от известно време. Той е безплатен, добър в това, което прави и предлага няколко основни функции.
Целта на тази статия е да прегледа някои от тези ключови характеристики. Така че, закопчайте се и елате да се повозите и вижте дали CamStudio е инструментът за вашите нужди на екранизация. Ще се докосна до 4 различни ключови функции. Когато опитате CamStudio, ще видите, че има и други функции и мисля, че ще сте доволни тях, но за тази статия ще се съсредоточа върху 4 ключови характеристики на това безплатно екранизиране инструмент.
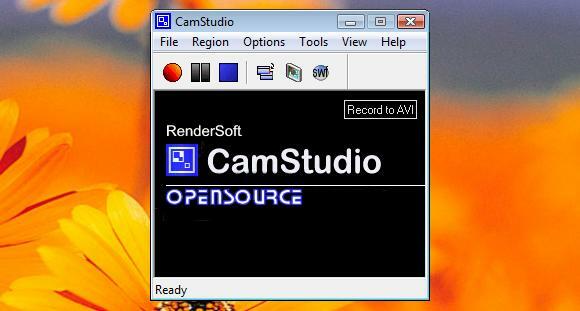
региони
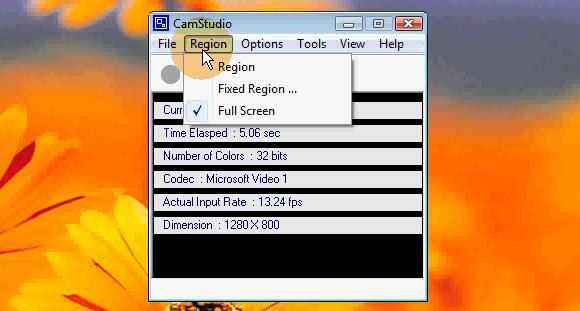
CamStudio ви позволява няколко различни опции, когато става въпрос за региона на записа на вашия екран. Изберете „Регион“ от падащото меню Регион и след като щракнете върху Запис, ще можете да очертаете квадратната площ, която искате да видите записана. Изберете „Фиксиран регион“ и ще можете да въведете числа, показващи възможност и размер на желаната зона за запис на екрана. Изберете „Цял екран“ и целият екран ще бъде записан.
Освен това имате опция да включите автоматичното, което ще позволи на зоната за запис да следва курсора наоколо.
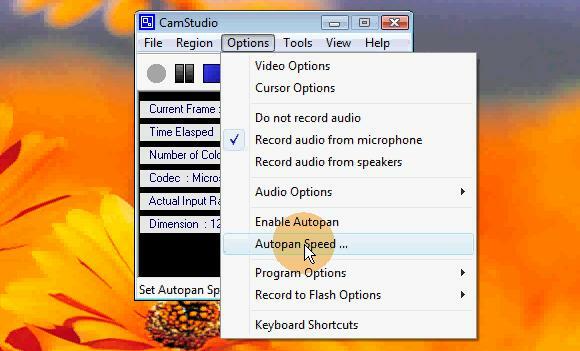
Това ще ви позволи да запишете по-малка площ на екрана, ефективно увеличаване на това, което работите, и все пак да можете да използвате целия екран.
Бърз
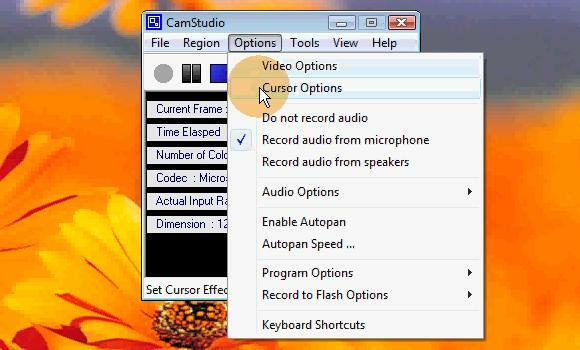
Една трудност, която възниква при създаването на екрани, е трудността да се види курсорът на мишката. CamStudio предлага някои опции за борба с този проблем.

Както можете да видите на екрана по-горе, имате няколко опции, като например използване на различен курсор, подчертаване на курсора и дори скриване на курсора напълно.
звуков
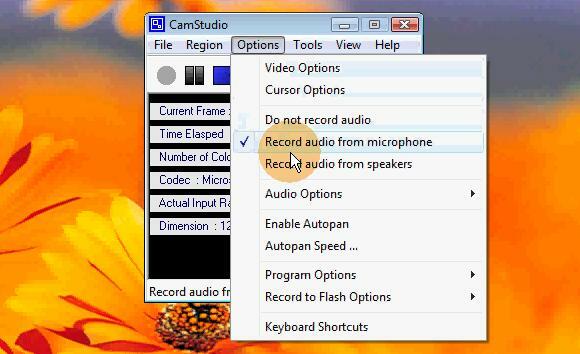
Има няколко опции с този безплатен инструмент за екранизиране, когато става въпрос за аудиото. Ако планирате да добавите някакъв вид аудио по-късно, можете да изберете да не записвате никакво аудио. Можете също така да изберете да записвате гласа си през микрофона или да записвате звука, който идва през вашия компютър.
Екранни пояснения

CamStudio също ви дава възможност да добавяте пояснения към екрана, малки бележки, балони за реч, стрелки и т.н. които могат да бъдат добавени към екранно предаване, за да привлекат вниманието към области на екрана. Създаването на поясненията е съвсем просто, но има малко трик да ги добавите към екранната програма. Не се притеснявайте, ще го прегледаме, за да се уверим, че не е всичко толкова трудно.
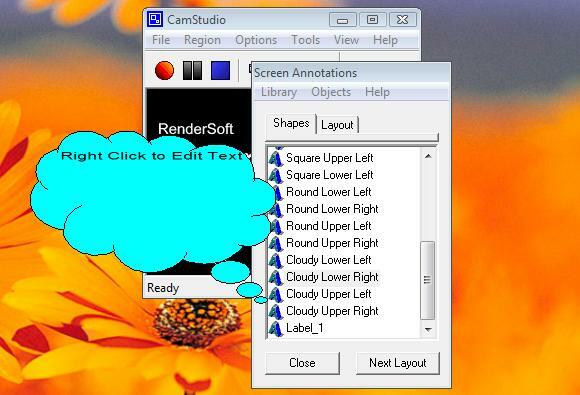
Намерете опцията за пояснения на екрана в менюто с инструменти. Изберете нещо от списъка и щракнете двукратно върху него. Щракване с десния бутон върху балона, облака и т.н. също така ще ви даде някои необходими опции като редактиране на текст, редактиране на изображение, редактиране на прозрачност и промяна на размера. Има и опции за запазване и клониране на пояснението. Освен ако не искате да се забъркате в създаването на тези неща в средата на записа, може да искате да ги запазите за по-бърз достъп.
Ако искате да добавите пояснението към екранизацията си, просто поставете на пауза записа, отидете на записаното от вас пояснение, поставете го където искате и продължете да записвате, докато не искате да изчезне.
CamStudio работи само за Windows.
Ваш ред е да дадете своето мнение и / или съвет! Какви инструменти използвате за създаване на екрани? По какви начини да използвате инструменти за екранизиране? Какви са вашите мисли за CamStudio?
Аз съм 30-годишно дете на сърце. Работя върху и в компютрите още от гимназията. Обичам да намирам нови и интересни сайтове, които са полезни за всеки ден човек. От години помагам и обучавам хора по въпроси, свързани с технологиите, и не виждам да спирам скоро всеки ден.