реклама
Трябва да призная, че откакто надстроявам до Windows 7, обичам всичко за операционната система. Тя е по-чиста, по-бърза и по-интуитивна. Въпреки това, тъй като съм надграждал винаги има едно нещо, което ме заяжда и след като прочетох коментари от други ентусиасти на Windows за Windows 7, изглежда, че не съм сам.
Стартовото меню по подразбиране, което се предлага с Windows 7, оставя малко желание. Иконите и програмите не са точно добре организирани и възможността за достъп до контролния панел и други функции, които бяха доста стандартен в по-старите версии на Windows, изглежда, изисква един твърде много кликвания за достъп в Windows 7, по мое скромно становище.
През годините ние предложихме няколко алтернативи за каквото и да е стартовото меню, през което сте претърпели. През 2008 г. предлага Шанкар четири готини алтернативи Най-добрите алтернативи на Start менюто на Windows Прочетете още към менюто за стартиране на Vista. Кайл предложи и приложение, наречено SMOz, което спомогна за организирането на вашето стартово меню. Една от най-добрите всъщност беше алтернатива на стартовото меню Кали, описана през 2006 г., наречена Tidy Start Menu. Е, в следващите четири години украинският програмист Денис Назаренко подобри приложението в нова версия, преименувана
Ново меню за стартиране за Windows 7
Обикновено не съм за инсталиране на добавки или подобрения в Windows. Намирам, че повечето от тях добавят допълнителен слой сложност и консумация на памет към вече поддържаща памет и процесор. Въпреки това, Start Menu 7 наистина ми хвърли око, защото екранните снимки на уебсайта показваха меню, което е чисто, добре организирано и очевидно с нисък профил със системни ресурси. Заинтригуван, аз се гмурнам.
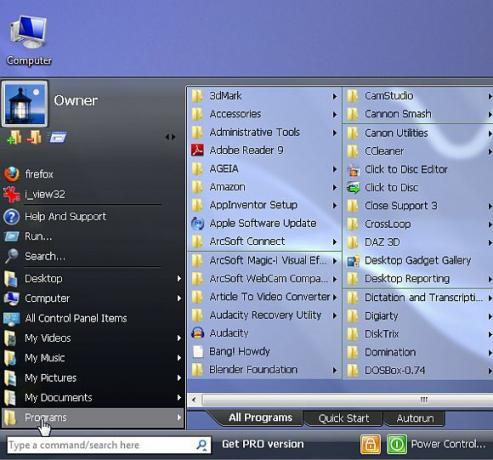
Първото нещо, което ще забележите, когато инсталирате и стартирате Start Menu 7 е, че не получавате само ново меню Start, получавате изцяло нов начин за навигация в компютъра. Изминаха дните, в които всеки път, когато искате да намерите файл на вашия компютър, трябва да отворите Windows Explorer, за да разгледате системата на вашата директория. Стартовото меню 7 поставя всичко веднага на една ръка разстояние. Горната снимка на екрана може да изглежда малко поразителна, но следвайте и ще видите колко впечатляващо е това малко Стартово меню.
Първото нещо, което вероятно ще искате да направите, е да персонализирате менюто "Старт" за папките, приложенията и системните инструменти, които използвате най-често. Това правите, като щракнете върху „Добавяне на елементи “ икона в горната част.
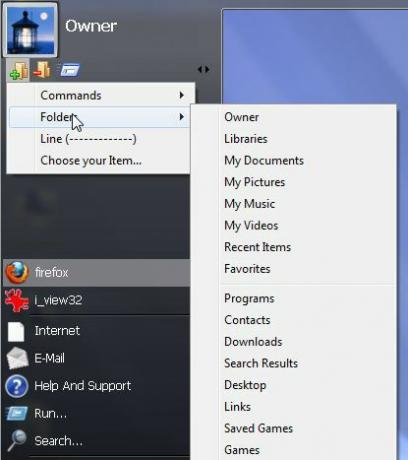
В менюто, което пада надолу, можете да добавите команди, папки, ред за форматиране на секции от вашето стартово меню или можете да щракнете, за да изберете (разглеждате), за да намерите приложението, което искате да добавите. Най-якото нещо в това приложение е, че по принцип никога няма да ви се наложи да отваряте отново отделно Windows Explorer. Можете да получите достъп до всяка папка и файл на вашия компютър чрез лесната навигационна система, която се отваря вдясно от менюто "Старт". Просто щракнете върху стрелката надясно до папката, за да разгледате надолу папки и щракнете, за да отворите всеки файл. Лентата за превъртане в долната част ви позволява да преглеждате всички файлове и папки, независимо колко имате.
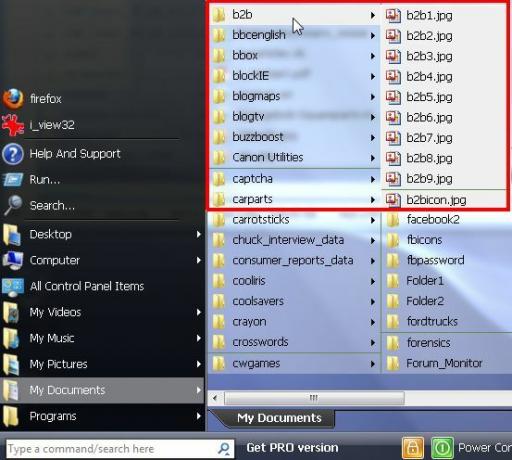
Има още функции, ако кликнете върху „програми“, Ще видите три раздела. Всички програми е обяснително, Бърз старт ви позволява да добавяте преки пътища към програми или папки, които често използвате и искате бърз достъп до, и Autorun ви дава достъп до вашата папка за стартиране, за да видите какви приложения стартират, когато компютърът ви се стартира.
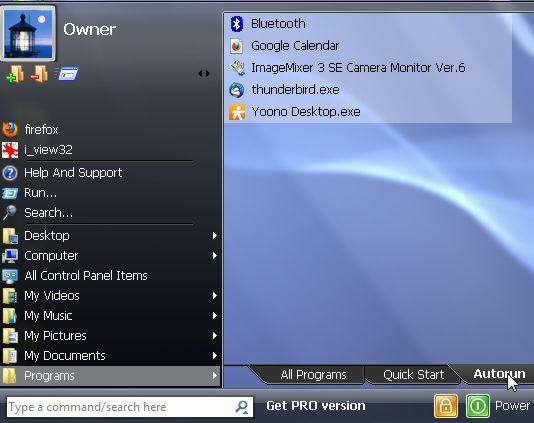
Ако погледнете в долната част на менюто "Старт", ще намерите няколко други полезни функции. Отляво има полето за команда / търсене. Въведете „calc“ или „notepad“, за да отворите тези приложения, или започнете да пишете име на файл и Start Menu 7 незабавно ще извърши търсенето. Отдясно ще намерите златен бутон за заключване, който позволява на други потребители да влизат в нова сесия, като запазват собствената си сесия, а след това е лесният бутон за захранване. За разлика от диалоговия прозорец за изключване на Windows 7, този е лесен и показва всичките ви опции в един прозорец.
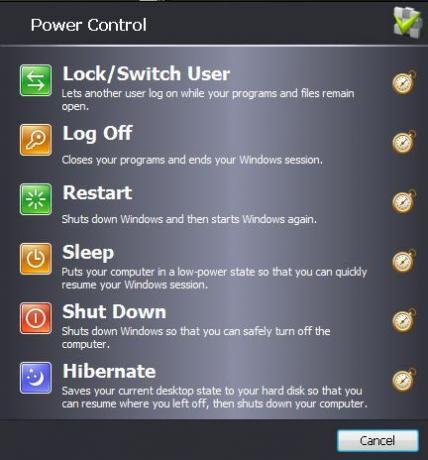
Вижте тези интересни икони на часовник? Кликнете върху едно от тях и всъщност можете да насрочите събитието. Обичам тази функция, защото мога да настроя изключването за час след училище, когато искам да автоматизирам колко време ще прекарат децата ми на компютъра.

Можете да използвате тази функция за почти всичко - дори можете да зададете точна дата и час! Стартовото меню 7 също добавя някои допълнителни функции в „Настроики“, Когато кликнете върху„магьосник“.
![Надстройте до по-интелигентно меню за стартиране на Windows С меню Старт 7 [Windows] start78](/f/fab2b4c3992cf8a8b4a4569c3bbd3434.jpg)
В Персонализирайте съветника, ще намерите няколко неща, които можете да оправите, но любимият ми е персонализатор на пряк път, който ви позволява присвойте клавиатурни клавиши на системни действия като рестартиране, хибернация, отваряне на диалоговия прозорец „Изпълнение“ и Повече ▼.
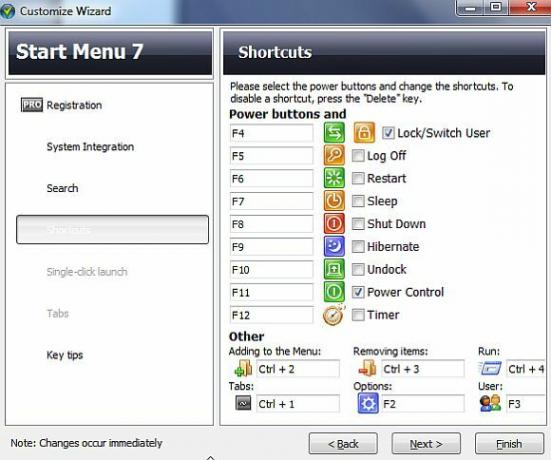
Между другото, ако предпочитате да използвате клавиатурата си, просто натиснете бутона на Windows на клавиатурата си, за да стартирате менюто "Старт", и до всяка икона и папка ще видите кодовете на клавиатурата. В областта за навигация просто щракнете върху буквата на секцията и тя ще разбие преките пътища до числа за достъп до отделни елементи в това поле.
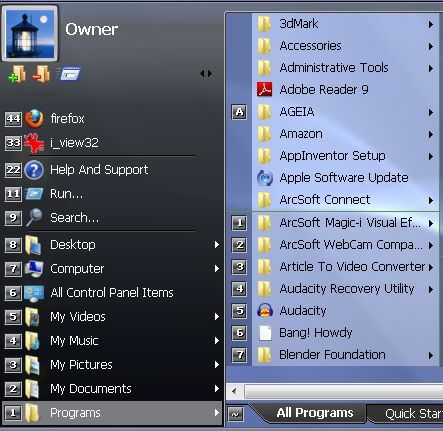
След като свикнете с това, това е един от най-бързите начини, които съм виждал да навигирам в Windows само с клавиатура по начин, който не мисля, че съм виждал в някоя версия на Windows, която съм използвал, Дайте снимка на Start Menu 7 и ни уведомете, ако смятате, че Денис се справи толкова добре с това, колкото чувствам, че има.
Имате ли други алтернативи за ново меню в стартовото меню за Windows 7, които смятате, че са по-добри? Споделете мислите си в секцията за коментари по-долу.
Райън има бакалавърска степен по електротехника. Работил е 13 години в автоматизацията, 5 години е в ИТ, а сега е инженер на приложения. Бивш управляващ редактор на MakeUseOf, той говори на национални конференции за визуализация на данни и е участвал в националната телевизия и радио.