реклама
Не би ли било чудесно, ако можете да управлявате цялата си дигитална работа от едно табло без трябва да прескачате от едно приложение към друго?
Управление на вашата имейл програма, месинджър, браузър, клиент на Twitter, списък със задачи, приложение за писане и т.н. може да ви досажда, когато трябва постоянно да превключвате от един към друг. Самостоятелните приложения са страхотни и се предлагат с много удобни функции. Но ако нямате широка употреба за тях, те могат да се намесват в работата ви, вместо да я опростят.
За щастие, като оптимизирате една от любимите си платформи, уеб браузъра и групирате всичките си приложения в нея, можете превърнете го в централизирано работно пространство, от което можете да получите повечето, ако не и всичките си редовни задачи, изпълнени с намалени усилие.
Въпреки че това може да се постигне с всеки браузър, е много по-лесно да се направи с водещи такива Mozilla Firefox и Google Chrome, защото те могат да бъдат персонализирани до най-малките детайли. За целите на тази публикация ще се придържаме към Firefox (в Windows), с няколко алтернативи на Chrome.
Инсталирайте правилните добавки
Вероятно не сте непознат Разширения на Firefox. Те са с толкова изящни функции, че често се изкушавате да инсталирате няколко от тях. Тук изброяваме някои често срещани задачи, които обикновено изпълнявате на вашите компютри и преносими устройства, както и разширенията, които могат да ви помогнат да се грижите за тях директно от вашия браузър.
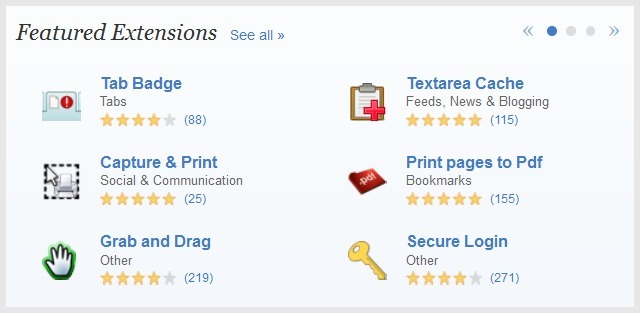
Получаване на актуализации по имейл
X-Notifier (или WebMail Notifier) е популярна добавка, която ви помага да поддържате раздели във вашите акаунти за уеб поща. Показва се като миниатюрна икона в лентата с инструменти и дискретно показва броя на непрочетените имейли във вашата пощенска кутия. Можете да го използвате за конфигуриране на различни акаунти, включително Gmail, Yahoo, AOL и т.н. Кликването върху иконата на пощата ви отвежда директно във входящата ви поща.
Ако сте а Gmail потребител, ще ти хареса разширението [Няма повече налични] панела на Gmail. Той представя реплика на входящата ви поща в Gmail в панел, който наслагва прозореца на браузъра, без да го покрива напълно. Можете да го отворите или затворите с едно щракване и да извършите всички операции, които извършвате в раздела с версия на Gmail.
За потребители на Chrome:X-нотификатор, Gmail Офлайн
Писане и редактиране
MarkDown Editor [No Longer Available] представя чиста и лесна за използване среда за писане с обикновен текст Markdown поддържа. Можете да покажете съдържанието на Markdown и съответния HTML изход в съседни вертикални или хоризонтални екрани. Плъгинът също има функции за скриване на HTML панела, прилагане на външен CSS и експортиране на съдържание в HTML.
За потребители на Chrome: Пространство за запис [Няма по-дълго време], писател

Ако имате нужда от нещо по-съществено за писането си, може да намерите нещо полезно в публикацията на Аарон на уеб-базирани инструменти за писатели 5 Уеб базирани инструменти за всеки браузър, който всеки писател трябва да използваКато писатели има много инструменти на наше разположение. И тъй като също се интересувам от технологии, постоянно намирам приложения и техники, които са полезни. Исках да го опростя, като предоставя ... Прочетете още .
Редактиране на код и отстраняване на грешки
Разширението на Firefox [No Longer Available] се счита за задължително за разработчиците. Инсталирайте го, за да се възползвате от различните му инструменти за работа с HTML, CSS и Javascript елементи на всяка уеб страница.
За потребители на Chrome:ShiftEdit, Codenvy IDE
Чат
Вземете разширението Cryptocat [Няма повече налични] Firefox за криптирани сесии на чат. Ако искате да използвате Google+ Hangouts, можете да го направите от споменатото по-горе разширение на панела на Gmail. Спретнат чат във Facebook е популярно разширение за замяна на родния пратеник на Facebook. Chatzilla [Няма повече налични] и Freenode IRC клиент [Няма по-дълги налични] са отличен избор, ако използвате IRC за комуникация.
За потребители на Chrome:imo пратеник, CIRC
Споделяне на социални медии
С Shareaholic [Няма по-дълги налични] можете да публикувате актуализации в различни социални мрежи и уебсайтове. Изберете от няколко опции, включително Twitter, Facebook, Reddit и Hacker News. Иконата за разширение се появява в самата адресна лента, което улеснява споделянето на всяка уеб страница с едно натискане на бутон.
За потребители на Chrome: Буфер, Cortex
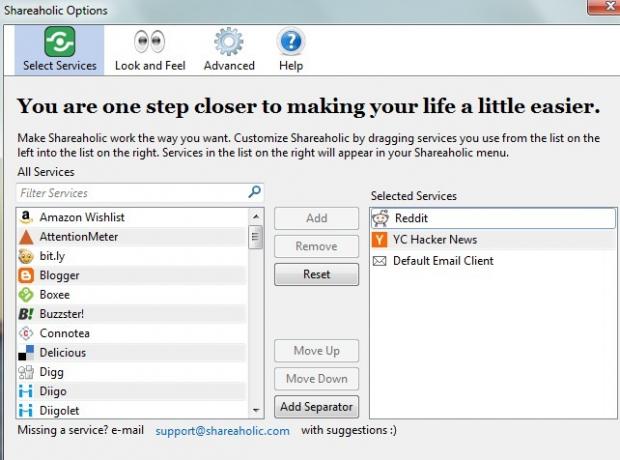
Четене на емисии
Bamboo Feed Reader [Няма по-дълги налични] и NewsFox [Няма по-дълги налични] са няколко добри разширения за четене и абонамент за RSS емисии. Ако сте а Feedly потребител, вместо това можете да инсталирате разширението на Firely за Firefox [No Longer Available]. Има и а Разширение на Chrome за Feedly.
Знаехте ли, че можете създайте четец на емисии направо в Google Spreadsheet Създайте четец на RSS емисии с помощта на Google SpreadsheetТърся по-практична, ежедневна употреба за нарастващата ми колекция от електронни таблици в Google, аз реших да видя дали мога да използвам една функция, която не съм обхванал тук в MUO, която още се нарича "ImportFeed", за да опитвам... Прочетете още ?
За потребители на Chrome: Прочетете публикацията на Saikat на отлични RSS разширения за Chrome Local Reader - 6 отлични RSS разширения за ChromeИграта RSS е широко отворена. RSS агрегаторите отново са в яростта на храненето. Но тогава, племето на читателите на фуражи вече беше там... ние имахме предимно време за краля. Google Reader ще бъде мъртъв ... Прочетете още
FTP трансфери
Използвайте FireFTP [Няма повече налични], за да качвате файлове лесно на вашия FTP / SFTP сървър. Научете повече за неговите функции FireFTP е мощен Firefox FTP клиент, който можете да използвате във вашия браузърАко някога сте правили какъвто и да е вид уеб управление, вероятно сте използвали FTP в някакъв или друг момент. Повечето уеб хостове ще имат примитивен файл за качване на файлове, отколкото можете да използвате направо от вашия ... Прочетете още .
За потребители на Chrome: За съжаление, няма FTP клиентски разширения, които да си споменават. Но все пак можете да качвате файлове на вашия сървър от Chrome, като използвате net2ftp, уеб базиран FTP клиент.
Задачи и напомняния
С ReminderFox [Няма по-дълги налични] можете да задавате напомняния и да създавате списъци със задачи бързо. Просто изберете дата в календара, поставен в страничната лента на главния прозорец на приставката, кликнете върху Добавете събитие, въведете описание на вашия елемент от списъка и натиснете Добре. Превключете между списъка с напомняния и списъка със задачи с помощта на падащото меню, поставено в горната част.
Някои уеб приложения като Todoist идват със собствени разширения за браузър, така че можете да ги инсталирате, ако използвате тези конкретни приложения.
За потребители на Chrome:Any.do, Todoist [Няма повече налични] или вижте как можете задайте напомняния с полето за всичко 11 бързи трика, за да станете потребител на захранващия блок Omnibox на ChromeИскате ли да станете потребител на захранването на Omnibox и да спестите много време и натискания на клавиши? Всичко, от което се нуждаете, са няколко добри разширения и малко знания как да настроите настройките за търсене ... Прочетете още .

Търсене на изображения
Разширителите на разширения FlickrBlogger Flickr за да ви донесе безплатни изображения за търговска употреба с условието на приписване. Ако искате изображенията на Creative Commons или други медии от източници, различни от Flickr, то CC Търсене плъгин може да ви помогне да ги намерите.
За потребители на Chrome:CC Търсене
Добавете още няколко ощипвания
Използвайте редовно актуализирания списък на MakeUseOf най-добрите добавки за Firefox Най-добрите добавки за FirefoxFirefox е известен със своите разширения. Но кои добавки са най-полезни? Ето тези, които смятаме за най-добри, какво правят и къде можете да ги намерите. Прочетете още за да получите повече разширения според вашите нужди. Получете още повече контрол над Firefox, като инсталирате един или повече Механик скриптове.
За потребители на Chrome:Най-добрите разширения за Chrome Най-добрите разширения за ChromeСписък само с най-добрите разширения за Google Chrome, включително предложения от нашите читатели. Прочетете още
В случай че не намерите подходящи разширения за определени задачи, вместо това използвайте уеб-базирани приложения. Ако използвате Gmail, нашата ръководство за потребителя на захранването до Gmail Ръководството за потребителя на захранването към GmailТова безплатно ръководство за Gmail е за онези от вас, които вече използват Gmail като имейл клиент и искат да се възползват максимално от многобройните му функции за производителност. Прочетете още може да ви помогне да извлечете максимума от вградените функции на Gmail, за да улесните работата си.
Бъдете внимателни, докато инсталирате добавки. Доколкото е възможно, изберете само тези, които са абсолютно необходими, защото наличието на твърде много от тях може да доведе до забавяне на Firefox. Деактивирането на тези разширения, които не използвате често, също е добър начин да им попречите да изразходват твърде много ресурси и да въвеждат изоставане. Експериментирайте с няколко други техники, за да не позволявайте на Firefox да става непоносимо бавен Как да запазите Firefox от това да станете непоносимо бавенНе харесвам Firefox. Мисля, че това е монолитен, огромен и тежък браузър, а неговата базирана на XPI архитектура се чувства бавна и постарена. Firefox е по-гъвкав от другите браузъри като Chrome, но също така постепенно забавя ... Прочетете още .
Ако сте потребител на Chrome, научете как да не позволявайте на Chrome да закача цялата ви RAM памет Chrome Hogging ли е цялата ви RAM памет? Направете го поведение с тези 2 разширенияChrome или Firefox? Това може да е най-горещият въпрос в днешната технологична общност и на който никога няма да намерите пряк отговор. Лично аз мисля, че и двата браузъра са страхотни, но използват Firefox още ... Прочетете още . Можете да отидете крачка напред и да научите как да станат потребител на захранване на Chrome Как да станем потребител на захранването на Chrome, част 1 - Овладяване на клавиатуратаGoogle Chrome от известно време е избран браузър за мнозина и въпреки че повечето от тях нашите уеб браузъри могат да направят някои впечатляващи неща, Chrome продължава да извлича мощност Потребителите, ... Прочетете още .
Комбинирайте новото си табло с силата на IFTTT The Ultimate IFTTT Guide: Използвайте най-мощния инструмент в мрежата като професионалистАко това тогава това, известно също като IFTTT, е безплатна уеб базирана услуга, за да накарате вашите приложения и устройства да работят заедно. Не сте сигурни как да изградите своя аплет? Следвайте заедно с това ръководство. Прочетете още и може би просто си кацнахте нов виртуален асистент.
Създайте повече пространство на екрана
След като инсталирате правилните разширения, е време да почистите прозореца на браузъра, като скриете ненужните елементи. Щракнете с десния бутон върху празната област до последния раздел и изберете Персонализиране опция от менюто на лентата с инструменти, което се показва.
В диалоговия прозорец, който се появява, изберете иконата на всяка добавка, за която знаете, че ще използвате често, и я плъзнете към лентата с инструменти за навигация, т.е. лентата с инструменти, която държи адресната лента. След това щракнете върху Добавете нова лента с инструменти въведете име за новата лента с инструменти и плъзнете иконите на добавките, които планирате да използвате от време на време (четец на емисии, FTP и т.н.) в тази лента с инструменти.
Можете също така да добавите икони от естествени функции като отметки, история и т.н. към някоя от тези ленти с инструменти. След като сте доволни от подредбата на иконите, щракнете върху Свършен бутон за излизане от диалоговия прозорец.
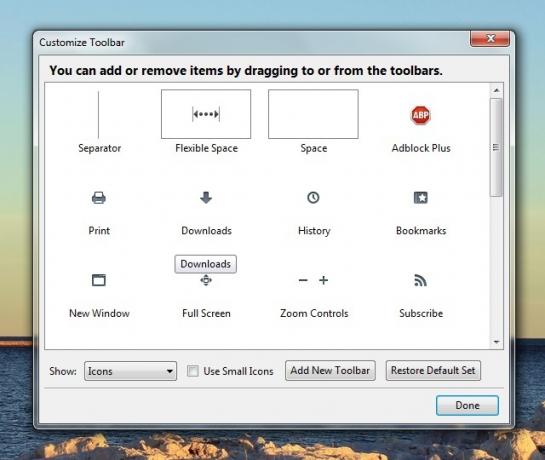
Сега се върнете към менюто на лентата с инструменти и скрийте всички ленти с инструменти, освен лентата с навигация, като премахнете отметката от съответната опция. Това, което имате сега, е адресната лента, лентата за търсене и набор от преки пътища към любимите ви приложения, всички подредени в един ред. Ако искате да получите достъп до функции от другите ленти с инструменти, винаги можете да ги показвате временно.

Възползвайте се от Прикачени раздели функция, за да запазите обикновените си уеб приложения като текстовия редактор или редактора на изображения, приковани към браузъра и извън пътя, готови за достъп с едно щракване.
Научете клавишните комбинации
Използването на клавишни комбинации може да ускори работния процес и да намали тези повтарящи се кликвания на мишката, които със сигурност са лоши за вас ергономично. Отметка за матриците на MakeUseOf за Преки пътища на Firefox на Windows Клавишни комбинации на Windows 101: The Ultimate GuideКлавишните комбинации могат да ви спестят часове време. Овладейте универсалните клавишни комбинации на Windows, трикове с клавиатура за конкретни програми и няколко други съвета, за да ускорите работата си. Прочетете още и преки пътища на Firefox на Mac. Можете да ги сдвоите ShortcutFoo, уеб базирана услуга, която ви позволява да създавате персонализирани тренировки, за да научите преки пътища.
Ако не искате, не е нужно да ги научите всички. Дори да знаете следните няколко могат да ви бъдат много полезни:
- Преминете през раздели (Ctrl + Tab)
- Създаване на отметка (Ctrl + D)
- Изрязване (Ctrl + X), копиране (Ctrl + C), поставяне (Ctrl + V)
- Увеличаване (Ctrl + +), Увеличаване (Ctrl + -)
- Обновяване на страницата (F5)
- Преминете в режим на цял екран (F11)
- Раздел за затваряне (Ctrl + W)
- Добавете .com в адресната лента (Ctrl + Enter)
- Влезте в режим на частно сърфиране (Ctrl + Shift + P)
За потребители на Chrome:Преки пътища на Google Chrome

заключение
Независимо дали искате да преминете към Firefox или просто искате да проучите допълнително функциите му, ръководството на потребителя за Firefox Ръководство за потребителя на FirefoxВашият настоящ браузър има разширени опции за защита? Синхронизира ли настройките ви между устройства? Можете ли лесно да управлявате своите раздели? Това са всичко, което Firefox може да направи за вас. Прочетете още може да ви каже какво трябва да знаете.
За потребители на Chrome:Лесното ръководство за Google Chrome Лесното ръководство за Google ChromeТова ръководство за потребители на Chrome показва всичко, което трябва да знаете за браузъра Google Chrome. Тя обхваща основите на използването на Google Chrome, което е важно за всеки начинаещ. Прочетете още
След като сте настроили браузъра си по ваш вкус, отделете няколко дни, за да го вградите добре във вашия работен процес. Има голям шанс, че съвсем скоро ще сте готови да деинсталирате онези местни приложения, за които смятате, че не можете да живеете.
Кои трикове и уеб приложения улесняват работния ви процес? Уведомете ни в коментарите.
Кредит за изображение: Изкуството на социалните медии от mkhmarketing
Akshata се обучи на ръчно тестване, анимация и UX дизайн, преди да се фокусира върху технологиите и писането. Това обедини две от любимите й занимания - осмисляне на системите и опростяване на жаргона. В MakeUseOf Akshata пише за това как да направите най-доброто от вашите Apple устройства.