реклама
Може по начина, по който вие водя записки промените живота си? Така мисля. Майкрософт мисли също така
И младият Кайл Мадингър доказва това за инструмент за вземане на бележки на Microsoft със своята история за успех от Канада. в OneNote Hero: История за успеха на студентите, той е героят, който преминава от борбата с домоуправител към успеха в класната стая. Всеки Фродо има нужда от Сам. Всеки герой се нуждае от надежден спътник. В неговия случай Microsoft OneNote му даде място да развие моторните си умения.
Добре, може да има малко маркетингови разкази, скрити между кадрите, но нека не отричаме умения за цифрово отбелязване Бързо и мръсно ръководство за перфектно цифрово записванеНаучете как да правите бележки по правилния начин. Ето някои от най-ефективните съвети за превръщането в професионален дигитален професионалист. Прочетете още дължимото му. Училищната ни система ни научи на линеен начин на водене на бележки, който не беше нито ефективен, нито дигитален. Ако все още сте погребани в книги, по-ранен поглед
Умения за OneNote за студенти и учители Как да използвате OneNote за училище: 10 съвета за ученици и учителиMicrosoft OneNote може да трансформира класната стая. Разберете защо приложението за водене на бележки е предназначено както за ученици, така и за учители. Прочетете още все още важи. За тези, които не са в училище, воденето на бележки все още ни обхваща през заседателни зали и пазаруване на пътеки.Време е да си правим по-добри бележки. Ако искате да го направите с Microsoft OneNote, следвайте ме по пътя на производителността на забележки с тези 12 съвета.
1. Бързи бележки - Центърът за по-добро отбелязване
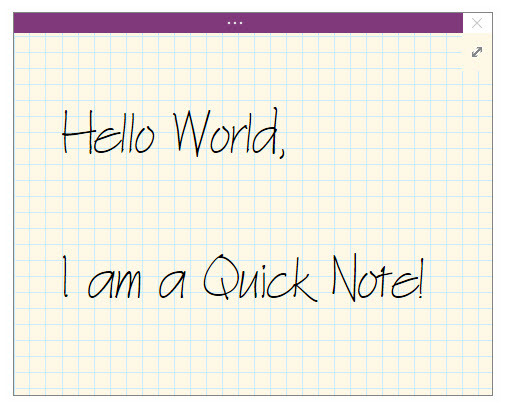
Някога търсил ли сте парче хартия, за да начертаете нещо, без да мислите много за това? Бързи бележки (преди наричан Side Side) е цифров „скрап от хартия“. Но за разлика от тези парчета хартия, няма да ги загубите, защото Microsoft OneNote ги записва автоматично.
Има два начина за стартиране на бързи бележки.
Забележка: Появяват се бързи бележки с опростен интерфейс и a приспособима фон лавандула. Щракнете върху реда от бутони отгоре, ако искате да получите достъп до лентата. Понякога обичам да отварям лентата и просто маркирам бележката, преди да запаля и да я забравя.
Когато прозорецът OneNote не е отворен
Натиснете Windows + N на клавиатурата си. Малкият нов прозорец за бърза бележка изглежда като винаги в горния изскачащ прозорец. Въведете бележката си в малкия прозорец с бележки.

Форматирайте текста, като го изберете и след това използвайте командите на мини лентата с инструменти, която се показва.
Повторете стъпките за всички допълнителни бързи бележки, които искате да създадете. (Алтернативно, използвайте клавиша за бърз достъп Windows + Alt + N на клавиатурата си). Бързите бележки автоматично се записват в секцията за бързи бележки на вашия бележник.
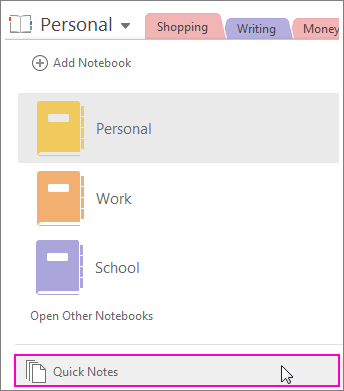
Когато прозорецът OneNote е отворен
Все още можете да използвате клавиша за бърз достъп. Или отидете на Лента> Преглед> Нова бърза бележка.
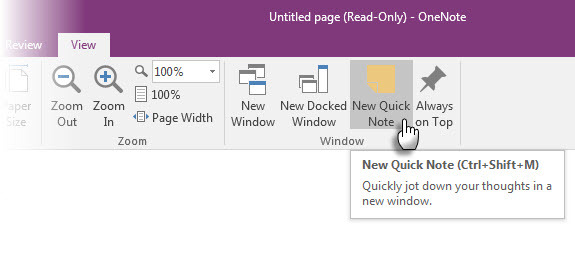
Въведете бележката си в малкия прозорец с бележки. Щракнете върху трите малки точки, за да се покаже лентата. Форматирайте текста, като използвате командите, които се появяват.
Повторете стъпките за всички допълнителни бързи бележки, които искате да създадете.
Най-хубавото на Бързите бележки е, че можете да ги уволните и да ги забравите. Всички бързи бележки се записват автоматично в секцията Unfiled Notes в бележника по подразбиране. Отидете там по-късно и ги организирайте, ако желаете.
С това обяснено, сега да използваме функцията за бързи бележки на Microsoft OneNote за всички наши нужди за водене на бележки.
2. Прикачете бързи бележки към работния плот
Закрепването на бързи бележки към работния плот ви помага да поддържате прозореца с малки бележки отгоре и да вмъквате бележки от всеки инструмент, с който работите. Например отворен прозорец на браузъра.
За да прикрепите прозореца за бърза бележка, щракнете върху трите малки точки, за да се покаже лентата. Отидете на Изглед> Винаги отгоре. Мислете за това като „лепкава бележка“.
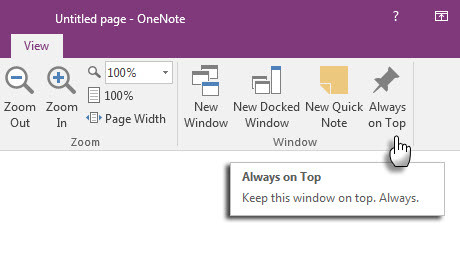
Плъзнете и пуснете всяко избрано съдържание. OneNote го записва автоматично с връзката към източника.
Някои полезни Преки пътища на Microsoft OneNote което можете да използвате за бързи бележки, включват:
- CTRL + 1 за създаване на бързи списъци със задачи,
- ALT + SHIFT + F (за вмъкване на текущата дата и час),
- CTRL + ТОЧКА за бърз списък с букети,
- CTRL + ЧЕРТА за номериран списък, или
- ALT + SHIFT + СТРЕЛКА НАДЯСНО (или използвайте ТАБ), за да създадете отстъпи и да очертаете мислите си.
3. Достъп до своите страници OneNote с преки пътища
Всяка забележка, която създадете в Microsoft OneNote, може да бъде направена пряко. Създайте няколко преки пътища за бележки на работния плот и ги изпробвайте, за да видите дали те ускоряват работния процес на вашите бележки.
В OneNote щракнете с десния бутон върху раздела страница или раздел раздел, към който искате да отидете пряк път. Избирам Копиране на връзката към тетрадка, Копиране на връзката към раздел, или Копиране на връзката към страницата.
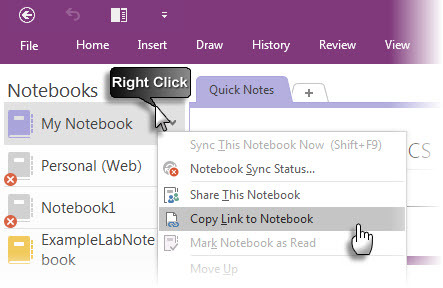
Отидете на вашия работен плот. Щракнете с десния бутон върху работния плот. Избирам Ново> Пряк път. В полето за местоположение натиснете Ctrl-V за да поставите хипервръзката OneNote.

Кликнете Следващия. Дайте на прекия път всяко име, за да посочите неговата функция. Кликнете завършек.
Можете да ускорите това още повече, като предоставите на пряк път своя собствена пряка клавиатура. Щракнете с десния бутон върху иконата за пряк път и изберете Имоти. Изберете Клавиш за бърз достъп и натиснете желаната комбинация от клавишни комбинации.
4. Вземете свързани бележки
OneNote наистина идва на партито, когато трябва да работите с други приложения на Microsoft Office. Две функции ви помагат да използвате приложенията един до друг.
Док на работния плот. Работете върху всеки друг отворен прозорец, като поставите OneNote отстрани на екрана. Използвайте прекия път CTRL + ALT + D или отидете на Лента> Изглед> Нов докиран прозорец.
На екрана по-долу ще забележите, че съм създал бутон за него в лентата с инструменти за бърз достъп.
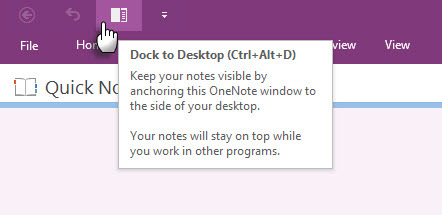
Полезност на свързаните бележки. Свързвайки OneNote с Internet Explorer, Word, PowerPoint и дори други страници на OneNote, можете да правите бележки в OneNote, докато едновременно използвате другата програма. И двата файла се свързват автоматично с каквото изследвате. Това ви спестява много копие и поставяне. Също така винаги можете да се обърнете обратно към бележката или към основния документ, като кликнете върху връзката.
Например: В съвместния Microsoft Office 2016 можете да следите обсъждането и идеите за документ или презентация със Свързани бележки.
Отворете Word, PowerPoint или OneNote, щракнете Преглед> Свързани бележки.
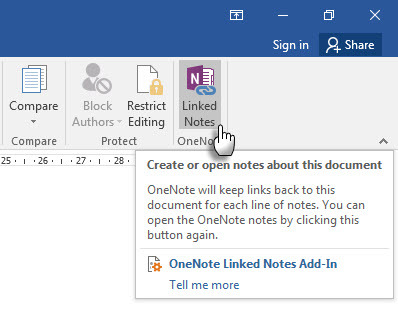
В Изберете Местоположение диалогов прозорец, изберете местоположение за новата страница с бележки и щракнете Добре.
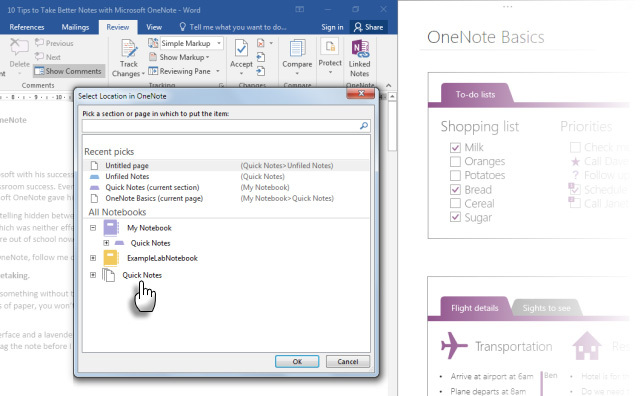
Когато изберете секция, в нея се създава нова страница. Ако изберете съществуваща страница, свързаните ви бележки ще бъдат добавени към нея. Преместете курсора до мястото, където искате да започнат бележките. OneNote съхранява миниатюрно изображение на страницата, текстов откъс и връзка към документите или уеб страницата, които сте използвали за изследване. Кликвайки тук, винаги можете да се върнете към изходното съдържание.
Кликнете върху Спрете да правите свързани бележки когато искате да прекратите тази асоциация.
Видяхме как работят свързаните бележки Как да свържете MS Word 2010 с OneNote и да го използвате за писане на свързани бележкиMS Office 2010 добавя още една, като ви позволява да свържете MS Word 2010 и MS PowerPoint към OneNote 2010. Това свързване ви позволява да се обърнете обратно към бележката или към основния документ, като щракнете върху ... Прочетете още в Microsoft Word 2010 и OneNote 2010. Същият процес продължава и в Microsoft Office 2016.
5. Правете бързи бележки само с гласа си
Гласовите бележки съществуват от първия Диктофон. Със Siri и Google Now наоколо вече никой не мисли, че сме ненормални.
OneNote е безплатен за всички платформи. Можете да правите бележки (и гласови бележки) с приложението Windows Desktop и приложенията в Windows Phone, Apple iPad, iPhone и Android. В настолното приложение можете да вземете синхронизирани аудио бележки които наистина са чудесни за срещи.
Смесете и съпоставете нормални ноти и аудио бележки. OneNote го прави по-полезен, като записва до точното време на аудио нотата. Когато преглеждате бележките си, можете бързо да скочите до позицията на записа, когато сте взели бележката.
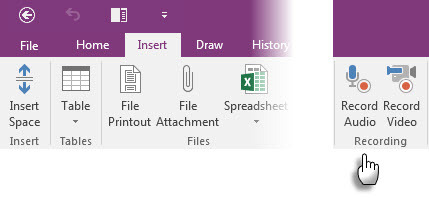
Можете да използвате лентата за търсене, за да търсене на думи в записаното аудио също. Вашият пробег за търсене може да се различава в зависимост от качеството на записа.
За да включите аудио търсене:
Кликнете Файл> Опции> Аудио и видео. Под аудио търсене изберете Активирайте търсене на аудио и видео записи за думи и щракнете Добре.
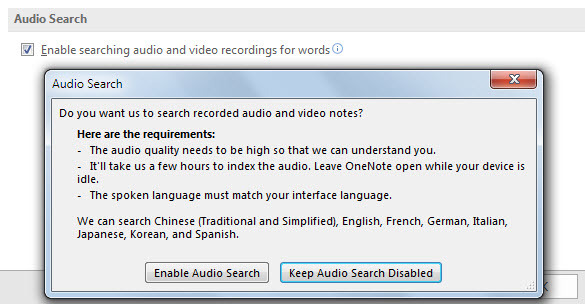
С помощта на мобилни приложения можете просто да кажете на OneNote вашите мисли и той ще го подаде като бърза бележка. Вашият опит за водене на бележки е подобрен с Cortana на Windows 10 Как да настроите Cortana и да я премахнете в Windows 10Cortana е най-големият инструмент за производителност на Microsoft от Office. Ще ви покажем как да започнете работа с цифровия асистент на Windows 10 или как да изключите Cortana за подобрена поверителност. Прочетете още , Windows телефони, Siri на iPhone и Google Now за Android.
Показва статията за поддръжка на Windows как да създавате бързи бележки в OneNote, използвайки само гласа си.
6. Изпращайте бележки до себе си
Видеоклипът по-горе показва самозабележки за бързо използване с a [email protected] имейл адрес. Можете да използвате един и същ имейл адрес, за да изпращате всяко съдържание от конкретна пощенска кутия до OneNote. Тази функция е въведена в Microsoft OneNote 2016 и ето как можете да я настроите с миг на око от Настройки за имейл на OneNote страница.
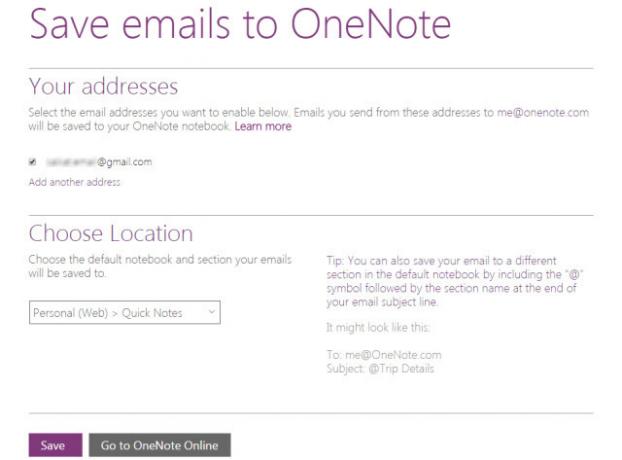
Блогът на Microsoft казва, че това е чудесен начин да препращате разписки, маршрути за пътуване или документи, които искате да следите от вашата пощенска кутия. Когато OneNote се синхронизира, вашите бележки ще се появяват на всички платформи, където го използвате.
7. Изпратете до OneNote от Chrome
Microsoft OneNote се интегрира добре с Internet Explorer. Но кой вече го използва? Хората използват Chrome... така че кажете здравей на OneNote Clipper. Заснемете каквото и да е на уеб страница с разширението и го изпратете до конкретно място в OneNote. Разширението почиства и елементарно в статии.
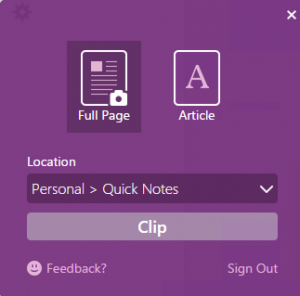
Най- нова версия на Clipper има преработен потребителски интерфейс, устройство за избор на местоположение и изрязване на регион за Chrome.
8. Вземете бележки от ръба
Clipper е за всичко, което правите в Chrome. С Windows 10 имаме Microsoft Edge да играеш. Новият браузър има химикалка и хайлайтер, които да ви помогнат коментирайте и си правите бележки, докато разглеждате 10 причини, които трябва да използвате Microsoft Edge сегаMicrosoft Edge отбелязва пълна почивка от името на марката Internet Explorer, убивайки 20-годишно родословно дърво в процеса. Ето защо трябва да го използвате. Прочетете още . След това можете да съхранявате пояснените страници в OneNote, Любими или Списък за четене в Microsoft Edge.

9. Вземете екранни клипове и коментирайте
Screen Clipper е бърз начин за улавяне на визуална информация с OneNote. Направете изрязване на екрана на която и да е част от екрана на вашия компютър и го добавете като снимка в бележките си.
За да получите достъп до екранната машина, отидете на Лента> Вмъкване> Изрязване на екрана. Екранът е затъмнен и можете да използвате вашия мишка или с пръст, за да изберете областта на заснемане.
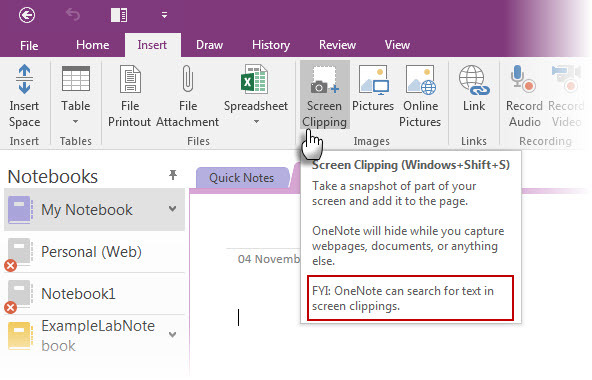
И още:
- Със иконата Quick Note на системната област OneNote можете също да създадете изрязване на екрана, без да отваряте основния прозорец на OneNote.
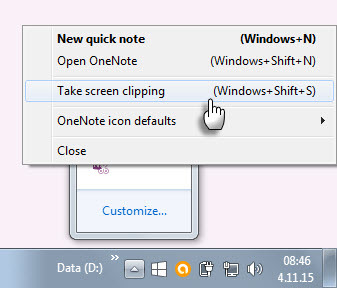
- Използвай Рисувам инструменти за поясняване на клиповете на екрана.
10. Водене на бележки с естествената лекота на стилус
Писането на бележки със стилус я доближава до старомодния начин за водене на бележки... с няколко допълнителни предимства. OneNote за Windows разполага с пълна лента за мастило от 2003 г. Най- Рисувам група на лентата ви дава химикалки, опции за дебелина и цветове, от които да избирате. Дори и без стилус можете да рисувате, маркирате и редактирате с пръст или мишка на всяко устройство с възможност за докосване.
OneNote за iPad е актуализиран с подобен набор от функции - четири класически химикалки в раздела Draw и 16 цвята за писане или рисуване и четири цвята, с които да подчертаете. Активирате Отхвърляне на дланта на лентата и я задайте за начина, по който държите писалката.
Може би най-доброто преживяване идва от убийствената комбинация на OneNote, Surface Pro 3 (или Surface 3) и новата Surface Pen.
И помнете: OneNote също идва с OCR и разпознаване на почерк който работи на 25 езика!
11. Най-бързият начин - Обектив на офиса
Какво може да бъде по-бързо от щракване на снимка на бяла дъска или надраскан лист? Office Lens е собственият скенер на OneNote за правене на бързи снимки, когато сте твърде мързеливи да си правите бележки. Всичко, което може да се сканира, е фураж за обектива на Office. Офис лещи има три режима за почистване на вашите улавяния.
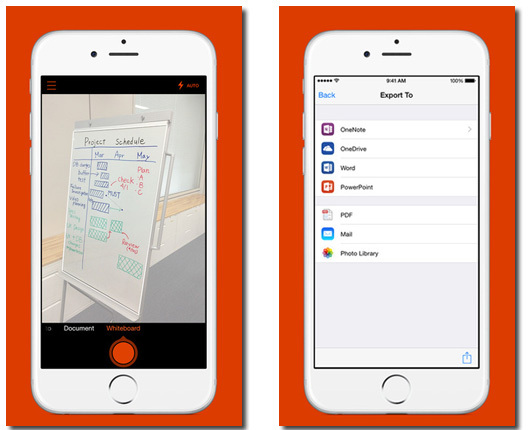
Комбинирайте полезността на Office Lens с OCR функциите на OneNote, за да организирате информацията от вашите сканирания в своите бележки. Обектива на Office е наличен за Windows Phone, Android и iOS.
12. OneNote и Outlook работят заедно
За професионален потребител бележките и пощенската кутия са като сиамски близнаци. Човек не може без другото. Ако Evernote обърне внимание на Gmail, Microsoft OneNote трябва да включи и Microsoft Outlook в комбинацията. Основен начин е да изпращате имейлите си до вашите бележки на OneNote.
Още по-добре можете да използвате задачи и напомняния на Outlook за всякакви задачи в бъдеще. Задачите се показват в Outlook, така че можете да ги проследявате и преглеждате - и също да задавате напомняния. Съответно задачите на Outlook са свързани със страницата на OneNote.
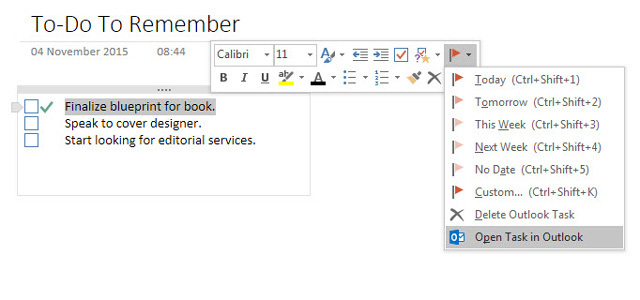
Райън ти показа как лесно комбинирайте Outlook и OneNote Превърнете Outlook в инструмент за управление на проекти с интеграция OneNoteOneNote може да направи повече, отколкото си мислите. Ще ви покажем как да превърнете вашия списък с Outlook да направи в мощен инструмент за управление на проекти с помощта на плъгин OneNote за Outlook. Прочетете още в мощен инструмент за управление на проекти. Можете дори да управлявате подробности за срещи и да изпращате страници с бележки чрез поща в Outlook. Това Поддръжка на Microsoft страница ви превежда през процеса.
Кои са функциите за забележка, които използвате (или не използвате)?
Може би ви харесва факта, че можете да вградите почти всичко в OneNote. Може би, умението със математика за салфетки ви кара да обичате софтуера. Или може би, за разлика от Evernote, можете да персонализирате фона на „хартията“, на която пишете. Microsoft OneNote ви дава много причини да го харесвате и само няколко да го мразите.
Ако OneNote е излишен за вас, то Приложението Sticky Notes в Windows 10 върши добра работа Как да започнете с Windows 10 Залепващи бележки: Съвети и триковеПриложението Sticky Notes в Windows 10 е чудесен начин за записване на битове информация. Ето как да използвате Sticky Notes за Windows 10. Прочетете още .
Saikat Basu е заместник-редактор за интернет, Windows и производителност. След като отстрани мрака на MBA и десетгодишна маркетингова кариера, той сега страстно помага на другите да подобрят уменията си за разказване на истории. Той внимава за липсващата запета от Оксфорд и мрази лоши скрийншоти. Но идеите за фотография, Photoshop и продуктивност успокояват душата му.