реклама
Повечето потребители на Mac преминават през цикъл на актуализиране на macOS около септември всяка година. И въпреки че новостта на актуализацията е вълнуваща, процесът не винаги протича гладко.
За да сте сигурни, че надграждането ви до macOS Catalina върви гладко, помислете предварително и подгответе своя Mac за това. Ето какво трябва да направите, за да подготвите вашия Mac за новата актуализация на ОС.
1. Уверете се, че вашият Mac е съвместим с macOS Каталина
Първо, трябва да проверите дали вашият Mac може да пусне най-новата актуализация на macOS изобщо. Последната версия на macOS, Каталина, е съвместима със следните устройства:
- MacBook (2015 и по-нови)
- MacBook Air (2012 г. и по-нови)
- MacBook Pro (2012 г. и по-нови)
- Mac mini (2012 г. и по-нови)
- iMac (2012 г. и по-нови)
- iMac Pro (2017 и по-нови)
- Mac Pro (2013 и по-нови)
Като напомняне можете да намерите модела и годината на вашия Mac в Меню на Apple > Относно този Mac.
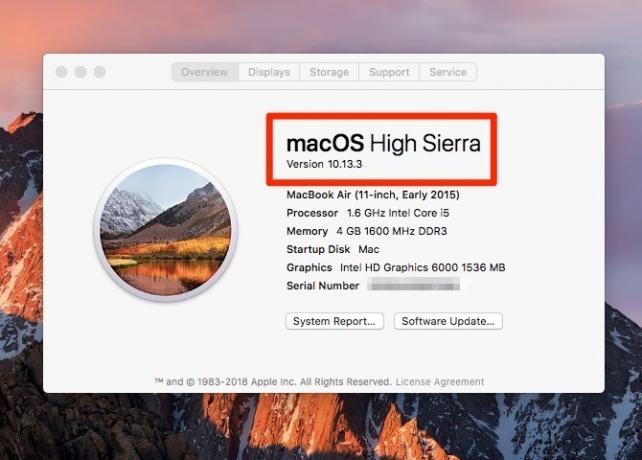
Въпреки че вероятно няма да засегне много хора, има и минимална версия на текущата ОС, от която можете да надстроите. Вашето устройство трябва да работи с OS X 10.8 Mountain Lion или по-нова версия, за да инсталира macOS 10.15 Catalina.
2. Проверете дали имате 32-битови приложения
От Mac OS X 10.7 Lion операционната система Mac е 64-битова, но все още поддържа 32-битови приложения. С macOS Каталина това вече не е така. Въпреки че Apple насърчава разработчиците да актуализират своите 32-битови приложения, за да останат съвместими, някои от вашите инструменти могат да спрат да работят след тази актуализация.
Ето как да проверите кои от приложенията ви са 32-битови:
- Отидете на Меню на Apple > Относно този Mac.
- Щракнете върху Отчет за системата бутон.
- В лявата странична лента превъртете надолу към Софтуер категория.
- Изберете Приложения и изчакайте списъка с приложенията да се зареди.
- Кликнете върху 64-битов (Intel) колона за сортиране на приложенията, независимо дали те са 64-битови или не.
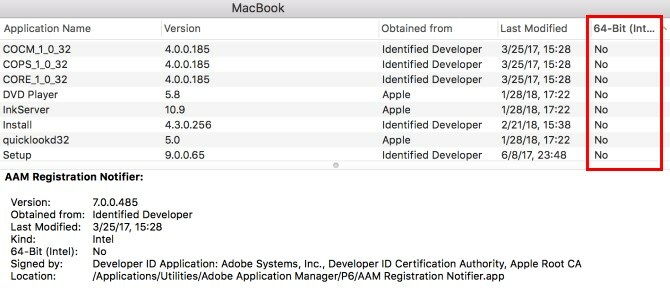
Приложенията с Не в тази колона са все още 32-битови и ще бъдат несъвместими с macOS Каталина. Можете или да се свържете с програмиста и да разберете дали планират да актуализират приложението, или да започнете да търсите 64-битова алтернатива.
Ако силно разчитате на каквито и да било 32-битови приложения, може да искате да изчакате да надстроите, докато имате план за подмяната им.
3. Освободете място за актуализация на macOS
За да се актуализира до macOS Catalina, вашият компютър трябва да има поне 2 GB RAM и 15GB на разположение за съхранение. Сега, ако имате MacBook с малко пространство, 15GB може да звучи много. Но ти можеш освободете място на вашия Mac Как да освободите място на Mac: 8 съвета и трикове, които трябва да знаетеИзчерпва се място за съхранение на вашия Mac? Ето няколко начина за освобождаване на място в Mac и възстановяване на пространството на вашия диск! Прочетете още без задължително да изтривате важни файлове и приложения.
В macOS Sierra и по-късно системата ще предложи начини за освобождаване на място за съхранение. Той осигурява лесен достъп до въпросните файлове и папки, така че не е необходимо да ровите в Finder ръчно.
За достъп до Оптимизирано хранилище на вашия Mac, отидете на Меню на Apple > Относно този Mac > съхранение и щракнете управлявам.
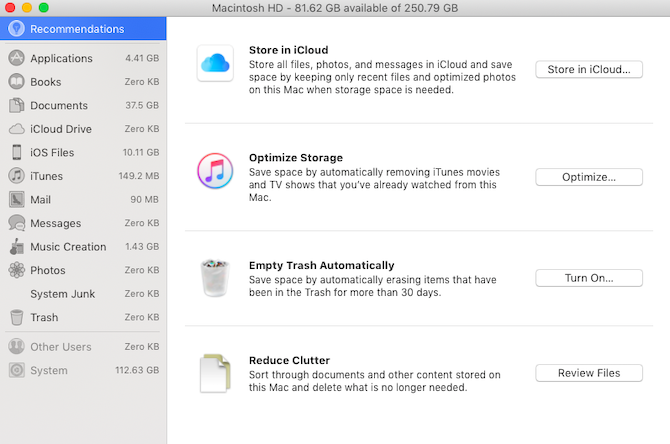
Препоръките ще се различават в зависимост от това за какво използвате вашия Mac, но най-честите предложения за освобождаване на хранилището на вашия диск са:
- Изчистете Downloads папка
- Изтрийте старите резервни копия на iPhone
- Премахнете библиотеките на приложения, които не използвате
- Изпразни боклука
- Преместете вашите файлове в iCloud
Ако това все още не е достатъчно, ето няколко macOS папки, които можете безопасно да изтриете 6 папки macOS, които можете безопасно да изтриете, за да спестите мястоИзчерпване на дисковото пространство на вашия Mac? Тези папки са безопасни за изтриване и могат да ви помогнат да си възвърнете много място за съхранение. Прочетете още за да възстановите още повече място за съхранение.
4. Архивирайте вашия Mac
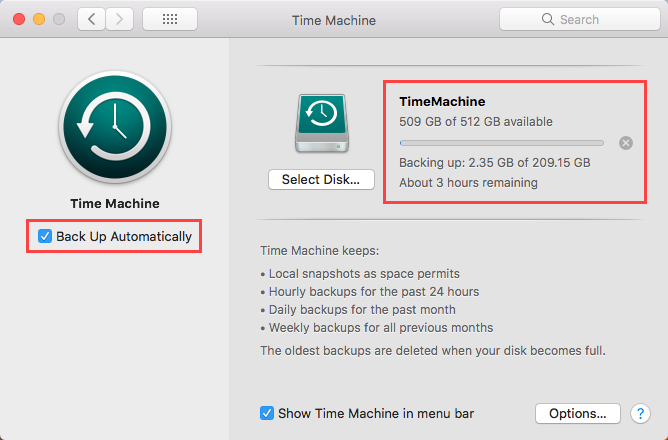
Всяка голяма актуализация на софтуера може да се обърка Кой е най-сигурният начин за справяне с надстройките на ОС?Не смятате ли, че трябва да актуализирате вашата операционна система? Ето защо имате нужда от актуализации на ОС и как трябва да ги инсталирате. Прочетете още . И дори да не е, има други причини, поради които може да искате да върнете своя Mac в предишното му състояние. Може би започвате да използвате новия macOS и срещате грешки и проблеми, които пречат на работния ви процес. Или може би ще откриете, че любимият ви софтуер все още не е съвместим с Catalina.
Какъвто и да е случаят, ще искате да имате пълна и скорошна архивна версия на текущата ви версия на macOS и компютърни данни, за да можете да се върнете обратно. Затова се уверете, че архивирате вашия Mac, преди да започнете да инсталирате актуализацията на macOS.
Как да архивирате вашия Mac с помощта на машина на времето
Както вероятно знаете, macOS се предлага с нативен инструмент за архивиране, наречен Time Machine. Това е лесен избор за вашето предварително архивиране. Ето как да архивирайте вашия Mac с Time Machine:
- Свържете външно устройство за съхранение като USB или Thunderbolt устройство, капсула за AirPort Time или подобно. Тази страница за поддръжка на Apple изброява резервните дискове, които можете да използвате с Time Machine.
- Когато свържете устройството, може да бъдете подканени да го използвате като резервен диск на Time Machine. Ако това не се случи, отидете на Меню на Apple > Системни предпочитания > Машина на времето.
- Проверете Архивирайте автоматично кутия.
- Кликнете Изберете резервен диск.
- Изберете диска, който искате да използвате. Ако искате да защитите резервното копие, поставете отметка в полето Шифровайте архивирането, въпреки че трябва да знаете, че това ще увеличи драстично времето, което е необходимо. Накрая щракнете Използвайте диск.
- След като настроите резервен диск, Time Machine започва автоматично да архивира вашите данни, без да нарушава работния процес.
Ако вече сте създали резервни копия на Time Machine, препоръчваме да направите ръчно архивиране точно преди да инсталирате новия macOS. По този начин гарантирате, че не са останали скорошни файлове.
За да стартирате архивиране на Time Machine ръчно, направете следното:
- Кликнете върху иконата Time Machine в лентата с менюта.
- Изберете Архивиране сега от менюто.
5. Имайте удобен план за отказ

С резервно копие ще бъдете в състояние да преминете от macOS Catalina, ако възникне нужда. Ако все още не сте запознати с процеса, уверете се, че сте подготвили стъпките на телефона си или на друг компютър. Имайте предвид, че можете получите някои функции на macOS Catalina, без да надграждате вашия Mac на първо място.
За да понижите скоростта от macOS Catalina с помощта на архивиране на Time Machine, направете следното:
- Свържете диска на Time Machine и рестартирайте или включете вашия Mac.
- Веднага след като го включите, натиснете и задръжте Cmd + R да стартирате от macOS Recovery.
- В macOS Utilities прозорец, изберете Възстановяване от архивиране на машина на времето.
- Кликнете продължи, и тогава продължи отново.
- Изберете своя резервен диск на Time Machine като Възстановяване на източника и щракнете продължи.
- След това изберете резервното копие, от което да се възстановите. Това трябва да е най-скорошното ви архивиране, което сте направили непосредствено преди надстройката. Отново щракнете продължи.
- Изберете целевия диск за съдържанието на архива (това ще бъде твърдия диск на вашия Mac).
- Сега кликнете Възстанови.
- Когато процесът на възстановяване приключи, рестартирайте вашия Mac.
Ако сте архивирали данните си по друг метод, има и други начини за понижаване до предишна версия на macOS 3 начина да преминете към по-стара версия на macOSИскате да понижите вашия Mac до предишна версия на macOS? Ето няколко начина за връщане на версии, ако не сте доволни. Прочетете още .
6. Свържете се към захранващ и стабилен Wi-Fi
Това може да изглежда очевидно, но ако имате MacBook, това е важно. Не забравяйте да включите компютъра си, преди да стартирате, и да се свържете с бърз и стабилен Wi-Fi, за да изтеглите актуализацията на macOS.
Трябва да позволите поне 40 минути, за да изтеглите и инсталирате напълно macOS Catalina. Не планирайте важни задачи, които да вършите на вашия Mac след това, само в случай, че актуализацията се обърка.
Всичко е готово за актуализацията на macOS
Сега, когато сте се подготвили за актуализацията, вашият Mac трябва да е добър. За да го инсталирате, просто отворете App Store и би трябвало да видите macOS Каталина на видно място в горната част. Щракнете върху него, за да отворите страницата му и натиснете Изтегли бутон за стартиране на процеса.
Надяваме се, че процесът протича гладко и можете да се насладите на новата версия на macOS веднага. Ако не, погледнете как поправя грешката „macOS не може да бъде инсталирана“ Как да поправите macOS не може да бъде инсталиран на компютъра ви грешкаКогато виждате грешката „macOS не може да бъде инсталиран на вашия компютър“, когато се опитвате да актуализирате? Ето как да коригирате тази грешка в macOS. Прочетете още .
Алиса е технологичен писател с меко място за технологията на Apple. Известно време пише за Mac и iPhone и е очарована от начините, по които технологията прекроява творчеството, културата и пътуванията.

