реклама
Ако работите от вкъщи или ръководите собствен бизнес, не винаги е лесно да си спомните да изпратите фактурите навреме.
В тази статия ще видите как да напишете Google Script (МНОГО просто, не се притеснявайте).
Ще ви покажем и как да направите същото с макрос. Макрос може добре да пакетира вашата фактура и да я изпрати по имейл до всеки имейл адрес (или адреси), който желаете.
Стъпка 1: Подгответе месечната си фактура
Ако в момента не проследявате фактурите си с Google Таблици, наистина трябва. Дори и да сте никога не сте програмирали нищо в живота си 10-те най-добри начинаещи проекта за нови програмистиИскате да научите програмиране, но не знаете откъде да започнете? Тези проекти и ръководства за начинаещи програмисти ще ви стартират. Прочетете още .
Google Таблици се съхраняват в облака, където също имате силата на Google скриптове 3 сигурни начина да повишите вашата продуктивност с Google ScriptsВъзможно е да правите всякакви наистина страхотни автоматизации с Google Scripts и дори не е нужно да ги създавате от нулата. Увеличете производителността си по голям начин. Прочетете още на една ръка разстояние. Поради това Google Sheets е много по-„активиран за интернет“, отколкото Excel.
Няма никакво значение как форматирате фактурата си, за да работи това решение. Нека вземем няколко неща, които трябва да се организирате, преди да се справите с Google Script.
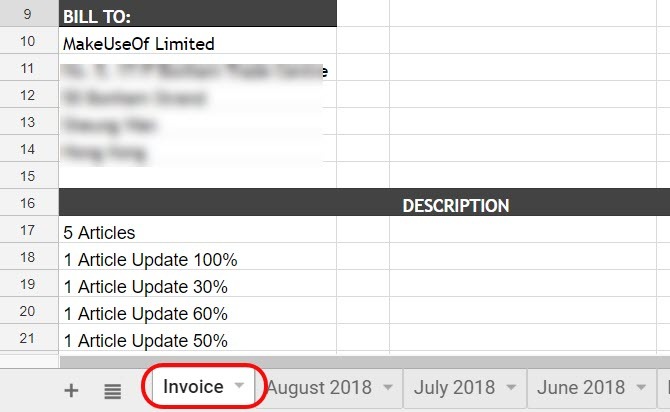
Това не е сложно. Всичко, което трябва да направите, е да се уверите, че листът за текущия ви месец винаги е наречен еднакъв. В моя случай го наричам „Фактура“.
На 1-во число на месеца фактурата се изпраща автоматично. След известно време през първата седмица, просто го преименувам на този месец и година.
След това пресъздайте листа „Фактура“ и започнете да логвате отново за текущия месец.
Стъпка 2: Създайте Google Script
За да влезете в редактора на Google Script от Google Sheets, просто кликнете върху Инструменти в менюто. След това щракнете Редактор на скриптове.
Умно е да преименувате името на проекта на нещо, което ще запомните по-късно, ако някога се наложи да се върнете през скриптите си и да го ощипнете.
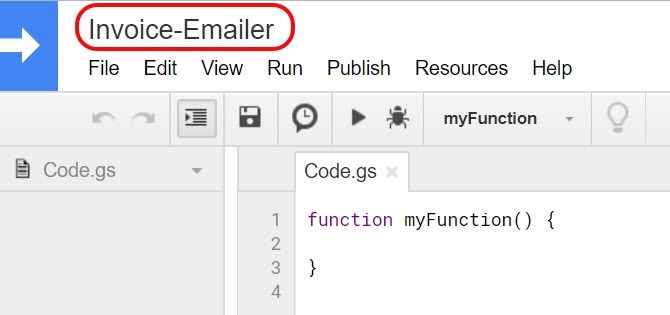
На следващо място, поставете в следния скрипт.
функция myFunction () {var ss = SpreadsheetApp.getActiveSpreadsheet (); var filename = "Текущ месец" + ss.getName (); var SendBook = ss.copy (име на файл); var ToUser = "[email protected]" MailApp.sendEmail ({към: ToUser, тема: 'Ето моята фактура за миналия месец!', тяло: 'Здравей! Прикачих фактурата си за този месец. Благодаря за работата, наистина я оценявам! -Ryan ', прикачени файлове: [SendBook.getBlob (). SetName (име на файл)]}); }Покрихме се функцията sendEmail Как да изпращаме имейл в лист с Google скриптовеНаучете как да използвате Google Scripts за автоматизиране на инструменти за производителност на Google като Таблици и Документи и да си спестите часове време. Прочетете още в миналото, ако се интересувате как става това.
Редактирайте правилните части на този скрипт, така че да отива на правилния имейл адрес. Уверете се, че използва правилното име на лицето, на което го изпращате и в тялото.
За да проверите дали скриптът ви работи, попълнете текста „ToUser“ със собствен имейл адрес.
Кликнете върху Запази икона на диска в менюто, за да запазите скрипта. След това щракнете върху Играй икона (изглежда като дясна стрелка).
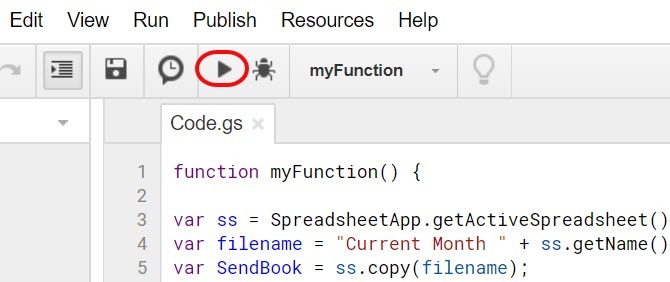
Ще ви помолим да потвърдите упълномощаването на скрипта за достъп до другите ви данни в Google (като Gmail и таблици).
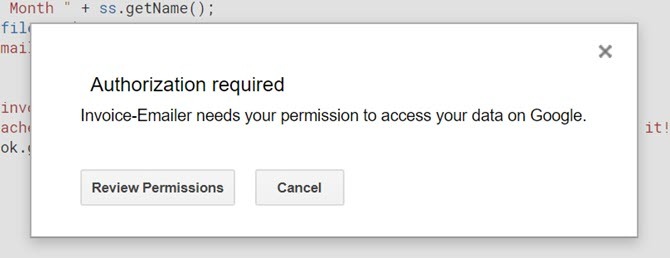
Може да получите предупреждение, че скриптът е опасен. Това е само защото пишете персонализиран скрипт, който Google не е прегледал или упълномощил за по-широка употреба.
Можете да игнорирате това предупреждение, тъй като сте създали скрипта и знаете, че е безопасно.
Ако тя работи правилно, трябваше да получите имейл, който изглежда така:
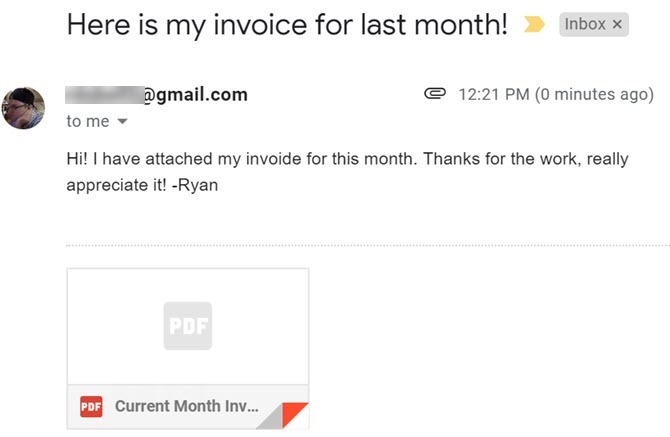
Както можете да видите, електронната таблица се прикачва към имейла като PDF. По този начин получателят наистина го отваря и преглежда, дори ако не използва Google Таблици.
Сега трябва да автоматизираме това, така че да се изпълнява на 1-во на всеки месец.
Стъпка 3: Автоматизирайте скрипта си с фактури
За да автоматизирате скрипта си, трябва да създадете това, което се нарича „спусък“.
Върнете се до вашия Script, щракнете редактиране в Менюто и изберете Задействания на текущия проект.
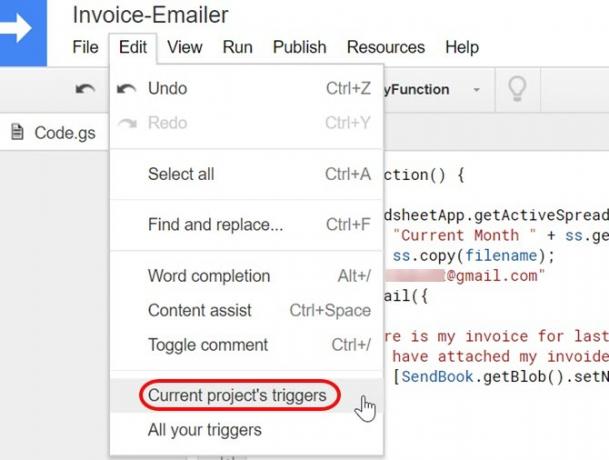
Тъй като все още не сте създали задействания за този проект, това ще бъде празно.
Ще видите синя връзка, която гласи „Няма задействани задействания“. Щракнете върху него.
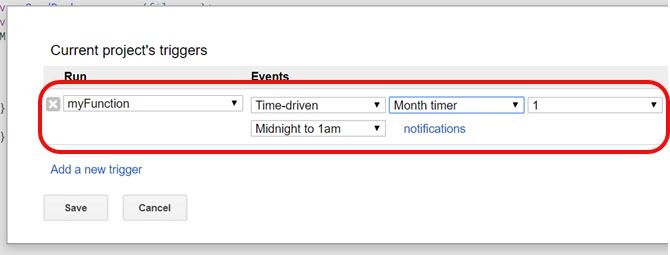
Избирам Задействан от време събития, задайте таймера на Месечен таймери оставете числото на 1.
След като щракнете върху Запиши, Google Scripts ще изпраща PDF формата на вашата фактура, по имейл, на 1-во на всеки месец.
Това е всичко, което има за него!
Важното е само да се уверите, че поддържате фактурата си добре актуализирана през месеца. Уверете се, че е готово и готово да започнете първия ден на следващия месец.
Стъпка 4: Създайте макрос
Има още един непрограмиращ подход, който можете да предприемете, за да постигнете същото нещо като сценария по-горе: Google Sheets сега включва функция за макроси Как да автоматизирате повтарящите се задачи в Google Таблици с макросиНакрая макросите са достъпни за потребителите на Google Sheets. Не се нуждаете от ноу-хау за кодиране, за да автоматизирате повтарящите се задачи в документи и електронни таблици. Прочетете още . Макросите ви позволяват да запишете серия от действия за изпълнение на задача. В този случай първо трябва да създадете макроса и след това да го задействате по същия начин, по който сте задействали Google Script.
Първо, във вашия лист с фактури, отидете на Инструменти> Макросии изберете Запишете макро.
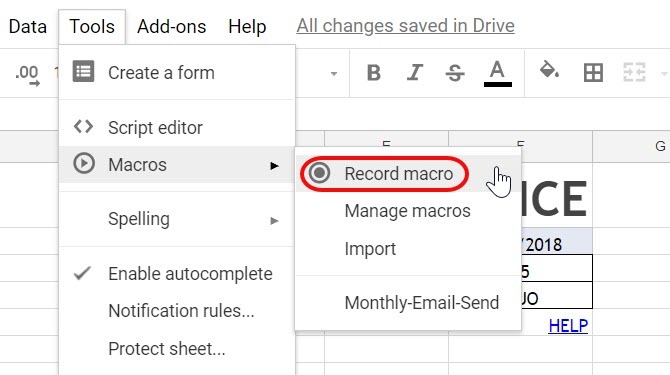
След това просто преминете през обичайните стъпки за изпращане на някого листа като PDF прикачен файл.
Отидете на досиеи щракнете Изпратете имейл като прикачен файл.
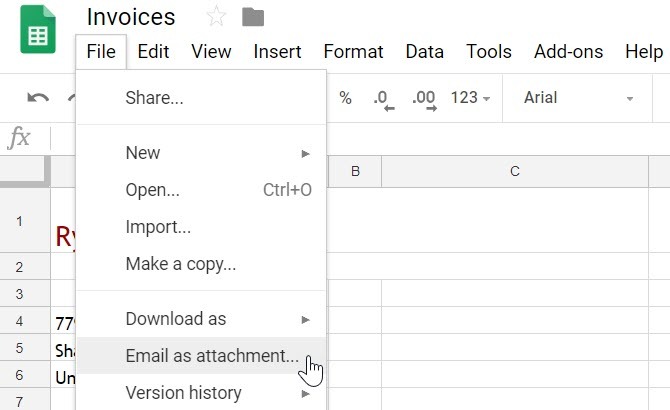
След това попълнете всички полета на формуляра, така че темата и тялото да изглеждат естествено.
След това щракнете Изпрати.
От изскачащото меню „Записване на нов макрос“ кликнете върху Запази. С това завършва процеса на запис на макрос. Дайте име на макроса, което ще запомните, и щракнете Запази отново.
Трябваше да видите как вашият тестов имейл пристига с прикачения PDF файл.
Стъпка 5: Автоматизирайте макроса
Сега е време да автоматизирате макроса. Можете да задействате макроси, точно както задействате Google Scripts.
Върнете се обратно Инструменти и Редактор на скриптове. Кликнете върху кода macros.gs.
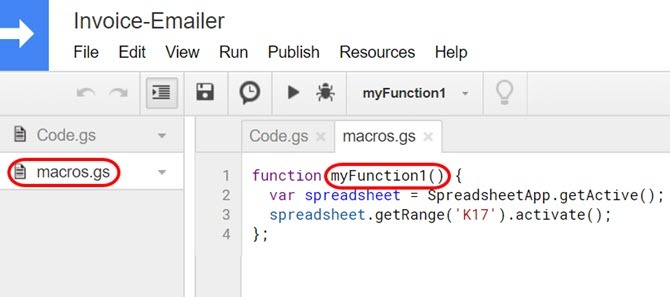
Забележете името на макро функцията. В горния пример името на макро функцията е myFunction1.
Сега влезте в редактиране, и Задействания на текущия проект.
Този път в падащото поле за функции ще видите функцията за макрос в списъка. Изберете го.
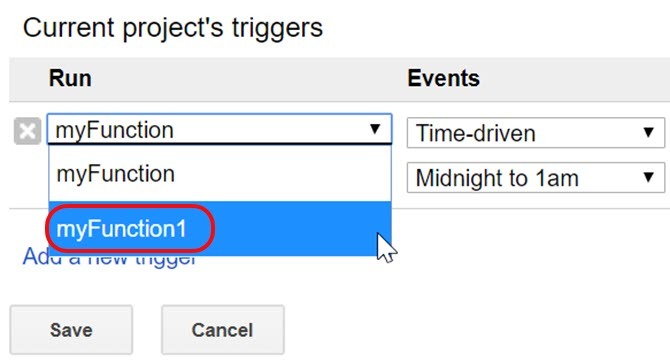
След това просто настройте останалата част от спусъка, както сте направили по-горе за тригера на Google Script.
Задайте събитията на Задействан от време. Избирам месец таймер. Оставете числото на 1.
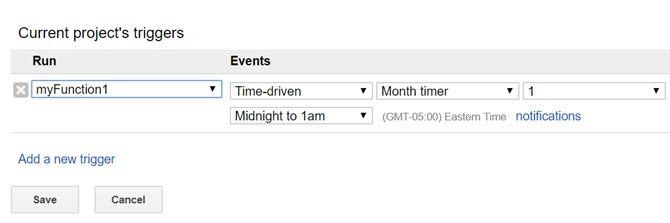
Сега записаният ви макрос ще се изпълнява всеки месец.
Той ще изпрати листа с фактурата като PDF на всички имейл адреси, които сте определили, когато сте записали макроса.
Автоматичните Google Таблици могат да спестят време
Функцията за задействане в Google Sheets наистина е силата зад тази автоматизация. Тя ви позволява да автоматизирате всички онези светски задачи, които вършите често, така че да можете да се съсредоточите върху по-важните неща.
Ако току-що започвате с Google Scripts и искате да научите повече, ние сме обхванати други примери за полезни скриптове на Google 4 Google скрипта, които правят Google Sheets по-мощниGoogle Sheets е чудесен, но може да бъде още по-мощен, ако използвате скриптове на Google Sheets за подобряване на неговите възможности. Прочетете още можете да опитате сега.
Райън има бакалавърска степен по електротехника. Работил е 13 години в автоматизацията, 5 години е в ИТ, а сега е инженер на приложения. Бивш управляващ редактор на MakeUseOf, той говори на национални конференции за визуализация на данни и е участвал в националната телевизия и радио.