реклама
Ако сте потребител на Linux, ще трябва да го направите започнете с терминала на Linux в някакъв момент. Някои терминални команди може да са популярни, други - неясни, но в много случаи е по-лесно да стартирате команда през терминален прозорец, отколкото през GUI.
Но какво се случва, ако трябва да стартирате няколко команди наведнъж? GNU Screen прави многозадачността на терминала по този начин лесна; нека да започнете да го използвате
Какво е GNU екран?
GNU Screen е инструмент за терминала на Linux, който разделя един терминал на няколко. Това означава, че можете да изпълните една команда, например a Wget изтегляне на файл с изображения, като същевременно превключвате за пускане на секунда, като например systemctl, за да проверите S.M.A.R.T. състояние на вашия диск.
Тя ви позволява да стартирате независими команди като тези в отделни сесии, към които можете да се свържете и да прекъснете връзката по желание.
Това не е полезно само за вашия компютър; почти е от съществено значение, ако управлявате отдалечен сървър. Ако изпълнявате команди на сървър през SSH, какво ще стане, ако прекъснете връзката? Командата все още може да се изпълнява, но няма да можете лесно да наблюдавате или да взаимодействате с нея.
Екранът се занимава с този проблем вместо вас. Можете да се свържете отново с екранна сесия, ако загубите връзка или да се откажете от нея и да я оставите да работи във фонов режим, докато не се наложи отново да получите достъп до нея.
Как да инсталирате екрана
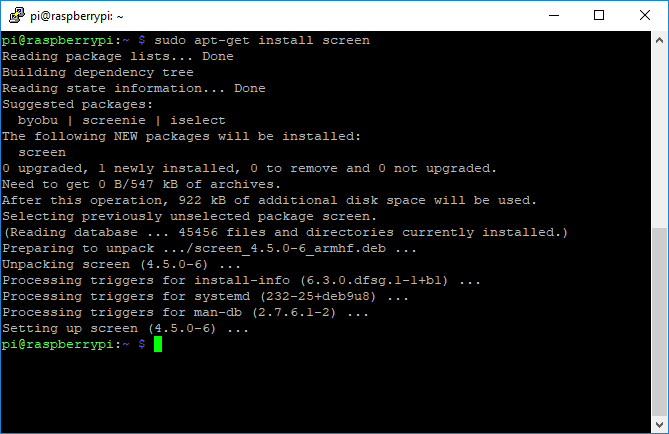
Екранът не идва с повечето дистрибуции на Linux, но тъй като предхожда Linux, той се поддържа добре.
Ако искате да го инсталирате на дистрибутор, базиран на Ubuntu или Debian, изпълнете следното:
sudo apt-get update. sudo apt-get инсталирате екранПо същия начин, ако използвате Arch, отворете прозореца на черупката си и стартирайте:
sudo pacman -Syu. sudo pacman -S екранАко използвате Fedora, стартирайте това вместо това:
актуализация на судо. sudo yum инсталирате екранСтартиране на екранна сесия
Стартирането на екранна сесия е просто. Отворете терминал, или установете SSH връзкаи тип екран. Ще видите прозореца за въвеждане на екран; натиснете интервал или клавиша за въвеждане, за да го затворите.
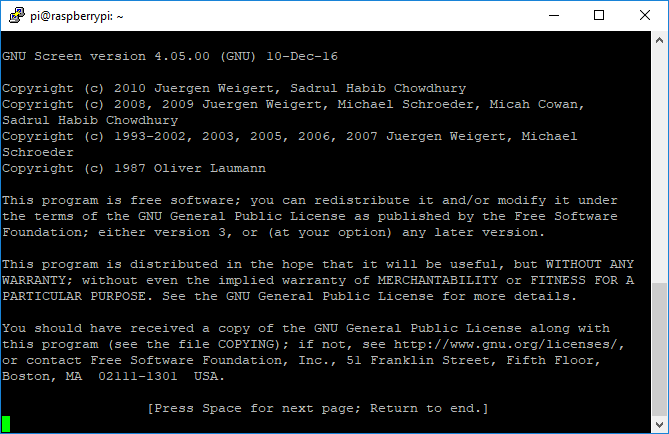
След като го направите, терминалният ви екран ще се върне към нормалното. Няма да има очевиден знак, че провеждате сесия на екрана, но всяка команда, която стартирате от тази точка, ще се изпълнява в рамките на сесия, към която вече можете да се откачите и да прикачите отново.
Преглед и сваляне на екрани
Ще искате да знаете как да се свържете и да прекъснете връзката с екранната сесия, ако планирате да го използвате отново. Ако вече сте в сесия на екрана, натиснете Ctrl + A последвано от писмото д (малки букви).
Сесията и всички команди, които в момента се изпълняват вътре в нея, ще се откачат да се изпълняват на заден план, готови за повторно свързване по-късно. Ако приемем, че имате само една сесия на екрана, въведете:
екран -rТова ще прикачи отново сесията ви и ще ви позволи да продължите. Ако трябва да премахнете насилствено дистанционно сесия, след това отново се свържете с нея, въведете:
екран -rdМожете да стартирате повече от една сесия на екрана. Ако искате да се свържете отново с конкретна сесия, ще трябва да разберете идентификационния номер на процеса на сесията. Тип екран -лс или екран -r да ги изброят.
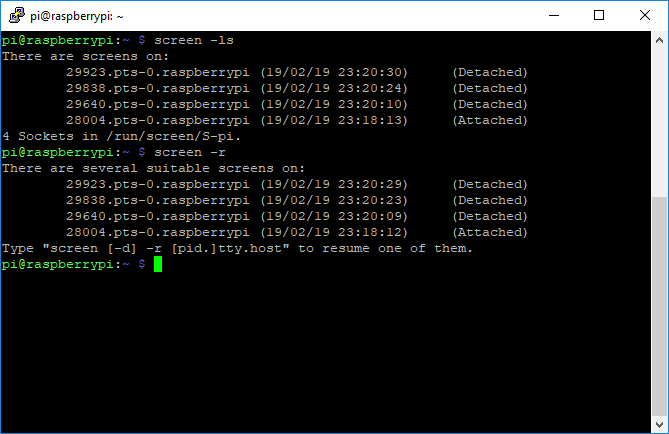
Както показва изображението по-горе, въведете екран -r последвано от първоначалния идентификационен номер в началото на всяка сесия. Например:
екран -r 25407Ако искате да затворите сесия и да отмените всички стартиращи команди в нея, свържете отново с нея и въведете изход.
Други команди за екранен терминал, които да запомните
Екранът има няколко трика в ръкава си за потребители, които искат да се възползват максимално от него. Ето няколко от най-често срещаните терминални команди, които трябва да запомните.
Списък на клавишните комбинации на екрана
Както всички добри терминални програми, Screen има клавишни комбинации, които можете да използвате. Вече използвате един, Ctrl + A и д, за да отделите съществуващите екрани.
Ако искате да видите останалото, просто напишете Ctrl + A следван от ? да ви даде списък, с който можете да работите.
Създавайте и превключвайте между Windows в сесия
Не е необходимо да превключвате между сесиите, за да стартирате команди; можете също да превключвате между Windows в една сесия.
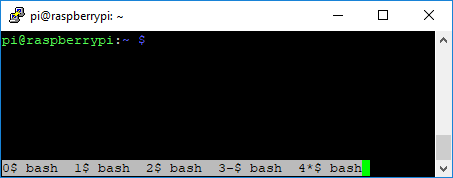
За да създадете нов прозорец в сесията си, натиснете Ctrl + A следван от ° С (малки букви) за създаване на нов прозорец. Първият ви прозорец започва от номер 0, следващият ви прозорец 1и т.н.
Hit Ctrl + A и след това филтрирайте през числата 0-9. За да изброите всеки от тях, използвайте Ctrl + A и тогава w (малки букви), за да видите списък с сесии с едноцифрен идентификационен номер.
Създайте сесия с име
Случайно генериран идентификационен номер е трудно да се запомни; даването на име на сесията ви може да улесни нещата. Ако искате да започнете сесия с име, напишете:
screen -S примерно имеАко искате да се свържете отново с тази сесия по име, напишете:
екран -X примерно имеСподеляне на екранна сесия
Искате да споделите терминална сесия с колега или приятел? Благодарение на екрана можете. Тип:
екран -rxВместо да отделяте някой, който в момента е свързан с тази сесия, просто се присъединявате към нея. Други потребители ще видят какво въвеждате и командите, които изпълнявате; ще можете да гледате и други потребители, ако направят същото.
Влезте изходния си екран във файл
Може да се наложи да регистрирате изхода на екрана си във файл поради причини за поддръжка или одит. За целта напишете:
екран -LЩе започне сесия с възможност за влизане във файл с името screenlog.x (където X е число, започващо от нула) в домашната ви директория. За да започнете регистрация в сесия, въведете Ctrl + A следван от Н (Shift + h).
Заключване на екранна сесия
Ако искате да защитите екранна сесия, можете да заключите сесията със съществуващата парола за Linux.
Тип Ctrl + A следван от х (малки букви), за да заключите сесия, докато в момента сте свързани с нея.
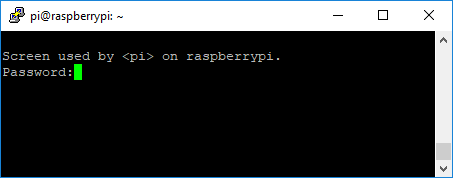
Това го заключва в текущия ви прозорец на терминала; въведете паролата на акаунта си, за да отключите.
Многозадачността на терминала не може да бъде по-проста
Благодарение на GNU Screen, не е нужно да се притеснявате да чакате да завърши терминална команда. Полезно е, ако искате да контролирате отдалечени сървъри, но е и чудесен инструмент за вашия домашен компютър, ако трябва да стартирате няколко команди от един прозорец.
Това е перфектният инструмент за системни администратори. Това обаче не е единствената команда за вашия Linux терминал с инструменти, поради което трябва да маркирате това мамят лист на важни Linux команди Linux Команди Справочник за измамаТози прост мамян лист ще ви помогне да се чувствате удобно с терминала на командния ред на Linux за нула време. Прочетете още .
Бен е технологичен писател, базиран във Великобритания, страст към джаджи, игри и обща лудост. Когато не е зает да пише или да се занимава с технологии, той учи за магистърска степен по компютърни технологии и информационни технологии.

