реклама
Искате да преименувате файл в Linux? Ако знаете как да свършите работата в Windows, macOS или Chrome OS, тогава знаете как да го направите тук. В повечето версии на Linux, всичко, което трябва да направите, е да щракнете с десния бутон върху файл и да изберете Преименуване опция.
Свършен.
Но това е само началото. Преименуването на файлове в Linux може да е по-лесно и по-мощно, отколкото си мислите. И не е нужно да се гмурнете в командния ред, за да започнете да се забавлявате. Има много функционалност, вградена във вашия файлов мениджър по подразбиране.
Преименуване на файлове с вашия Linux File Manager
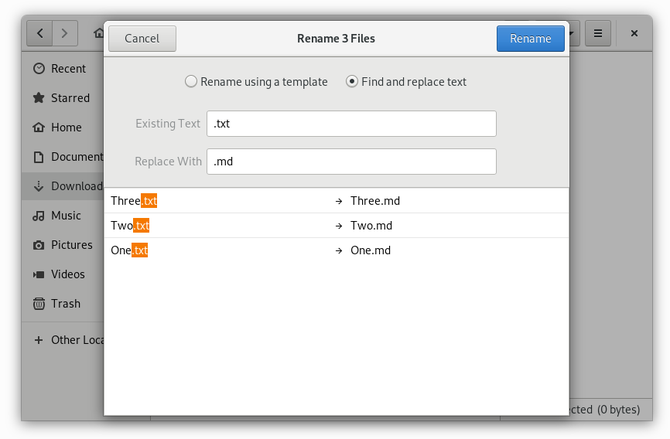
Ако имате семестри на бележки или папки, пълни с ваканционни снимки, преименуването на файлове един по един ще отнеме цял ден. За щастие не е нужно и дори не е необходимо да инсталирате допълнителен софтуер, за да улесните работата.
Ако използвате стандартна версия на Ubuntu Ubuntu: Ръководство за начинаещиЛюбопитно за Ubuntu, но не сте сигурни откъде да започнете? Всичко, което е възможно да се наложи да започнете с най-новата версия на Ubuntu, е точно тук, написано на лесен за разбиране, обикновен английски. Прочетете още или Fedora, две популярни форми на Linux, тогава интерфейсът на работния плот, който виждате, е известен като GNOME. В GNOME можете да преименувате няколко файла наведнъж, като плъзнете курсора върху всички тях, щракнете с десния бутон на мишката или тъчпада и изберете Преименуване. След това ще видите опциите за преименуване на файлове с помощта на шаблон или чрез размяна на низове от текст.
Докато GNOME в момента е най-популярният настолен интерфейс на Linux, има много други. Дали можете да преименувате няколко файла наведнъж и как, може да варира.
Ако откриете, че предпочитате мениджъра на файлове на KDE или Xfce (Dolphin и Thunar), вие също сте свободни да ги сменяте, без да превключвате изцяло настолните компютри.
Преименуване на файлове с pyRenamer

В зависимост от вашите нужди може да ви е необходима по-разширена програма. pyRenamer е настолен агностичен инструмент, който ще ви спести от необходимостта да се потопите в командния ред.
Искате да преименувате всички свои снимки според дата и час? Искате ли да включите изпълнителя, албума и заглавието на песента в името на всеки MP3 файл? Искате ли да сортирате документите си по семестър и курс? Това е вида на приложението, което искате да изтеглите.
Когато отворите pyRenamer, вляво ще видите панел за навигация за преглеждане на папки и панел вдясно за избор на файлове. Последното ще покаже как изглеждат вашите файлове както преди, така и след преименуването. Панел с опции вдясно от това ви позволява да запазвате разширенията на файловете и да преглеждате промените автоматично.
Магията се случва в дъното. Там въвеждате модела на име, който искате да видите. Задръжте курсора на мишката върху текстовите полета, за да видите кои модели можете да използвате. Опциите включват номера, дата, време за създаване, метаданни на изображения и аудио маркери.
Можете да запазите модели, след като сте готови, като щракнете върху Запази икона до всяко поле. Съседната икона ви позволява да отваряте съществуващи модели, така че не е нужно да помните сложните формули, които използвате за вашите снимки и музика.
Можете да инсталирате pyRenamer на Ubuntu и много Ubuntu-базирани настолни компютри, като отворите терминал и въведете следната команда:
sudo apt-get install pyrenamerИзтегли: pyRenamer
Преименуване на файлове с KRename
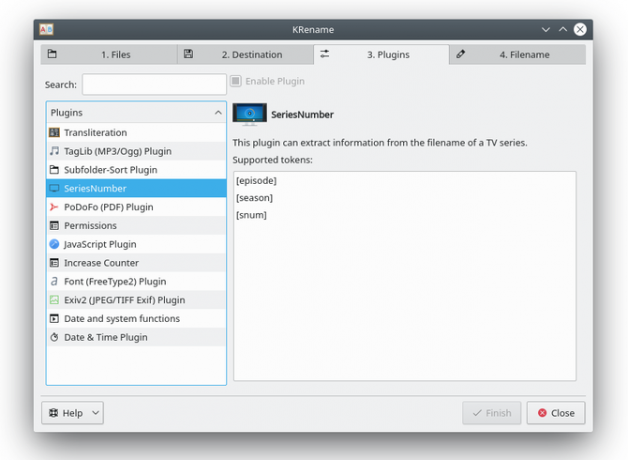
pyRenamer ще отговаря много на повечето настолни компютри Linux. Но ако използвате плазмения плот на KDE, вместо това можете да предпочитате приложение, написано на езика за програмиране Qt. Такъв софтуер има тенденция да се интегрира по-добре с останалата част от интерфейса.
В такъв случай проверете KRename. По функционалност е подобен на pyRenamer, само с интерфейс с раздели, който може да смятате за по-лесен за навигация.
Силата на KRename идва от плъгини, които заемат третия раздел. Можете да активирате по-разширени функции, като например възможността да транслитерирате имена на файлове от друг език на английски. Благодарение на това колко добре KDE програмите се интегрират помежду си, можете лесно да получите достъп до KRename от Dolphin, файловия мениджър по подразбиране.
Можете да инсталирате KRename на Ubuntu и много Ubuntu-базирани настолни компютри, като отворите терминал и въведете следната команда:
sudo apt-get install krenameИзтегли:KRename
Как да преименувате файл в терминала
Терминалът може да изглежда плашещ, но идва с много предимства. Командните терминали обикновено са едни и същи в различните версии на Linux. Следните команди за преименуване работят независимо от избраната от вас операционна система Linux или работна среда на работния плот. Той също работи на сървъри без никакъв работен плот.
Има две основни команди, които правят кратката работа на преименуването на файлове. Най-лесният вариант не е съвсем очевиден, така че нека първо да се справим с него.
Преименувайте файлове, използвайки командата „mv“ на Linux
Най- MV командата е най-краткият и прост начин за преименуване на файлове в терминала. Да, MV е кратко за преместване и преместването на файлове наоколо е основно това, за което е предназначена тази команда. Да се свързвам психически MV с преименуването, помислете по този начин: технически премествате данни от едно име на файл в друго. Вижте примера по-долу.
mv / home / user / Downloads / old-file-name / home / user / Downloads / new-file-nameКато алтернатива можете да отворите или насочите терминала към папката, съдържаща файла.
CD / начало / потребител / Изтегляния /mv old-file-name new-file-nameЗабележка: Ако действително искате да премествате файлове с помощта на MV вместо да въвеждате ново име на файл, вместо това въведете целева директория.
mv / начало / потребител / Изтегляния / old-file-name / home / user / Документи /
Преименувайте файлове, използвайки командата за преименуване на Linux
Когато дойде време за преименуване на няколко файла, командата бързо става досадна. За тази работа вместо това искате командата за преименуване.
Да кажем, че имате куп текстови файлове (TXT), които искате да превърнете в Markdown файлове (MD). Първо, както в горния пример, използвайте CD команда, за да стигнете до съответната папка (алтернативно, може да можете да използвате Щракнете с десния бутон на мишката> Отваряне в терминал). След това въведете следната команда:
преименуване .txt .md ** Казва на командата за търсене на всички файлове в папката. Можете изрично да ограничите търсенето до файлове, които завършват в .txt, като промените командата по следния начин.
преименувайте .txt .md * .txtКомандите по-горе няма да ви кажат какво променя преименуване направена команда. Трябва да отворите папката и да проверите за себе си. Ако искате потвърждение вътре в терминала, можете да добавите -V към командата.
преименувайте -v .txt .md *Технически можете да използвате преименуване команда за преименуване на един файл. Просто трябва да правите повече писане, отколкото бихте направили MV. Например:
преименувайте old-file-name new-file-name old-file-nameПовтаряйки оригиналното име на файла в края, вместо да използва *, информира командата да предприеме действия само върху този конкретен файл.
Как управлявате файлове в Linux?
Сега знаете как да преименувате файлове с помощта на вашия файлов мениджър и командния ред. Какво ще кажете за други свързани с файлове задачи?
Оказва се, терминалът може да замени вашия файлов мениджър. Представя бърз начин за списък, преместване, изтриване, копиране и поставяне на данните на вашия компютър. Така че, ако сте готови да активирате играта си за управление на файлове, нека да преминем към как да управлявате файлове в Linux Как да управлявате файлове в терминала и десктопа на LinuxСлед като направите промяната в Linux, ще намерите разумен работен плот, който е лесен за използване, от инсталирането на нови приложения и стартирането им до организиране на вашите данни. Прочетете още .
Кредитна снимка: Найпонг /Depositphotos
Bertel е цифров минималист, който пише от лаптоп с физически превключватели за поверителност и ОС, одобрен от Фондацията за свободен софтуер. Той цени етиката над функциите и помага на другите да поемат контрола над дигиталния си живот.


