реклама
Поддръжката на Windows 10 се промени. Какво означава това за вас? Това означава подобрения на Recovery и Security, докато Windows Update работи с различно, макар и донякъде непопулярно шоу. Настройките за поверителност Всичко, което трябва да знаете за проблеми с поверителността на Windows 10Въпреки че в Windows 10 има някои проблеми, с които потребителите трябва да бъдат запознати, много твърдения не са пропорционални. Ето нашето ръководство за всичко, което трябва да знаете за проблемите с поверителността на Windows 10. Прочетете още също са получили масивна (също до голяма степен непопулярни Windows 10 гледа ли: Трябва ли да се притеснявате?От излизането си Windows 10 е подложен на слухове за поверителност на потребителите. Някои от тях са точни, докато други са митове. Но къде всъщност стои Windows 10 на личния живот? Прочетете още ) обновете, за да осигурите по-голям контрол над вашата система, което означава, че има няколко нови настройки, с които да играете.
Нека разгледаме подробно промените.
Актуализация на Windows
Microsoft внедри a нова, донякъде агресивна система за актуализиране на Windows Плюсовете и минусите на принудителните актуализации в Windows 10Актуализациите ще се променят в Windows 10. В момента можете да избирате и избирате. Windows 10 обаче ще ви наложи актуализации. Той има предимства, като подобрена сигурност, но може да се обърка. Какво още... Прочетете още целящ да поддържа всички постоянно актуализирани. Това е мастер удар по сигурността и несъмнено ще облекчи споделената тежест на проблемите със сигурността, но мнозина спорят срещу диктаторския стил, който сега е отмерен от Редмънд.
„Някои издания на Windows 10 ви позволяват да отложите надстройки на вашия компютър. Когато отлагате надстройките, новите функции на Windows няма да бъдат изтегляни или инсталирани в продължение на няколко месеца. Отлагането на надстройки не засяга актуализациите на защитата. Обърнете внимание, че отлагането на надстройките ще ви попречи да получите най-новите функции на Windows веднага след като са налични. "
Актуализацията на Windows вече е напълно автоматична Как да изключите автоматичните актуализации на приложения в Windows 10Деактивирането на актуализации на системата не се препоръчва. Но ако е необходимо, ето как го правите в Windows 10. Прочетете още , отприщи вълна след вълна от кумулативни актуализации във вашата система. И за разлика от предишните версии на Windows, нямате възможност да избирате или отлагате отделни актуализации. Това означава, че функциите, сигурността, драйверите, кръпките, корекциите, дефинициите и други ще се инсталират автоматично.
Потребителите на Windows 10 Pro, Enterprise и Education ще могат да отложат инсталирането на актуализации на функции, но актуализациите на сигурността все още ще се въртят като прилив. Това каза, все още трябва да активирате функцията за отлагане. Насочете се към Настройки> Актуализация и защита> Актуализация на Windows> Разширени опции. Отбелязвате опцията за отлагане, както е показано на изображението по-долу.
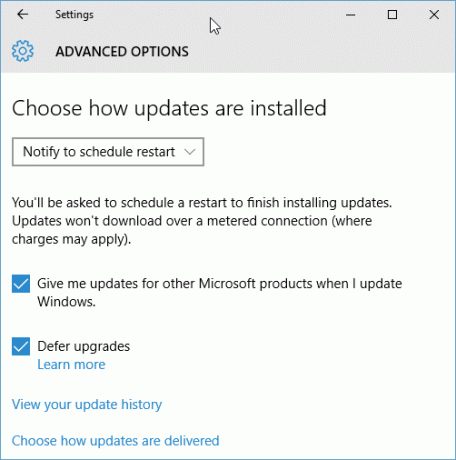
Ако опцията е налична, актуализациите могат да бъдат отложени за срок до осем месеца; след това Windows 10 ще поеме отговорност, принуждавайки ви да инсталирате надлежни актуализации. В леко хитър и донякъде дразнещ метод на принуда, Windows 10 ще забави актуализациите си за сигурност, като от вас се изисква напълно да актуализирате системата си, за да останете изцяло защитени. Казвам лека хитрост; направо е нахален.
Pro: Повишена защита, унифицирана разработка, сравнително безпроблемно изживяване на всички устройства
Con: Намалена гъвкавост, потенциал за безпроблемни актуализации, отчети за използване на дозирани връзки, загуба на контрол върху системата
Измервани връзки
Накратко ще ви покажа как да се уверите, че Windows 10 не изтегля и инсталира актуализации, докато използвате дозирана връзка. Първо, свържете се с мрежата, която искате да маркирате като „измерена“. След това се насочете към Настройки> Мрежа и интернет> WiFi. Превъртете до дъното на мрежовите списъци и изберете Предварителни опции. Ще забележите опцията за измервана връзка по средата на страницата. Това се отнася само за връзката, която използвате, и не е за цялата система.
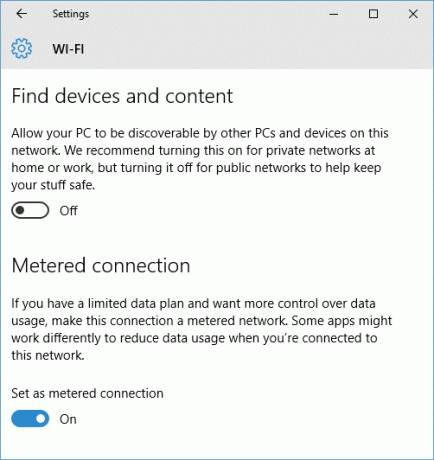
Въпреки това, в чат сесия Answer Desk, експерт от Microsoft ми потвърди, че дозираният режим ще ви позволи постоянно да блокирате всички актуализации на системата. Дали искате да го направите или не, зависи от вас, но опцията е налице.
Клонове
Имам една последна бележка за различните клонове на Windows Update вече на разположение. Различните клонове се предлагат на различни инсталации на Windows 10, предлагащи различна честота на актуализации. Microsoft ще поддържа всеки клон с актуализации за сигурност, но позволява отлагане на актуализации на функции за конкретни потребители:
- Настоящ клон: Текущият клон е стандартната версия на Windows 10. Ако не сте били информирани по друг начин, стартирате Current Branch. Домашните компютри с Windows 10 могат да бъдат само в този клон.
- Настоящ клон за бизнеса: Текущият клон за бизнес е подобен на текущия клон, но позволява да се отлагат ъпгрейдите на функциите за до осем месеца, за да се даде възможност за тестване и кръпка. Потребителите на Windows 10 Pro, Enterprise и Education могат да получат достъп до този клон след споменатия по-рано метод за отлагане.
- Клон за дългосрочно обслужване: Дългосрочният обслужващ клон е предназначен за предприятия с големи ИТ операции, които се нуждаят от сериозно стабилни актуализации. Този клон получава актуализации за сигурност и само актуализации за сигурност, което го прави идеален за професионални настройки, които не изискват актуализации на функциите. Този клон е достъпен само за Enterprise и Education версии на Windows 10 и обикновено само за тези, които купуват лицензи за обем.
Нулиране и възстановяване
Освен това получават преобразуване на Windows 10 Опции за нулиране и възстановяване Как да възстановите фабричните настройки на Windows 10 или да използвате възстановяване на систематаНаучете как Възстановяването на системата и Фабричното нулиране могат да ви помогнат да оцелеете при всички бедствия на Windows 10 и да възстановите системата си. Прочетете още . Windows 8 видя въвеждането на „Опреснете този компютър“ и „Нулиране на този компютър“ Трябва ли да обновите, нулирате, възстановите или преинсталирате Windows?Някога искали ли сте да нулирате Windows 7, без да губите лични данни? Между нулирането на фабриката и преинсталирането беше трудно. От Windows 8 имаме две нови опции: Refresh и Reset. Кое е правилно ... Прочетете още . Това е намалено до единната опция „Нулиране“. В друга масивна промяна, Windows 10 няма Recovery Partition, за да освободи място на устройства с по-малко място за съхранение. Въпреки че това ви вълнува, възможностите, които са ви на разположение Трябва направете добре добре в случай на критичен провал.
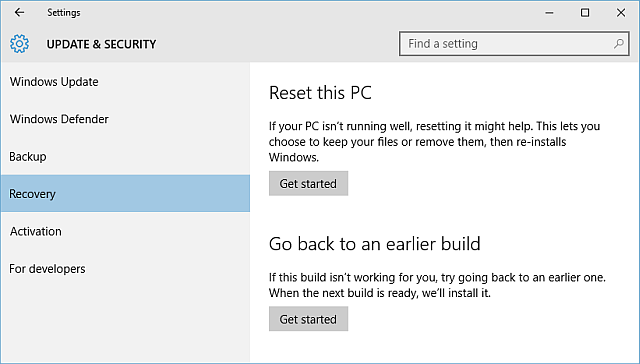
Нулирането означава, че вече не трябва да разчитате изключително на архивиране на System Image, въпреки че те все още трябва да бъдат централна характеристика на вашата програма за поддръжка. За да намерите функцията за нулиране, отидете на Настройки> Актуализация и защита> Възстановяване> Започнете. Кликването Първи стъпки ви позволява да избирате между Пазете моите досиета или Премахнете всичко, където първата изпълнява система „обновяване“ и последното е тотално почистване Защо да не възстановите вашия компютър към фабричните настройки и какво да направите вместо товаФабричното нулиране възстановява разширяващия софтуер, който вашата система първоначално е дошла. Той тежи вашата система и не е нужно да се примирявате с това. Показваме ви как да го избегнете. Прочетете още , в комплект с инструмент за изтриване на сигурно устройство. Използвайте втората опция, ако решите да продавате устройството си с Windows 10 по всяко време.
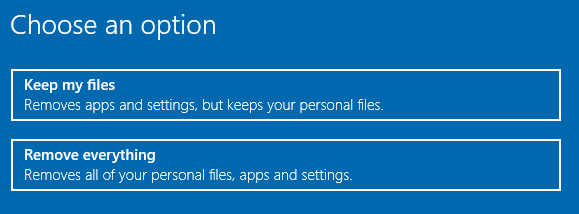
Възстановяване на системата
Възстановяването на системата не е променило толкова много - просто се уверете, че системата ви прави резервни копия, които ще ви спестят надолу по линията. Нека да проверим дали сте включили System Protection.
Насочете се към Контролен панел като щракнете с десния бутон върху менюто Старт. Сега потърсете възстановяване, следван от Възстановяване> Конфигуриране на възстановяване на системата> Конфигуриране> Включване на защитата на системата. Това може да се постигне и чрез въвеждане създайте точка за възстановяване в полето за търсене.

За да използвате точка за възстановяване на системата, ще трябва да получите достъп до опциите за разширено стартиране. Насочете се към Настройки> Актуализация и защита> Възстановяване. Тук ще видите опцията Advanced Startup. Изберете Рестартирай сега. Разширеният старт може да се активира и чрез задържане изместване докато натиснете Рестартирам в менюто "Старт".
След като рестартирате, ще можете да използвате точка за възстановяване, да използвате конкретно системно изображение, да използвате функцията за автоматичен ремонт или достъп до командния ред 15 Команден прозорец на Windows (CMD) Команди, които трябва да знаетеКомандният ред все още е мощен инструмент за Windows. Ето най-полезните CMD команди, които всеки потребител на Windows трябва да знае. Прочетете още . Всички опции са ваши!
Създайте устройство за възстановяване
Както споменахме по-рано, Windows 10 вече не съдържа специален дял за възстановяване Как да възстановите изтрития дял за възстановяване в Windows 8По това време това допълнително място за съхранение сигурно е било много примамливо. Но сега ви трябва дял за възстановяване. Ще ви покажем как да го възстановите. Прочетете още , затова е по-важно от всякога да имате устройство за архивиране, което ще ви позволи достъп до опциите за разширено стартиране при най-тежки обстоятелства.
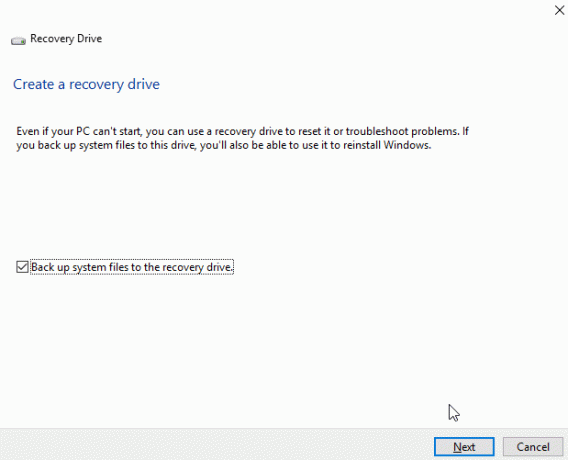
Тип Диск за възстановяване в лентата за търсене. Най-добрият мач трябва да бъде Създайте устройство за възстановяване. Изберете това и следвайте инструкциите на екрана, като се уверите, че имате устройство с достатъчно място.
Извън Windows 10 Box
Майкрософт може би е помислил за всичко, що се отнася до поддръжката на системата, но това не означава, че не трябва да се стремите да поддържате системата си по други начини. За невероятен списък на безплатен софтуер за Windows, вижте не по-далеч от големия списък на Тина Най-добрият софтуер за компютър за вашия компютър с WindowsИскате най-добрия софтуер за компютър за вашия компютър с Windows? Нашият масивен списък събира най-добрите и безопасни програми за всички нужди. Прочетете още , обхващаща всичко от Антивирус, до Image Viewers, Инструменти за изтегляне и много други.
По отношение на поддръжката, вие ще искате да вземете следните абсолютни системни нужди.
Един от най-добрите инструменти за поддръжка на системата наоколо. Може да се използва за почистване на боклуци, безопасност на браузъра, управление на стартиране и много други. Трябва да има почти във всяка система.
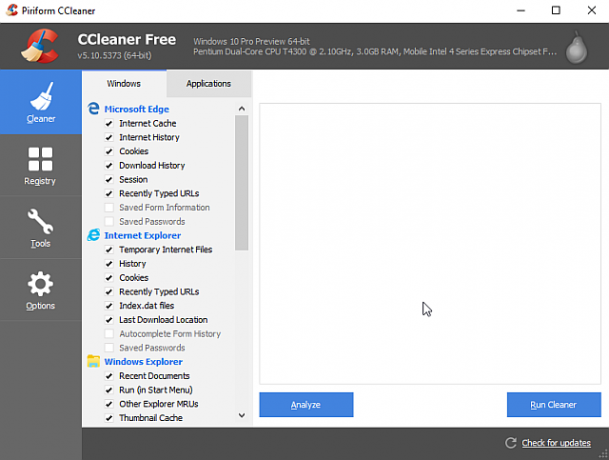
Монитор на актуализацията на софтуера или SUMo следи инсталирания софтуер, следи за актуализации и изтегляне, когато е приложимо. Спестява ви време и запазва дразнещите съобщения за актуализация от вашия работен плот. Уверете се, че упадък и Премахване на избора настройките по подразбиране и всеки друг софтуер или проучвания, които инсталацията се опитва да натисне върху вас: ще имате лошо време, ако не.
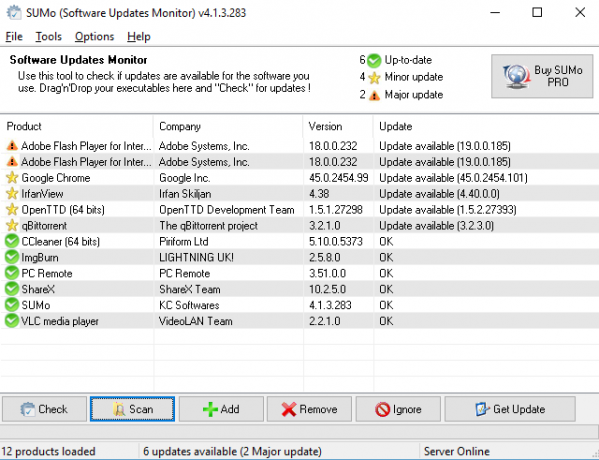
TreeSize е мощен и гъвкав инструмент за управление на дискове, който можете да използвате, за да сканирате директории, за да намерите тези файлове, които заемат ненужно място.
IOBit Uninstaller е подобрена версия на списъка Добавяне или премахване на програми, с който сте се запознали, предлагаща лесна маса за деинсталиране с едно щракване, списъци на рядко използвани програми, заедно с достъп до други функции на Windows, като например Вписванията. IOBit Uninstaller се гордее с премахването на цялата програма, почистване на останалите файлове и папки, след като бъде премахнато основното приложение.
Glary Utilities 5 съдържа редица полезни инструменти за поддръжка: почистване на дискове, фиксиращи пътища, управление на контекстното меню, дефрагменти и други. Въпреки това, той също съдържа някои приложения за змийско масло, като чисти регистър Не вярвайте на Hype: Почистващите регистри не правят Windows по-бързиДадени са много съвети как да поддържате безпроблемно работа на компютъра си, както и как да го поправите, когато стане бавен. Дори сме публикували ръководство за Windows on Speed, написано ... Прочетете още . Като цяло, полезен инструмент.

Както винаги, когато използвате инструменти на трети страни, внимавайте какво е включено в инсталатора. Много компании прибягват до опаковките по-специално досадни malware-esq приложения 4 Досадни ленти с инструменти на браузъра и как да се отървете от тяхПанелите с инструменти на браузъра просто не изглеждат да изчезнат. Нека разгледаме някои общи неприятности и подробно как да ги премахнете. Прочетете още . Препоръчваме да използвате Unchecky за да си осигурите допълнителна линия на защита.
Обзор за поддръжка на Windows 10
Ние покрихме почти всичко, свързано с Windows 10 и новите функции за поддръжка. Но предстоят още други функции. Знаете ли, че Microsoft е включил интерфейс за сканиране на Antimalware, за да позволи отворени линии за комуникация между вашия анти-зловреден софтуер, вашите приложения и вашите услуги?
Microsoft се опита да направи Windows 10 възможно най-безопасен и достъпен и както видяхме, това доведе до редица промени. Разбира се, никоя компания никога не може да получи всичко точно, но по пътя имаше и няколко съмнителни обаждания. Ако всичко друго наистина наистина се провали, винаги има Хирен 5-те най-добри диска за спасяване и възстановяване за възстановяване на системата на WindowsЕто най-добрите спасителни дискове на Windows, които ще ви помогнат да получите достъп до вашия компютър за извършване на ремонти и архивиране, дори когато той не се зарежда. Прочетете още .
Доволни ли сте от новата гама инструменти за поддръжка на Windows 10? Или ще се придържате към приложения на трети страни? Кажете ни какво мислите!
Гавин е старши писател за MUO. Той е също редактор и SEO мениджър за крипто фокусирания сайт на сестрата на MakeUseOf, Blocks Decoded. Има BA (Hons) Contemporary Writing with Digital Art Practices, грабени от хълмовете на Девън, както и над десетилетие професионален опит в писането. Той се наслаждава на обилни количества чай.